Комп'ютери міцно увійшли в наше життя, і доступ до інтернету сьогодні для багатьох вже є нагальною потребою. Сучасне обладнання та операційні системи стають все більш інтелектуальними, і у користувача все рідше виникає необхідність що-небудь робити для настройки. Однак зрідка така необхідність виникає. Сьогодні ми розповімо вам, як вирішити проблему, якщо комп'ютер повідомляє, що ви підключені до мережі без доступу до інтернету, а біля значка підключень бачите жовтий трикутник зі знаком оклику.

зміст
- 1 Чому виникає помилка
- 2 Неполадки у провайдера
- 3 Проблема з фізичним підключенням
- 4 Якщо використовується роутер
- 4.1 перезавантаження обладнання
- 4.2 Перевіряємо налаштування комп'ютера
- 4.3 З'ясовуємо адреса роутера
- 4.4 Налаштування внутрішньої мережі на роутері
- 4.5 Перевірте налаштування підключення до провайдера
- 4.6 Перевстановлення драйверів мережевої карти і перевірка брандмауера
- 4.7 Заміна MAC-адреси мережевої карти
- 4.8 Очищення кешу DNS і скидання налаштувань TCP / IP
- 5 У вас встановлено пряме підключення до провайдера
- 6 Взагалі нічого не допомогло
- 7 Доступ в інтернет є, але помилка залишається
- 8 висновок
Чому виникає помилка
Операційні системи Microsoft, починаючи з Windows 7, постійно проводять моніторинг мережевих підключень, і якщо глобальна мережа недоступна, відразу ж повідомляють про це. Причин, за якими на комп'ютері може бути відсутнім підключення до Internet, не так і мало. Такими можуть бути проблеми у провайдера, невірна настройка обладнання з боку користувача або збої в роботі мережевих протоколів. Сьогодні набуває все більшого поширення новий протокол IPv6, але відсоток його ще зовсім невеликий, вже тим більше в домашніх мережах, тому основна увага буде приділена старої версії - IPv4.

Підключення через роутер з мережевого кабелю без доступу до інтернету
Неполадки у провайдера
Вчора все працювало, а сьогодні з'явилося це попередження. Якщо так сталося у вас без видимих причин, то в більшості випадків проблема у провайдера. Тому, перед тим як що-небудь робити самостійно, зателефонуйте в техпідтримку. Найчастіше відбувається пошкодження ліній передачі даних, проводяться якісь технічні роботи або ви просто забули вчасно поповнити рахунок.
Можливо, ви почуєте у відповідь, що у провайдера все працює добре, тоді потрібно перевірити свою мережу і, при необхідності, налаштувати її.Служба підтримки напевно запропонує послуги свого майстра, але, по-перше, його послуги не безкоштовні, а по-друге, за той час, поки майстер до вас добереться, можна встигнути вирішити проблему самостійно.
Проблема з фізичним підключенням
Не такі рідкісні випадки, коли виною всьому є частково перебитий мережевий кабель або розбовталося підключення в роз'ємі. А якщо у вас є домашні тварини або діти, то ймовірність такого розвитку подій зростає. Навіть користувачам Wi-Fi не варто забувати про те, що до бездротового роутера теж протягнуть кабель. Перевірте цілісність всієї проводки - чи немає де-небудь сильних перегинів, чи всі штекери щільно вставлені в гнізда і вставлені вони туди, куди дійсно потрібно. За умови, що тут проблема не виявлено, переходимо до наступного етапу.
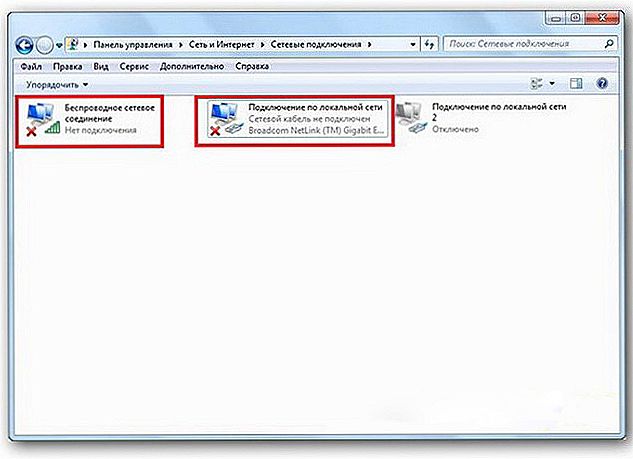
Підключення по локальній мережі Windows 7 без доступу до інтернету
Якщо використовується роутер
перезавантаження обладнання
Буває, що встановлений роутер банально зависає. В такому випадку допомагає його перезавантаження. Для цього достатньо відключити у нього харчування і через кілька секунд підключити знову. Не завадить одночасно з цим перезапустити і комп'ютер.Якщо відбувається так, що подібні зависання роутера відбуваються з дратівливою регулярністю, задумайтеся про покупку нового пристрою. Також необхідно спробувати підключити інтернет-кабель безпосередньо до ПК або ноутбука. При відсутності результату, для початку розберемося з комп'ютером.
Перевіряємо налаштування комп'ютера
Можливо, що проблема виникла "на рівному місці", тоді питань з настройками на комп'ютері виникнути не повинно, набагато частіше проблема виникає при початковому конфігуруванні або внесення будь-яких змін у вже працюючу мережу. В першу чергу, необхідно перевірити правильність IP адреси комп'ютера, для чого натисніть на клавіатурі одночасно Win + R. Відкриється вікно "Виконати". У його рядку введіть ncpa.cpl і натискайте OK. З'явиться віконце мережевих підключень. Може трапитися так, що їх кілька, але необхідно не буде перекреслено червоним хрестиком і його назва схоже з "Підключення по локальній мережі" або "Бездротове підключення" (в разі використання Wi-Fi). Натисніть на потрібному підключенні правою кнопкою мишки і перейдіть в властивості, де в списку будуть рядки з записами IPv4 і IPv6. Перевірте наявність галочки навпроти IPv6, а на IPv4 натисніть двічі.Відзначте пункти автоматичного отримання налаштувань і збережіть зміни. Якщо доступ до Internet ні з'явився, йдемо далі.
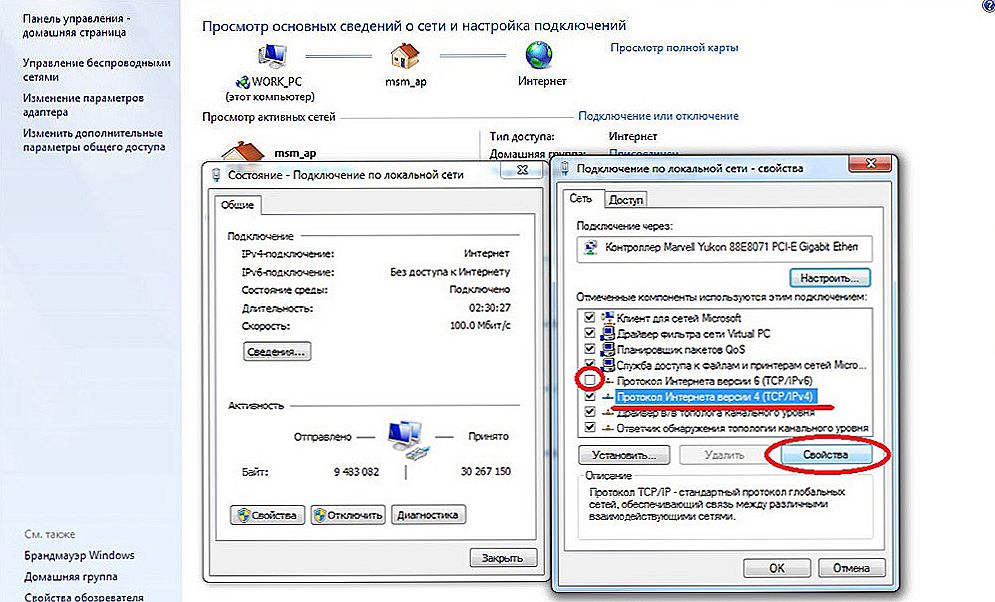
Налагодження підключення по локальній мережі в Windows 7
З'ясовуємо адреса роутера
Бути може, в попередньому вікні нічого не довелося робити, настройки отримання адрес протоколів IPv4 та IPv6 автоматичні і все спочатку було так, як потрібно. Тоді слід тільки налаштувати роутер, для чого необхідно знати його адресу. Знову зробіть правий клік на підключенні і виберіть "Стан", а потім натисніть "Відомості". У вікні буде кілька рядків, нас цікавить "Адреса IPv4". Якщо ви побачите запис виду 192.168.х.х, запам'ятайте або запишіть те, що зазначено навпроти "DHCP-сервер IPv4" - це і буде його адресу. Може бути так, що комп'ютер не в змозі отримати настройки автоматично, тоді запис матиме вигляд 169.254.х.х. З'ясувати IP роутера можна з документації до нього, або він вказаний на корпусі пристрою, і найчастіше це 192.168.0.1 або 192.168.1.1. Відкрийте ваш браузер і введіть в адресному рядку встановлений IP, і, якщо він вірний, з'явиться запит на введення логіна і пароля.
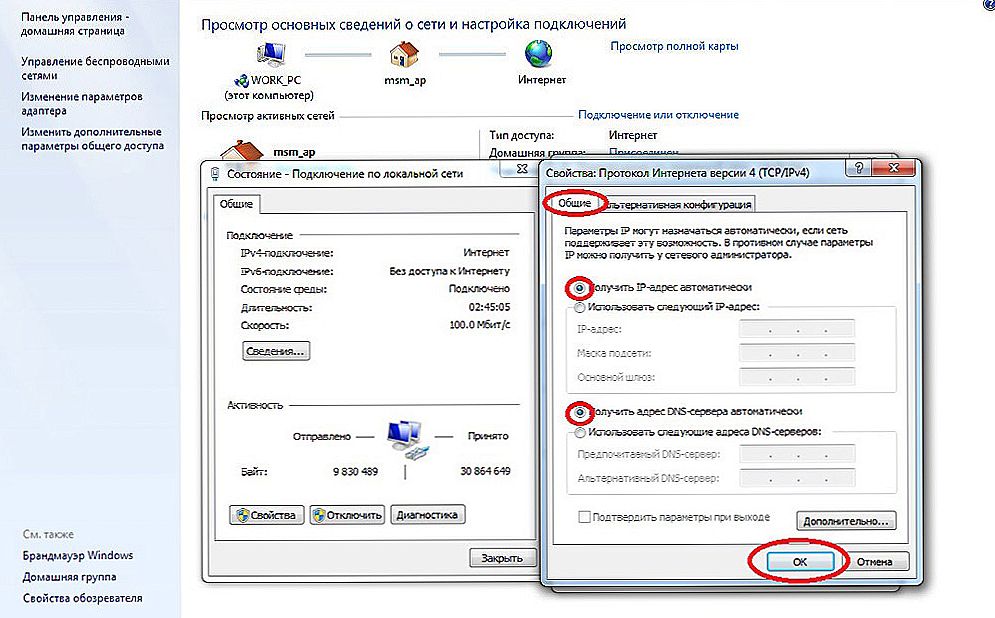
Властивості «протоколу інтернету версії 4 (TCP / IPv4)»
Налаштування внутрішньої мережі на роутері
Після правильного введення облікових даних, ви потрапите в панель управління маршрутизатором, і подальші дії залежать від моделі пристрою і його прошивки. Вам необхідно знайти управління DHCP-сервером, який відповідає за автоматичне отримання пристроями IP адрес і інших параметрів, необхідних для того, щоб мережа нормально функціонувала. Шукайте блоки, в назві яких зазначено DHCP settings, DHCP-сервер або подібне. Блок буде містити перемикач зі значеннями Enable (Дозволити) або Disable (Заборонити). Найчастіше, ці настройки знаходяться в розділі LAN (Мережа). Увімкніть DHCP-сервер, збережіть зміни і перезавантажте роутер. Поле цього, на комп'ютері з'явиться підключення до Internet.
Перевірте налаштування підключення до провайдера
Не варто робити поспішні висновки, якщо попередні дії не допомогли налаштувати підключення. Раз мережу все ще нормально не працює, перевіряємо з'єднання з провайдером, для чого в панелі управління маршрутизатором перейдіть у відповідний розділ. Практично у всіх виробників ці опції називаються WAN або Internet. Варіантів налаштувань в цьому розділі досить багато. Які призначені для вас, можна дізнатися з договору або в техпідтримку вашого постачальника послуг.
Перевстановлення драйверів мережевої карти і перевірка брандмауера
Робити це має сенс в тому випадку, коли ви впевнені, що всі попередні налаштування вірні, підключення з провайдером встановлено, але мережа нормально налаштувати не виходить. Кращим варіантом буде скачати найсвіжішу версію драйвера з сайту виробника, для чого, схоже, доведеться сходити до одного або сусідові. При відсутності такої можливості, цілком підійде той драйвер, який додається на установчому диску. Після перевстановлення обов'язково перезавантажте ваш комп'ютер. Тут необхідно зазначити також збої в драйверах, що виникають із-за встановленого програмного забезпечення, яке вносить зміни в роботу мережевих протоколів на комп'ютері. Найбільш часто зустрічаються представники - це антивіруси і мережеві екрани. Переконайтеся, що подібні програми не встановлені, а якщо є, то вимкніть або видаліть їх на час перевірки, оскільки вони можуть блокувати з'єднання.
Заміна MAC-адреси мережевої карти
Проблеми з MAC адресами іноді виникають у випадках, коли мережа досить велика, але виключити її все ж варто. На вашому комп'ютері зайдіть в диспетчер пристроїв, для чого натисніть клавіші Win + R, введіть devmgmt.msc і клікніть на OK.Запускається майстер диспетчера пристроїв, де потрібно знайти розділ "Мережеві адаптери", розгорнути його і вибрати мережеву карту, за допомогою якої підключений ПК. Після подвійного кліка по ній, в новому вікні, на вкладці "Додатково" виберіть параметр Network address (Мережевий адреса) і впишіть в порожнє поле праворуч будь дванадцять цифр. Після цього перезавантажуємося і дивимося на результат.
Очищення кешу DNS і скидання налаштувань TCP / IP
Наступні дії скинуть всі мережеві настройки для IPv6 і v4, тому необхідно виконувати їх. Якщо ви готові до цього, і відомості про всі настройках у вас є (десь записані, наприклад), знайдіть в меню "Пуск" командний рядок і запустіть її з правами адміністратора. Вводите у вікні зазначені нижче команди та доводить введення натисканням Enter. Після відпрацювання кожної команди, перезавантажувати комп'ютер і перевіряйте результат.
- ipconfig / flushdns
- netsh winsock reset
- netsh int ip reset c: \ resetlog.txt - ця команда повністю скине всі підключення і їх доведеться налаштовувати заново!

Очищення кешу DNS c допомогою командного рядка
У вас встановлено пряме підключення до провайдера
Варіант, коли ваш комп'ютер підключений безпосередньо до провайдера, минаючи роутер, в даний час зустрічається все рідше, оскільки число мережевих пристроїв неухильно зростає.Але що робити, якщо у вас саме таке підключення? Усуньте можливі проблеми з драйверами так, як це було зазначено вище, і перевірте коректність налаштувань підключення. Відносно налаштувань, кращим варіантом буде звернутися в техпідтримку, оскільки тут варіацій безліч.
Взагалі нічого не допомогло
Може бути, вам пощастило, і ваш провайдер надає доступ з використанням нового протоколу IPv6, настройка якого вимагає знання деяких тонкощів. Потрібно відзначити, що розширення використання IPv6 неминуче, оскільки адресний простір попередньої версії протоколу, IPv4 підійшло до кінця, а глобальна мережа росте з кожним днем. Раз зусилля виявилися витрачені, а ваша мережа так і не запрацювала, то рада тільки один - викликайте майстра. Цілком реально, що виникла проблема нестандартна або для її вирішення потрібна заміна / ремонт обладнання.
Доступ в інтернет є, але помилка залишається
Така ситуація цілком може бути. Причини можуть бути різними - найчастіше при підключенні через проксі-сервер. Однак рішення одне. Натисніть Win + R, введіть gpedit.msc - так ви потрапите редактор локальних групових політик.В меню зліва переходите по пунктам: Політика "Локальний Комп'ютер" - Конфігурація комп'ютера - Адміністративні шаблони - Система - Управління зв'язком через Інтернет - Параметри зв'язку через Інтернет. Тепер, в правій частині вікна знайдіть і включіть "Відключити активне зондування для індикатора стан мережевого підключення". У Windows 10 цей параметр називається "Відключити активні перевірки працездатності здійснювати підключення до мережі". Врахуйте той факт, що тепер навіть при дійсно відсутньому підключенні повідомлення з'являтися не буде.
висновок
У цій статті зібрані найбільш часто зустрічаються проблеми, пов'язані з помилкою "Мережа без доступу до інтернету" і запропоновані способи її вирішення. Сподіваємося, що матеріал був вам цікавий і допоміг самостійно побороти виникли труднощі.












