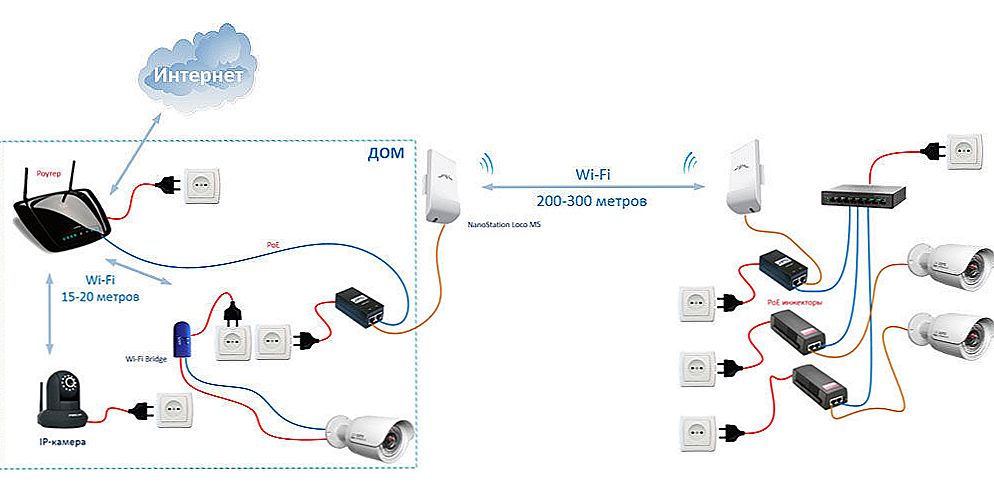У рядового користувача дуже часто з'являється необхідність створити підключення до інтернету або налаштувати його. Вибір у нас невеликий - підключити безпосередньо по кабелю або використовувати бездротові технології, такі як 4G або Wi-Fi, в цій статті ми розглянемо всі способи. Перше, з чим ми розберемося, - як підключити і налаштувати інтернет на Windows на комп'ютері, якщо ви під'єднали кабель безпосередньо до комп'ютера або ноутбука.
Переважна більшість користувачів вважають за краще Windows 7 і Windows 10, тому пояснення до налаштування будуть відповідати інтерфейсів цих систем.

ВАЖЛИВО. При виникненні проблем перевірте драйвера на мережеву карту, при необхідності замініть їх.
зміст
- 1 Створення підключення по кабелю і його налаштування
- 1.1 Налаштування Ethernet
- 1.2 Налаштування PPPoE
- 2 Підключення до Wi-Fi
- 2.1 Налаштування Wi-Fi на роутері
- 3 Налаштування 3G або 4G-з'єднання
- 4 висновок
Створення підключення по кабелю і його налаштування
На даний момент по кабелю провайдер може надати поєднання двох типів:
- Ethernet;
- PPPoE.
Побудова цих сполук - абсолютно різні процеси, тому PPPoE завжди було і буде набагато стабільніше, швидше і безпечніше для користувача.Навіть пересічному користувачеві легко визначити, який тип з'єднання пропонує його провайдер - якщо це PPPoE, в додатку до договору завжди вказуються логін і пароль, які використовуються для створення високошвидкісного підключення. Ethernet не вимагає ніяких даних, поставляється зазвичай через ADSL-модем або роутер. Після того як ми визначилися, чи варто приступити до налаштування.
Налаштування Ethernet
Якщо ніхто не чіпав дефолтні настройки мережі, то інтернет буде працювати відразу після приєднання кабелю. При його підключенні потрібно дивитися на індикатор на панелі повідомлень. На цьому етапі можуть з'явитися проблеми. У деяких користувачів на індикаторі з'являється знак оклику, при наведенні на нього висвічується напис "Невизначена мережа" або "Обмежено". Давайте розберемося, як це лікувати.

Нам потрібно увійти в "Зміна параметрів адаптера", знаходиться справжній пункт в Центрі управління мережами і загальним доступом, потрапити туди можна, викликавши контекстне меню на індикаторі мережі.

Натискаємо правою кнопкою на блок Ethernet, далі "Властивості".

Тепер нам потрібно знайти рядок "Протокол інтернету версії 4 (TCP / IPv4)", обов'язково поставити галочку у відповідному чекбоксі, якщо вона там не варто. Далі, виділити рядок і клікнути на кнопку "Властивості", відкриються параметри цього протоколу.У вікні необхідно виставити радіо перемикачі в автоматичний варіант отримання IP і DNS, як показано на скріншотах.
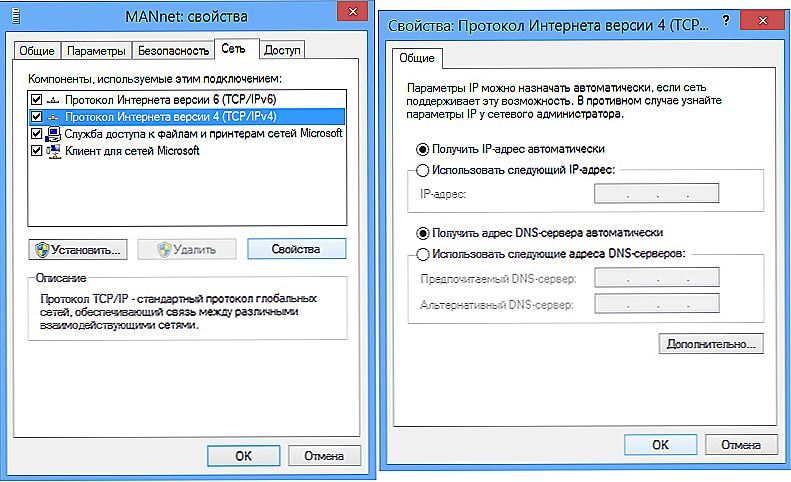
Виберіть автоматичне отримання IP-адреси і DNS-сервера
Після таких маніпуляцій інтернет запрацює в більшості випадків. Якщо проблема залишилася - перевіряйте кабель, маршрутизатори, ADSL-модеми на предмет отсоединений або фізичних ушкоджень. Якщо з проводами все в порядку, то, швидше за все, вам необхідно повідомити свій MAC-адресу свого провайдера, це дуже рідкісне явище, тут ми розглядати його не будемо. Це був найпростіший спосіб настройки мережі Windows, рухаємося далі.
Налаштування PPPoE
Отже, у вас в руках інтернет-кабель і листок з потрібним логіном і паролем, який нам люб'язно надав провайдер. Починаємо настройку. На відміну від попереднього з'єднання для PPPoE необхідне створення підключення та підключення до нього всякий раз, коли ви вмикаєте комп'ютер.
ВАЖЛИВО. Якщо ви підключаєтеся через маршрутизатор, на якому вже налаштоване високошвидкісне з'єднання, то на комп'ютері нічого чіпати не треба, підключаємо як Ethernet - просто вставляємо кабель в гніздо.Як і в попередній інструкції заходимо в Центр управління мережами і загальним доступом,там вибираємо пункт "Створення нового підключення або мережі" і рухаємося по скриншотам до створення високошвидкісного з'єднання (з PPPoE).
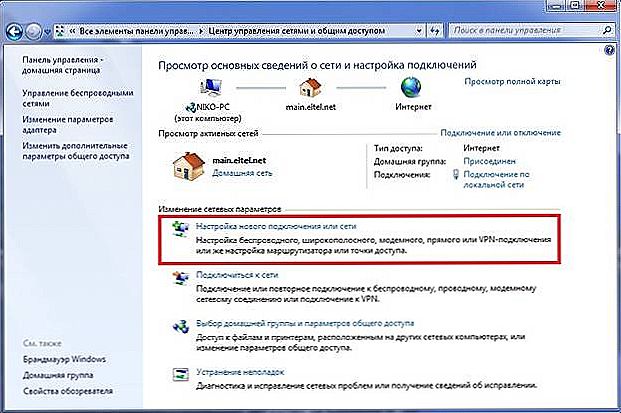
PPPoE також налаштовується в Центрі управління мережами


Тепер потрібно ввести логін і пароль, які ми приготували заздалегідь. Виставите галочки в чекбоксах, які вам необхідні. Серед них - запам'ятати пароль, щоб не втрачати час на повторному введенні символів, адже підключатися до інтернету вам доведеться кожного разу при включенні комп'ютера.
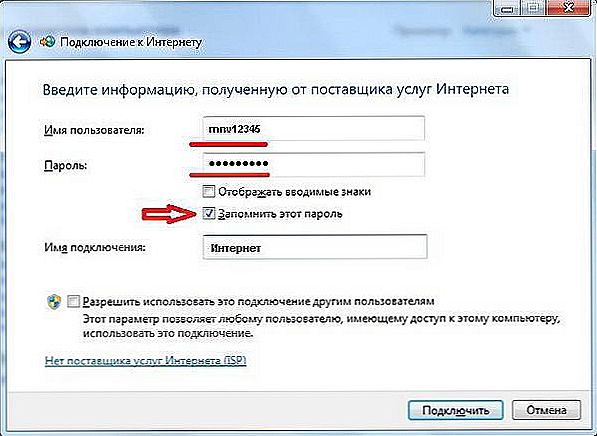
Введіть дані авторизації, надані вашим провайдером
Тепер створене підключення знаходиться на панелі, яка з'являється при натисканні на індикатор. Там же можна налаштувати автоматичне підключення до мережі.
Другий блок статті - бездротові технології підключення до мережі: Wi-Fi і 3G / 4G, давайте приступимо.
Підключення до Wi-Fi
Зазвичай у користувачів не виникає проблем з налаштуванням бездротової мережі Wi-Fi в Windows, все, що необхідно для цього, - відкрити список доступних мереж і вибрати одну з них.
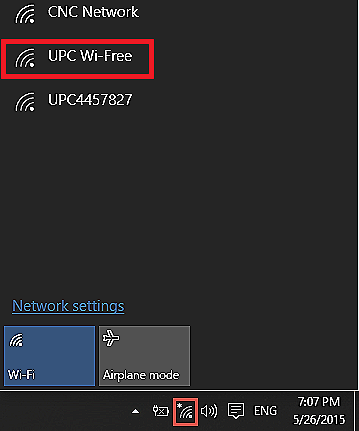
Підключіться до однієї зі знайдених мереж
Однак нерідкі випадки, коли необхідно налаштувати або переналаштувати сам Wi-Fi, тому ми торкнемося настройки роутера.
Налаштування Wi-Fi на роутері
У мережі безліч інструкцій до кожної моделі роутера, але необов'язково знати їх все, алгоритм підключення завжди один і той же. Загалом, у нас завжди вибір - налаштовувати по DVD-диску, який йде в комплекті з роутером, або через адміністративну панель. У випадку з диском все зрозуміло, просто слідуємо інструкції помічника, і інтернет готовий, а от з адмінкой доведеться розібратися.
Щоб потрапити всередину, нам необхідно відкрити браузер і ввести в адресному рядку: 192.168.1.0. У рідкісних випадках адреса може бути інший, і вказуватися він буде в документах до роутера або прямо на його кришці. За відкриття сторінки нам пропонують ввести логін і пароль. Якщо до вас ніхто нічого не міняв, то обидва поля заповнюються словом admin. Ми в адміністративній панелі.
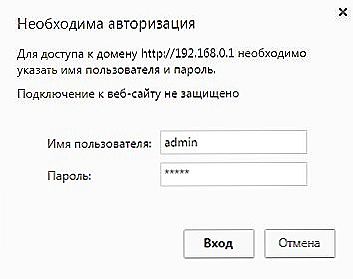
Для доступу до панелі настройки роутера необхідно пройти авторизацію

Спеціально для нас в інтерфейсі адмінки будь-якого роутера існує пункт "Швидка настройка", вона нам і потрібна. Кількома на цей пункт і просто слідуємо шляхом, заповнюючи все поля. Після закінчення налаштування роутер перезавантажиться, і вай-фай готовий до використання.
ВАЖЛИВО. При неполадках перевірте справність драйверів на Wi-Fi адаптер.Налаштування 3G або 4G-з'єднання
Настав час одного з найпростіших способів підключити і налаштувати інтернет на Віндовс - 3G або 4G-модем. Тут у нас теж два вибори - створити комутоване з'єднання або слідувати інструкціям програми від самого видавця модему.
Комутоване з'єднання створюється точно так же, як і високошвидкісне, по скриншоту ви у всьому розберетеся.

Вкрай рідко при підключенні 3G або 4G-модема використовують такий спосіб, тому ми просто підключаємо наш модем до USB-роз'єму, запускаємо вбудоване забезпечення і слідуємо інструкції. Далі, тиснемо на що з'явився ярлик нашого підключення і насолоджуємося просторами інтернету. На панелі мереж також можна налаштувати автоматичне з'єднання при підключенні модему.
висновок
Не всі з'єднання потребують в налаштуванні, але навіть такі не повинні викликати у вас труднощів після прочитання цієї статті. Ми не торкнулися деяких дуже вузьких питань, просто тому, що для них потрібна окрема стаття. Тому якщо у вас все-таки з'явилися які-небудь питання або уточнення - пишіть в коментарях.