Перш ніж дізнатися про те, як підключити і налаштувати IP-камеру через роутер, необхідно ближче познайомитися з самим поняттям IP-камери, її призначенням і областями застосування. Варто сказати, що ви можете підключити камеру безпосередньо до комп'ютера або ноутбука. Але тоді можна обмежитися веб-камерою (якщо потрібна одна). Бездротові IP-камери доцільні в тому випадку, якщо у вас кілька пристроїв відеоспостереження.
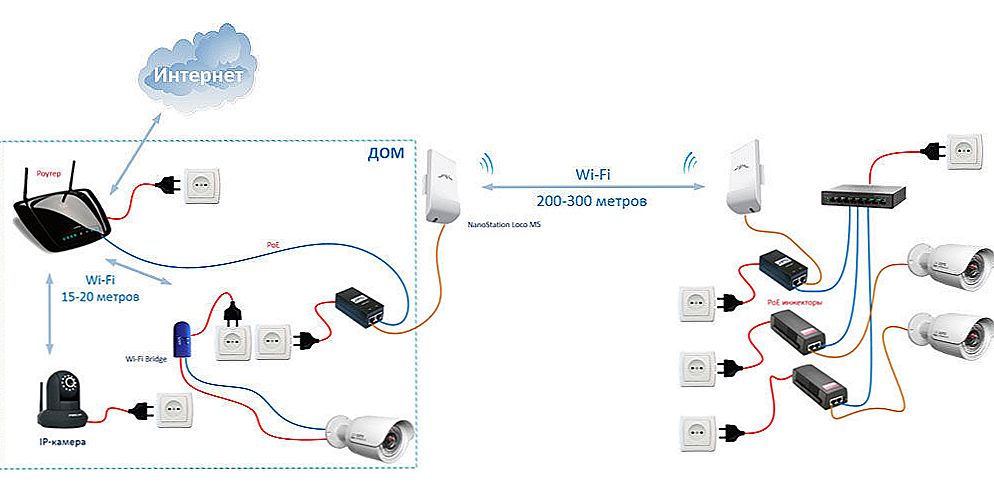
З кожним днем IT-технології просуваються вперед, і вже не потрібно прокладати безліч проводів для всіх пристроїв
IP-камери використовуються для організації системи відеоспостереження. Їх застосовують, в основному, в магазинах, торгових центрах. Звичайно, їх можна встановити і у власному будинку або на вулиці. Зазвичай їх встановлюють у процесі ремонту (якщо це нове приміщення), оскільки в іншому випадку вам доведеться ховати шнури і дроти під спеціальними конструкціями. Багато пристроїв і девайси переходять на бездротове з'єднання. Тут IP-камери не стали винятком.
Звичайно, така система має свої недоліки. Напевно у всіх вдома є Wi-Fi-роутер. Це найбільш простий приклад використання такої системи.Ви натискаєте лише кнопку включення, і в усьому будинку є доступ до інтернету. Але ви також повинні були помітити, що чим далі від роутера знаходиться девайс, через який ви до нього підключилися, тим нижче швидкість інтернету. А в деяких місцях він взагалі відсутній. Виходить, що сили роутера не безмежні. Це пояснюється якістю сигналу.
Значить, чим далі від Wi-Fi-роутера буде ваша IP-камера, тим гірше буде якість сигналу. У зв'язку з цим можуть виникнути проблеми з передачею зображення, швидкістю аудиопотока, запису звуку і так далі. Сучасні роутери не можуть роздавати мережу на далекі відстані. Тому варто подбати про те, щоб камера розташовувалася недалеко від апарату, що роздає інтернет. Тоді напрошується думка, що бездротове з'єднання камер з роутером і комп'ютером буде актуально для невеликих приміщень. В іншому випадку вам не обійтися без провідного зв'язку.
Отже, якщо ви розібралися з розташуванням всіх пристроїв, можна перейти власне до підключення та налаштування IP-камери через роутер. Поставтеся досить серйозно до цього моменту, щоб в подальшому не було проблем.Варто зазначити, що використання же мережі Wi-Fi, наприклад, іншими користувачами, може додати проблем з передачею сигналу камері. Вам потрібно врахувати і цей момент. Але при дротовому способі з'єднання таких проблем виникнути не повинно.
Для початку виберіть спосіб з'єднання: провідний або бездротової. Для першого варіанту вам знадобиться додатковий шнур UTP. Він потрібен для підключення камери до роутера. Якщо тут ви теж розібралися, переходимо до наступного ряду дій.
Налаштування IP-камери
- З'єднуємо камеру і комп'ютер відповідним проводом.

- Тепер вам потрібно увійти в панель управління камери. Для цього потрібно знайти встановлений IP-адреса камери і встановити ту ж підмережа вашого комп'ютера (зазвичай IP можна знайти на наклейці на самому пристрої або в коробці девайса). Наприклад, адреса 192.168.0.20. Запускаємо "Центр управління мережами" меню панелі управління. Там знаходимо "Підключення по локальній мережі" і одну з його вкладок - "Властивості". Налаштовуємо "Протокол Інтернету версії 4" згідно скриншоту.

- Ви успішно налаштували під сіть. Далі запускаємо браузер і прописуємо в поле адресу камери http://192.168.0.20 і вводимо дані для входу. Вони також можуть бути на коробці.Якщо у вас все ж буде одна камера, то більше нічого робити не треба. Якщо кілька - переходимо до наступних дій.
- Міняємо IP-адреса в залежності від діапазону локальної мережі (вам потрібно буде знати адресу роутера). Потрібно буде поставити такий же для камери, але змінити останню цифру. Наприклад, у роутера адресу 192.168.1.2, тоді для камери можна поставити 192.168.1.11. Для цього необхідно встановити галочку навпроти поля "Fixed IP" і ввести відповідні дані.

- Після збереження параметрів можна від'єднати камеру від комп'ютера. Підключаємо її в порт LAN роутера. Переходимо в настройки підключення по локальній мережі (в разі проводового з'єднання роутера і ПК). Там прибираємо попередні налаштування (див. Пункт 2) і ставимо автоматичне отримання IP і DNS.
- Повернувши в мережеву карту патч-корд, заходимо в браузері за новою адресою камеру, як в пункті 3. Знаходимо меню Wireless, щоб забезпечити бездротову мережу для з'єднання в автоматичному порядку. Тут потрібні будуть SSID і пароль. Зберігаємося і перезапускаємо камеру.

- Від'єднуємо її від пристрою і підключаємо інші по черзі. Їх параметризация така ж, з одним лише застереженням: у них повинні бути різні IP-адреси і порти. Після закінчення можна перейти до налаштування роутера.
Налаштування роутера
- Так як у всіх виробників меню налаштувань різний, підемо за наступним прикладом. Нам потрібен пункт меню Port Forwarding (або щось схоже). Але для початку потрібно включити віртуальний сервер, потім ввести дані згідно скриншоту. Провести такі маніпуляції потрібно для кожної камери (якщо їх декілька).

- Якщо у вас статичний IP-адресу, просто пишете в браузері: http: // Вашу електронну адресу: 8181. Так ви потрапите на сторінку з переглядом з першої камери. Але найчастіше встановлений динамічний адресу. В такому випадку переходимо до кроку 3.
- В меню WAN потрібно включити DNS-клієнт. Наприклад, Asus дає можливість користуватися їх сервером безкоштовно. В іншому випадку можна вдатися до допомоги сторонніх послуг (NO-IP та інше).

- Зберігши всі встановлені параметри, можна перейти за адресою, який у вас вийшов після реєстрації в сервісах. Готово!
Тепер ви знаєте, як підключити і налаштувати IP-камеру через роутер. Відтепер ви самі зможете встановити власну систему відеоспостереження і навіть зробити її бездротової. Приємного користування!












