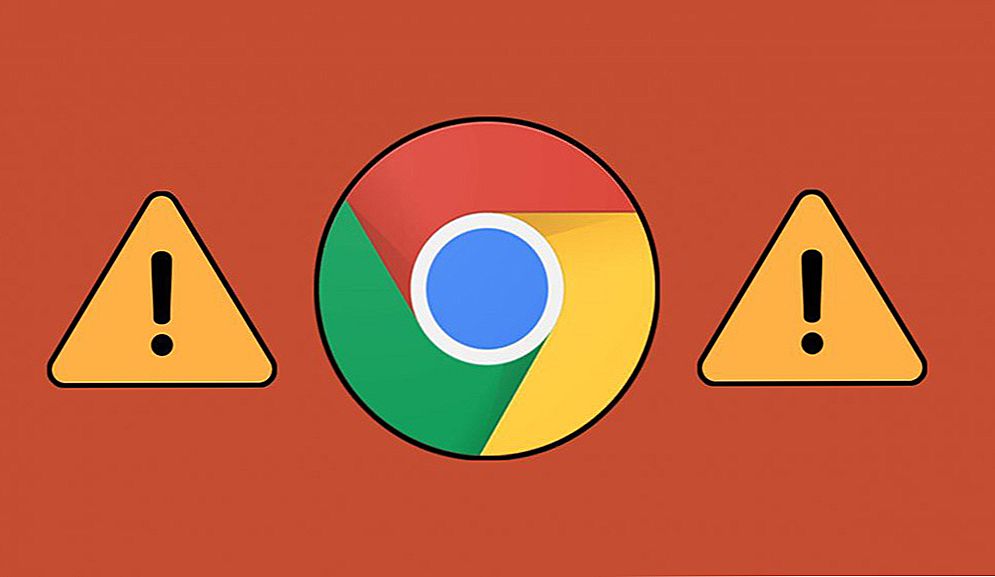Помилка "Unexpected Store Exception" в ОС Windows 10 виникає досить рідко. Зазвичай проблема пов'язана з пошкодженням системних файлів, жорсткого диска або сектора пам'яті, а також виникає в результаті конфлікту програмного забезпечення, невірно встановлених драйверів. Щоб виправити цю помилку, ви можете використовувати вбудовані інструменти або спробувати відновити робочий стан ПК самостійно.

Рішення помилки "Unexpected Store Exception" в Windows.
зміст
- 1 Причини виникнення помилки
- 2 Варіанти вирішення проблеми
- 2.1 Частка вашого ПК
- 2.2 Видаляємо антивірусне ПЗ
- 2.3 Відновлюємо пошкоджені системні файли
- 2.4 перевстановлюємо драйвери
- 2.5 Відновлення системи
- 2.6 Перевстановлення операційної системи
Причини виникнення помилки
Помилка з кодом Unexpected Store Exception аналогічна будь-який інший помилку BSOD. Вона може бути викликана наступними причинами:
- проблеми з драйверами;
- проблеми з обладнанням;
- стороннє програмне забезпечення та служби.
Як правило, користувачі грішать на антивірусне програмне забезпечення, таке як McAfee, Avast, AVG і т. Д. У деяких випадках до помилки також призводить функція швидкого запуску вікон.
Варіанти вирішення проблеми
Розглянемо деякі з варіантів вирішення проблеми "синього екрану". Вам, можливо, доведеться виконувати всі рішення в безпечному режимі, якщо ви не можете нормально заходити в ОС. Безпечний режим - це можливість запуску ОС в надзвичайній ситуації тільки з базовими функціями. Система Windows, запущена в безпечному режимі, завантажує тільки необхідні драйвери і служби. Аварійний режим з мережею запускає ПК тільки з базовими драйверами і службами, а також з підтримкою мережі. Щоб запустити комп'ютер у безпечному режимі або в аварійному режимі з підтримкою мережі, виконайте наступні дії:
Запуск в безпечному режимі з підтримкою мережі Windows 7 / Vista / XP:
- відразу після натискання кнопки живлення або перезапуску комп'ютера (зазвичай відразу після звуку), натискайте клавішу F8 з інтервалом в 1 секунду;
- після того як комп'ютер відобразить апаратну інформацію і запустить тест пам'яті, з'явиться меню додаткових опцій Windows;
- за допомогою клавіш зі стрілками виберіть "Безпечний режим" або "Аварійний режим з підтримкою мережі" і підтвердіть вибір клавішею ENTER.

Запуск в безпечному режимі з підтримкою мережі Windows 8:
- на екрані входу натисніть і утримуйте SHIFT і натисніть кнопку "Живлення", а потім виберіть параметр "Перезавантаження";
- на клавіатурі натисніть клавіші Windows + C, а потім на панелі, що з'явилася натисніть "Налаштування" - "Пошук та усунення несправностей" - "Перезавантаження";
- виберіть "Додаткові параметри" - "Параметри завантаження";
- на клавіатурі - цифру 5 або клавішу F5, щоб запустити ПК в безпечному режимі з підтримкою мережі.
Комп'ютер почне працювати в безпечному режимі з підтримкою мережі. Запуск в безпечному режимі з підтримкою мережі Windows 10:
- "Пуск" - "Харчування", натисніть і утримуйте на клавіатурі клавішу Shift, а потім виберіть "Перезавантажити";
- "Виправити проблеми";
- "Додаткові параметри";
- "Уст" - "Перезавантаження";
- після перезавантаження комп'ютера - F5 на клавіатурі, щоб вибрати "Безпечний режим з підтримкою мережевих драйверів";
- введіть ім'я користувача та пароль для входу в ОС.

Частка вашого ПК
Спочатку спробуйте очистити ПК від непотрібного сміття. Це можна зробити за допомогою вбудованих або спеціальних додаткових інструментів. Також необхідно видалити недавно встановлені програми.Можливо, вони є причиною конфлікту програмного забезпечення. Викликати проблему може антивірус, тому бажано його теж видалити.
ВАЖЛИВО. Видалення антивірусного ПЗ повинно бути виконано правильно, щоб не виникали нові проблеми.Для очищення від непотрібних файлів і сміття зайдіть в "Мій комп'ютер", правою кнопкою миші на диску "С", виберіть "Властивості". У вікні, знайдіть кнопку "Очищення диска", поставте всі прапорці і натисніть "ОК". ОС просканує диск на наявність сміття і запропонує його очищення. Прийміть і дочекайтеся закінчення операції.

Видаляємо антивірусне ПЗ
Антивірусне програмне забезпечення, яке ви встановили на свій комп'ютер, також може привести до виникнення помилки Unexpected Store Exception. Ви можете усунути її, видаливши антивірусне програмне забезпечення. В основному все антивірусне ПЗ також містить своє власне програмне забезпечення для видалення. Це може допомогти вам повністю видалити цей антивірус з вашого комп'ютера.
Відновлюємо пошкоджені системні файли
За допомогою "Командного рядка" ви можете перевірити цілісність важливих системних файлів і відновити їх:
- Натисніть клавіші Win + S і в поле пошуку введіть "cmd".
- Клацніть правою кнопкою миші "Командний рядок" і виберіть "Запуск від імені адміністратора".
- У чорному вікні введіть sfc / scannow і натисніть клавішу Enter.
- У командному рядку почнеться сканування важливих компонентів.
- Зачекайте, поки процес перевірки буде завершений.

Також може допомогти перевірка жорсткого диска, яку можна виконати за допомогою "Командного рядка".
- Запустіть "Командний рядок" з правами адміністратора.
- Скопіюйте та вставте наступну команду: chkdsk з: / f / r / x
- У командному рядку запуститься перевірка пошкоджених секторів жорсткого диска.

перевстановлюємо драйвери
Система може автоматично оновлювати драйвери, але процес може завершитися неправильно. Виправити Unexpected Store Exception в Windows 10 допоможе їх перевстановлення або оновлення. Але спочатку потрібно відключити їх автоматичне оновлення. Це можна зробити у всіх випусках Windows 10, за винятком "Home".
- Натисніть клавіші Win + R і введіть gpedit.msc.
- Натисніть "ОК".
- Відкриється "Редактор локальної групової політики" - тут можна відключити автоматичне оновлення в ОС Windows
- Перейдіть по шляху "Адміністративні шаблони" - "Система" - "Установка пристрою" - "Обмеження на установку пристроїв".
- Відкрийте "Заборонити установку пристроїв, що не описаних іншими параметрами політики".
- Виберіть параметр "Включено" та застосуйте налаштування.

Тут відбувається редагування параметра, який забороняє установку пристроїв, що не описаних в інших параметрах політики Windows. Тепер ви можете перевстановити або оновити драйвер. Це можна зробити вручну або за допомогою спеціальних інструментів і програм. Щоб оновити драйвери пристроїв, натисніть клавіші Win + X і виберіть "Диспетчер пристроїв". Далі знайдіть пристрій, який слід оновити, натисніть на нього правою кнопкою миші і виберіть "Оновити драйвер".
Відновлення системи
Якщо ви помітили, що зіткнулися з непередбаченою помилкою після деяких змін, які були зроблені на вашому комп'ютері, може знадобитися відновити систему. Відновлення системи поверне попередній стан комп'ютера. Для цього натисніть "Пуск", в рядку пошуку введіть "Відновлення" і натисніть Enter.У вікні, виберіть "Запуск відновлення системи" та дотримуйтеся порад майстра по відновленню системи.

Перевстановлення операційної системи
Перевстановлення Windows вирішує переважна більшість проблем з комп'ютером. Для цього вам знадобиться інсталяційний диск Windows. Вставте диск в привід і дочекайтеся запуску автозавантаження. Далі дотримуйтеся порад майстра. Перевстановлення ОС зазвичай займає 1,5 - 2 години, так що наберіться терпіння. Якщо це не допомогло, перевірте операційну систему на наявність шкідливого програмного забезпечення за допомогою відповідних інструментів. У крайніх випадках вам необхідно переустановити Windows 10.