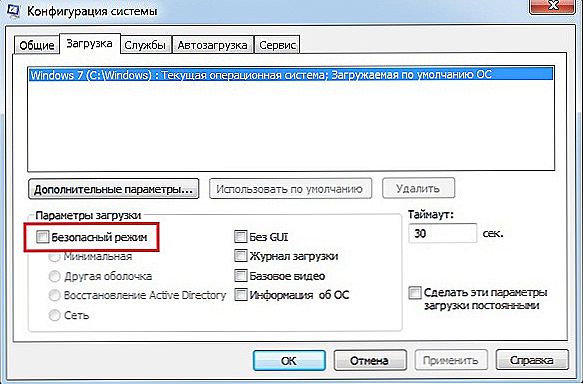Швидше за все, ні в сімці виндовс, ні в версії XP, вам не доведеться так вже й часто завантажуватися в цей службовий безпечний режим роботи. Проте, рідко, що називається, але влучно, це робити доводиться. Тому можливість така завжди повинна бути під руками, і не варто залишати не вирішеною це завдання - система не заходить в безпечний режим.

зміст
- 1 Призначення безпечного режиму
- 2 Перші прості кроки
- 3 Причини глобального характеру
- 4 Використання спеціальних утиліт
- 5 Якщо стоїть Windows 10
Призначення безпечного режиму
Для чого вам раптом "safe-mode" може знадобитися включатися:
- Якщо, раптом під час звичайної завантаження відбувається запуск програми, яка порушує всю подальшу роботу. У безпечному режимі ця програма з папки "Автозавантаження" або з реєстру запускатися не буде. Вам надається можливість видалити запуск програми і знову завантажитися вже в нормально.
- Якщо ви встановили невдалий драйвер пристрою, який теж не дозволяє штатно зайти в систему, ви можете увійти в "safe-mode", коли встановлюються тільки прості драйвера, і видалити негідний.
- Якщо система нормально не працює через помилки в реєстрі,ви можете в безпечному режимі відкрити реєстр тієї ж службової програмою, яка входить в комплект Windows, видалити непотрібні параметри або цілі розділи і заново увійти в уже працюючу систему.
- Зрештою, в результаті якого-небудь серйозного збою, після аварійного, нештатного виходу з системи, вона сама вам може при наступному завантаженні комп'ютер не завантажувати автоматично після включення звичайним чином, а пропонувати вибрати завантажувальний меню, найголовнішим пунктом в якому і буде безпечний .

Включення безпечного режиму в Windows
Звертаємо увагу ще на один важливий фактор - при завантаженні цього "службового" режиму не запускаються системні файли autoexec.bat і config.sys.
Завантаження в безпечному режимі можна провести з завантажувального меню, якщо після активізації завантаження ноутбука після включення живлення утримувати клавішу F8.
Таким чином, якщо у вас ноутбук не завантажується в розглядуваної режимі - це привід почати дії по виправленню помилки, значить, в системі є збій, який вимагає усунення.
Перші прості кроки
Всі дії по відновленню доступу роботи в безпечному режимі можуть бути зібрані в одному процесі глобального відновлення.Для цього через головне меню по кнопці "Пуск" заходимо в "Панель управління" і вибираємо "Відновлення системи". Натискаємо на кнопку "Так" і чекаємо результату. По завершенні процесу треба запустити комп'ютер знову "з нуля" і спробувати, по F8, отримати завантажувальний меню.
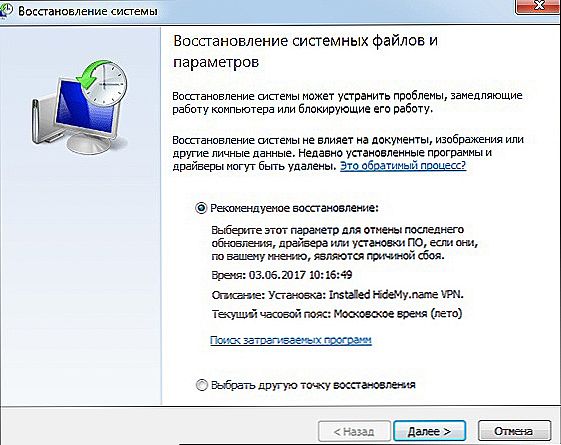
Відновлення системи в Windows
Інша справа, якщо вам в принципі не доступна система, ви не можете завантажитися і в звичайному режимі. Причинами цього можуть бути:
- пошкодження файлової системи ноутбука;
- апаратні збої;
- збої з харчування;
- наявність глобальної вірусної атаки на рівні CMOS або реєстру (зміна параметрів завантаження або відключення інформації про безпечний режим).
Причини глобального характеру
По-перше, майже напевно не уникнути перестановки системи на ноутбук (або настільний ПК, само собою). Причому рекомендуємо це робити, форматуючи системний диск, на якому раніше стояла система. Звідси висновок - потрібно вміло організовувати зберігання інформації на комп'ютері, пропонуємо найкращий варіант:
- На системному (C :, і не треба непотрібних викрутасів) зберігаємо саму систему і всі встановлені програми - під це при вмілій роботі, коли знаєш, що хочеш, цілком вистачить 200 Гб.
- На "призначеному для користувача для справи" (D :) - вся інформація по роботі: документація, таблиці, графіка, розробки - сюди краще виділити побільше - 300 Гб.
- На "призначеному для користувача для душі" (E :) - вся музика, кінушкі, фотки - тут і 100 Гб багато, хоча, звичайно, кому як, все залежить від того, навіщо взагалі цей самий ноутбук потрібен.
- На "установчому" (F :) - все інсталяції - 100 Гб.
- На "резервному" (G :) - 100 Гб на всякий пожежний для перекидання інформації, іноді буває необхідно.
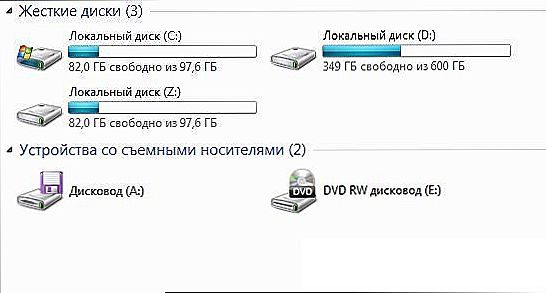
локальні диски
Звичайно, про наведених обсягах можна сперечатися, але ось до цієї ідеї - "C - і все інше" - не заважає прислухатися. Тепер, якщо ви переставляєте систему, то можете сміливо відформатувати системний диск. Після форматування ви отримуєте абсолютно чистий диск, у вас не залишиться жодної програми, але вони у вас є на "установчому" диску, зате ви не втратили свою роботу за останній рік - вона вся на D.
Часто проблема, коли не включається безпечний режим, пов'язана з впливом вірусів, тому найкраще форматування піддати весь вінчестер, але тут вже треба буде вирішити проблему резервних копій (до речі, про цю проблему для неорганізованих, шалопайних користувачів знову посилено заговорили в зв'язку з цим вірусом WannaCry, але це, як то кажуть, вже зовсім інша пісня, але ой, яка, гучна).
Відверто кажучи, всі дистрибутиви дозволяють провести відновлення з останньої точки її образу. Але робити цього не рекомендується. По-перше, часто така можливість - проста замануха, вона просто не працює - відкриється, приступить, але хвилин через 5-10 "скаже": вибачте, не можу. Та й потім, якщо ви не з'ясували причину неможливості роботи в безпечному режимі і відновлення "з точки" марно, адже віруси все залишаються недоторканими "як скельця" (а то, що це їхня справа - відсотків 40, точно).
Використання спеціальних утиліт
Якщо вас не влаштовує так чи інакше перевстановлення системи, то можна скористатися спеціальною утилітою, яких на ринку ПО накопичилося чимало. Всі ці утиліти вимагають до себе дуже уважного ставлення, не всі вони чисто працюють, але завдання повернення роботи в безпечному режимі можуть вирішити.
Серед рекомендованих подібних перевірених засобів - антивірусна утиліта AVZ, загальнодоступна в мережі.

Вікно програми AVZ
Отже, викачуємо AVZ, встановлюємо і далі:
- У вікні вибираємо "Файл" і "Відновлення системи".
- Відкривається вікно, в якому знаходимо рядок "Відновлення налаштувань завантаження в SafeMode".
- Виходимо з вікна по кнопку "ОК".
- Програма відновлює відповідають за захищений (як ще називається наш "безпечний") режим гілки реєстру.
- По завершенні - перезавантажуємо комп'ютер і намагаємося викликати безпечний режим Windows XP (або будь-який інший, утиліта працює в будь-який).
Що стосується конкретних систем, то для вирішення питання, коли не починається безпечний режим Windows 7, можна використовувати зміна конфігурації. Для цього:
- Через Головне меню "Пуск" заходимо по "Виконати" в вікно роботи з командним рядком.
- Запускаємо утиліту msconfig, набравши її в поле "Відкрити".
- Відкривається вікно "Конфігурація системи".
- Переходимо на вкладку "Завантаження", в якій буде рядок "Безпечний режим".
- Відзначаємо цей рядок галочкою і натискаємо на "ОК".
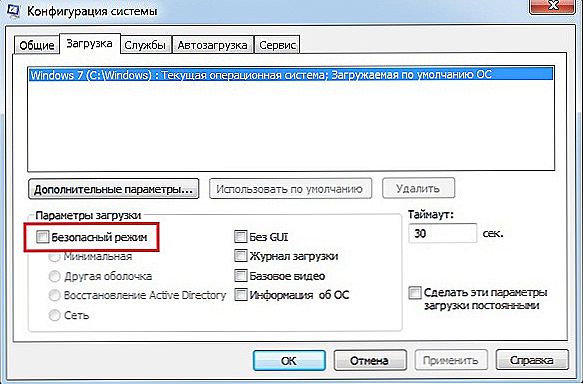
Конфігурація системи Windows
- Перезавантажуємо комп'ютер і намагаємося знову викликати завантажувальний меню по F8.
- У меню вибираємо "Безпечний режим".
Серед програм, які також можуть вирішити проблему запуску безпечного, відзначаємо SaveModeRepair і SafeBootKeyRepair. Вони дозволяють відновити гілки реєстру, що відповідають за нормальну і повноцінну завантаження.
Якщо стоїть Windows 10
У світлі останніх модифікацій Windows 10, який Microsoft наполегливо пропонує на ринку, дуже важливо звернутися і до Win10, тим більше що вона, має суттєві особливості. Ці особливості торкнулися і проблеми, що розглядається.Таким чином, в безпечний режим Windows 10 потрібно входити особливо.
Якщо система не завантажується, то безпечний режим можна буде запустити чином системи, який був заздалегідь записаний на флешку, з якої потрібно буде завантажитися (не забудемо про призначення в BIOS), при цьому:
- відкривається вікно установки;
- вибираємо кнопку "Далі";
- входжу в наступне вікно і вибираю "Відновлення системи". Звертаємо увагу - цей пункт не дуже виділяється на екрані і знаходиться в нижньому лівому кутку, але саме він і є ключ до успіху при спробі відновити вхід в безпечний режим Windows 10;
- в наступних вікнах вибираємо "Діагностика", потім - "Додаткові параметри" і "Командний рядок".
- в що з'явилася текстовому рядку введення вводимо: bcdedit / set {globalsettings} advancedoptions true (звертаємо увагу - використовується глобальний параметр) і натискаємо на "Введення";
- в новому вікні вибираємо "Продовжити", а потім кнопками від F1 до F9 - необхідний безпечний режим.

Вибір безпечного режиму в Windows 10
Але попереджаємо: помилки, пов'язані з неможливістю завантажитися в "SafeMode", можуть бути настільки серйозними (що частіше і буває), що єдиним способом відновити повноцінну роботу комп'ютера, незалежно від версії ОС, є її перевстановлення.Тому завжди тримайте під рукою дистрибутив.