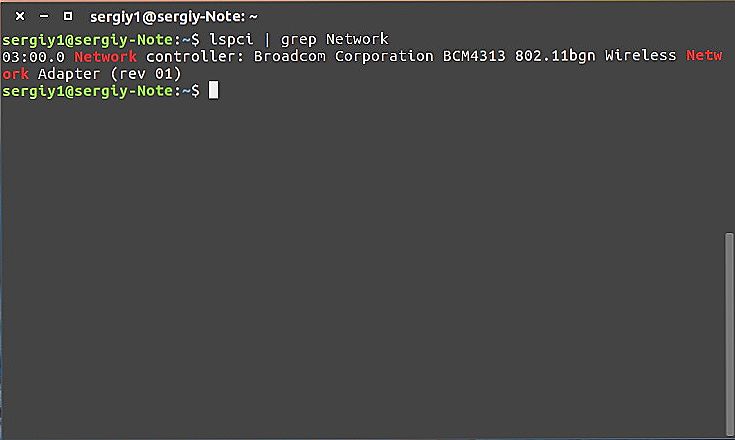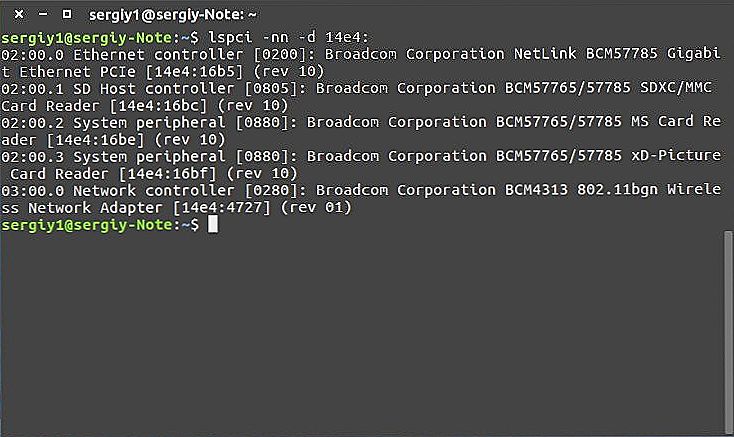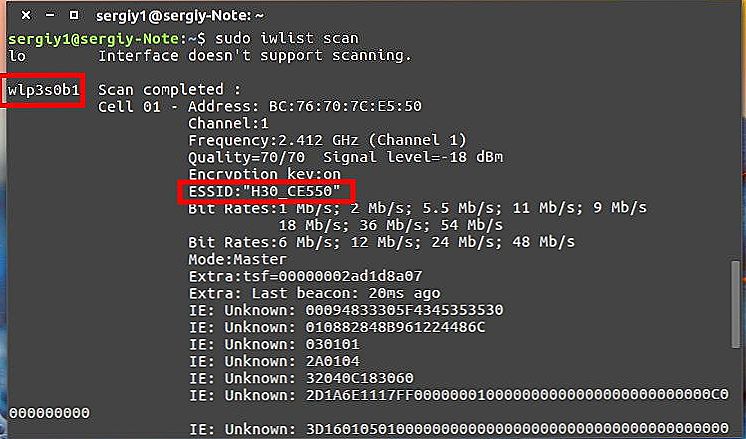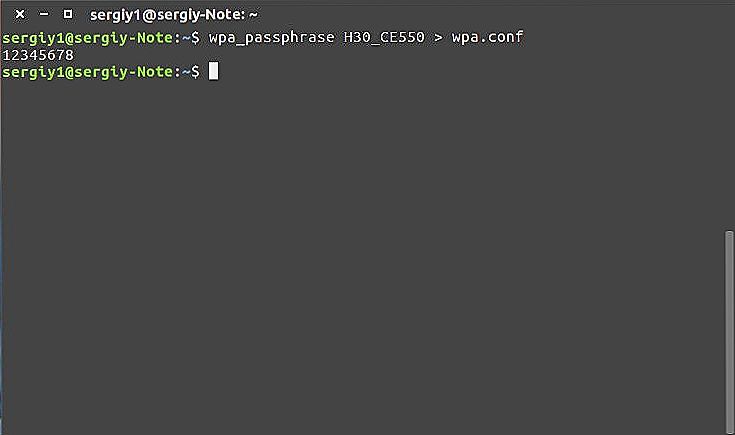Можливо, ви вже встигли "пересадити" всі свої домашні пристрої на бездротовий інтернет. Навіть якщо це так - не всі питання по налаштуванню можна вважати закритими. Тим більше коли прийнято рішення перейти на вільну і безкоштовну операційну систему Убунту. Жодна інша ОС не пропонує такої свободи настройки і управління ресурсами, як Linux. Це в повній мірі відноситься і до її дистрибутивам. При використанні Ubuntu настройка Wi-Fi має першорядне значення. Адже рідкісна ОС дозволить використовувати навіть половину своїх можливостей без доступу в інтернет.

Сьогодні дуже поширений той варіант використання Вай-Фай, коли до роутера підключається дріт від модему. А вже роутер транслює бездротової сигнал, куди це потрібно. І купуючи новий ноутбук, ви напевно розраховуєте налаштувати все за принципом "підключив і забув". Коли мова йде про Ubuntu, не всі пристрої можуть забезпечити потрібну функціональність бездротового зв'язку. Отже, як налаштувати Wi-Fi, якщо він не працює "з коробки"?
Можливо, ви вже спробували вайфай, але нічого не вийшло. З невідомої причини комп'ютер не знаходить доступних мереж, а сигнал незмінно нульовий. Ще гірше, якщо не визначається адаптер бездротової мережі.Що ж, повністю налаштований новий комп'ютер - велика рідкість, тому встановити всі необхідні опції - ваше завдання. Ми розглянемо установку драйверів на пристрої Broadcom. Вони поширені досить добре. Ми пояснимо в подробицях, як налаштувати Wi-Fi в Ubuntu.
зміст
- 1 інсталяція драйвера
- 2 Налагодження підключення
- 3 Створення точки доступу
- 4 На завершення
інсталяція драйвера
- Спочатку потрібно дізнатися, який мережевий адаптер встановлений у вас на комп'ютері. Це можна легко з'ясувати за допомогою команди:
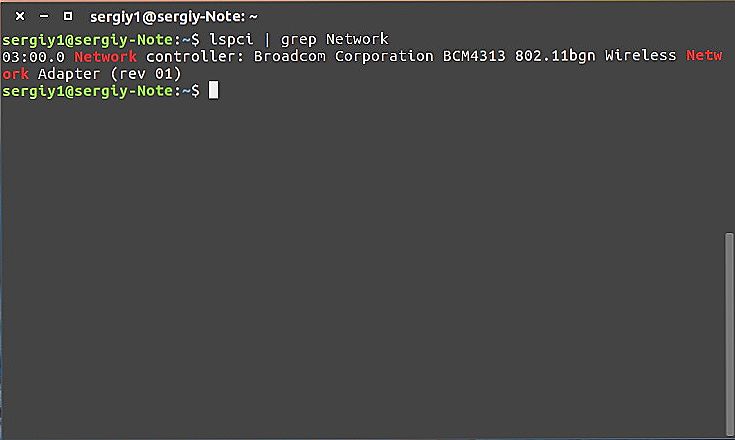
"$ Sudolspci | grep Network".
- Кожен виробник передбачив для своїх пристроїв кілька можливих драйверів, і в налаштуванні Wi-Fi вони грають істотну роль. Поширені драйвери можна знайти на просторах інтернету. Завжди орієнтуйтеся на модель мережевої плати, вибираючи драйвер.
- Вибирати драйвер необхідно за кількістю стандартів і протоколів роботи, які він підтримує. Якщо підходить кілька мікропрограм, зверніть увагу на параметри mesh і monitor. Вони позначені в характеристиках драйверів.
- Щоб точно визначити сумісність, дізнайтеся PCIID мережевої карти. Зробити це можна за командою:
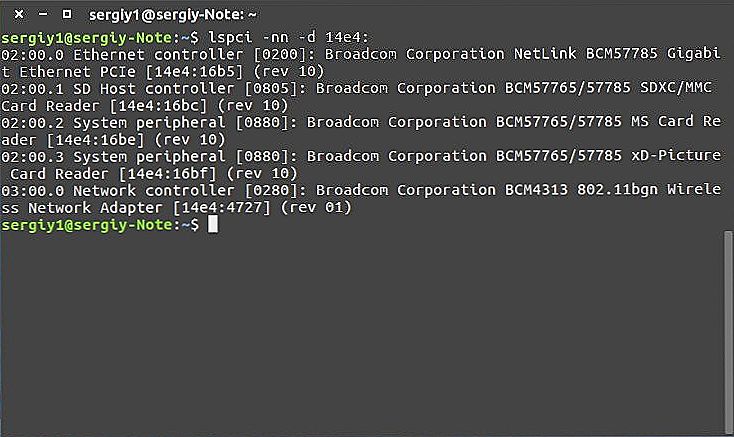
"$ Lspci -nn -d 14e4:".
- Після цього необхідно звірити підтримувані драйвером карти і отримані по команді дані. Якщо відповідностей немає, потрібно вибрати інший драйвер.
- Також необхідно дізнатися про прошивках, які будуть потрібні для нормальної роботи драйвера. Це можна зробити в документації драйвера.
- Перед тим як запустити потрібний драйвер, потрібно відключити запуск деяких модулів обладнання - щоб уникнути конфліктів в роботі:
"$ Sudo modprobe -r назву модуля". Тут назва пишеться без будь-яких знаків, через пробіл.
- Щоб запобігти повторну завантаження відключеного, зробіть так:
"$ Vi /etc/modprobe.d/blacklist-bcm.conf
blacklist назву модуля
blacklist назву модуля
blacklist назву модуля "
- Запустіть драйвер за допомогою команди:
"$ Sudo modprobebrcmsmac".
Ми розглянули перший етап того, як налаштувати Вай-Фай на Убунту. Далі спробуємо на практиці підключитися до бездротової мережі, використовуючи термінал.
Налагодження підключення
Звичайно, ви можете використовувати графічний інтерфейс, щоб налаштувати Wi-Fi в Ubuntu Server. Однак часто бувають випадки, коли такий метод непридатний. Крім того, використовуючи консоль, ви отримаєте дуже інформативні дані про мережі, з якими можна працювати. Принципи налаштування не відрізняються у всіх дистрибутивах Linux, тому ви можете виконати необхідні дії в будь-який ОС на базі Li.0nix.Для прикладу ми використовуємо з'єднання WPA. Застосування WEP на даний момент не виправдане, оскільки рівень безпеки такого підключення до мережі занадто слабкий.
- Почати сканування мережі можна так:
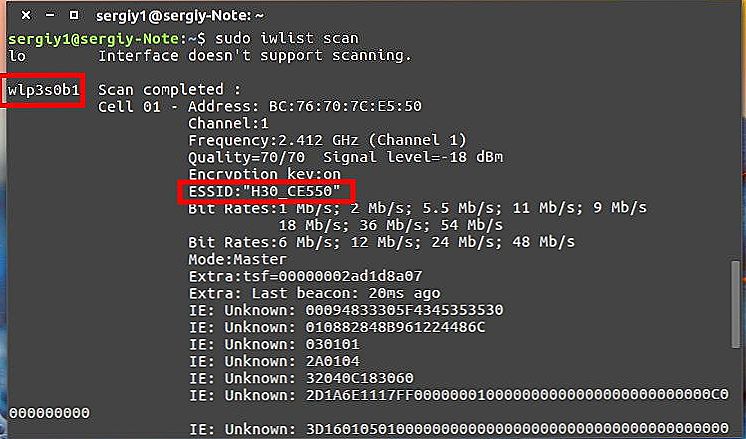
"$ Sudo iwlist scan".
Цей запит в консолі дозволить побачити доступні мережі і їх характеристику. Знайдіть параметр ESSID. Він позначає ім'я, присвоєне мережі, і буде використовуватися для роботи з нею.
- Переконайтеся в тому, що використовується тип підключення WPA. Після цього введіть команду:
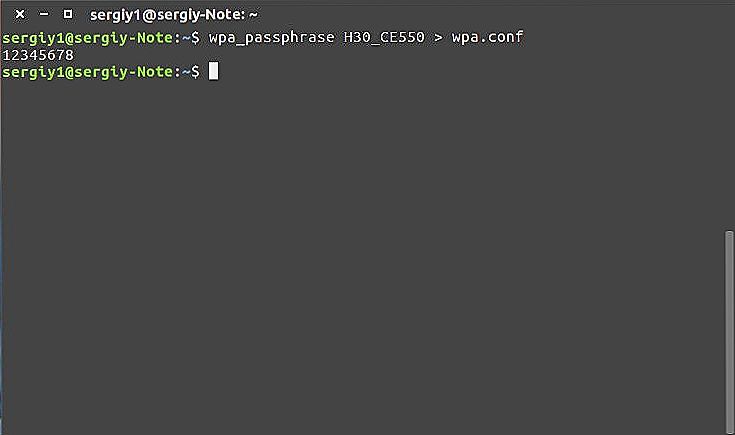
"$ Wpa_passphrase (назва мережі)> wpa.conf".
Назва мережі заповнюється через пробіл, без інших символів.
- Введіть в консолі пароль для доступу до мережі. Він буде автоматично збережений у файлі конфігурації.
Тепер для використання Wi-Fi в Ubuntu можна повноцінно використовувати графічний інтерфейс.
Створення точки доступу
А зараз ми розглянемо, як створюється в Ubuntu точка доступу Wi-Fi. Як відомо, точкою доступу називається "розширення" вже існуючої бездротової мережі, або ж база для створення абсолютно нової мережі. Налаштування Wi-Fi Ubuntu Server в такій ролі найкраще виробляється в графічному інтерфейсі.
- В першу чергу потрібно відключити комп'ютер від всіх мереж, до яких він підключений на даний момент.
- Підключіть комп'ютер до провідної мережі, для якої буде створюватися точка доступу. В Панелі завдань повинно бути видно, що ПК має дротове підключення.
- Викличте меню мережевих з'єднань клацанням правої клавіші миші. Натисніть "Редагувати з'єднання". Після цього додайте нове з'єднання.
- Виберіть зі списку "Wi-Fi" і натисніть кнопку "Створити".
- Почніть налаштовувати нове з'єднання. Для цього введіть всі поточні параметри, які можуть стати в нагоді. це:
- Режим "Hotspot".
- Назва з'єднання і
- Режим шифрування даних. Бажано вибрати WPA2 або WPA.
- Збережіть поточні настройки. Після того як налаштуєте Wi-Fi, необхідно включити його. Виберіть "Підключення до прихованої мережі". Після цього знайдіть в списку мережу, яку нещодавно створили, і створіть з нею з'єднання.
- Тепер ви можете користуватися точкою доступу так, як буде зручно!
На завершення
Ми навчилися робити кілька корисних прийомів по налаштуванню бездротової мережі. Детально ознайомилися з тим, як налаштувати Вай-Фай на Убунту, а також виконали діагностику несправностей мереж. Якщо у вас залишилися питання, або будь-які проблеми не вирішені - ви завжди можете звернутися в коментарі, залишити свою думку або запитати що-небудь у відвідувачів нашого сайту. Дерзайте!