Такі параметри, як яскравість і контрастність монітора, або дисплея, є головними при виборі ноутбука. Якщо вони супроводжуються відмінними характеристиками, то це сприяє комфортному читання, швидкому виконанню всіх встановлених завдань.

Яскравість і контрастність ноутбука дуже легко налаштувати
В іншому випадку настає дуже швидка стомлюваність очей, з'являються різі, сльозотеча і інші небажані наслідки. Однак яскравість монітора можна відрегулювати самостійно, скориставшись слушними порадами досвідчених користувачів, як налаштувати яскравість монітора.
зміст
- 1 алгоритм коригування
- 1.1 Коригування за допомогою ОС
- 1.2 Регулювання за допомогою інтерфейсу
- 1.3 Налаштування відеокарти
алгоритм коригування
Існує кілька варіантів, що дозволяють вирішити таку проблему. При цьому кожен варіант доступний для усвідомлення послідовності дій і навряд чи спровокує у вас додаткові питання, пов'язані з нерозумінням окремих кроків.
Загалом, все, навіть застарілі моделі ноутбуків налаштовані на усереднені показники таких параметрів.
До того ж ви можете зіткнутися з ситуацією, коли ваш сучасний ноутбук буде здатний самостійно коригувати параметри яскравості і контрастності.
Дійсно, сучасні виробники оснащують такими функціональними можливостями деякі комп'ютерні одиниці. В цьому випадку при збільшенні освітленості в кімнатному просторі яскравість на ноутбуці автоматично знижується. Точно так же, навпаки, при зменшенні освітленості, ноутбук здатний сам збільшити яскравість, щоб забезпечити для користувача комфортні умови роботи навіть протягом тривалого часу.
Якщо ж ви не є власником такої сучасної техніки, а довольствуетесь трохи застарілими зразками, які не супроводжуються такими функціями, можна все одно втрутитися в процес налаштування яскравості і контрастності, забезпечуючи собі умови, при яких очі не будуть відчувати напруги.
Перед тим як приступити до безпосереднього вивчення рекомендацій, як збільшити яскравість монітора, кожен користувач зобов'язаний усвідомити, що така настройка безпосередньо впливає на стан заряду батареї.

Чим вище буде яскравість, тим стрімкіше буде розряджатися ноутбук
Чим вище буде яскравість, тим стрімкіше буде розряджатися акумуляторна батарея. У зв'язку з цим, перебуваючи за межами доступу підзарядки ноутбука від електромережі, навпаки, рекомендується зменшити параметри яскравості і контрастності.
Коригування за допомогою ОС
Сама операційна система містить унікальні можливості, скориставшись якими вдається налаштувати параметри яскравості і контрастності.
При цьому ви зможете встановити абсолютно різні параметри при роботі ноутбука від електромережі, а також виключно від акумуляторної батареї.
Така настройка однаково підходить для будь-якого ноутбука, незалежно від того, які технічні параметри й ресурсами він володіє.
Спочатку запустіть "Панель управління", у вікні, знайдіть параметр "Електроживлення", клікніть по ньому.
Тепер відкриється вікно, в якому будуть знаходитися інструменти, що дозволяють успішно налаштувати параметри дисплея, при цьому або збільшити, або зменшити яскравість.
Нічого складного вам не належить здійснювати.Досить простягнути повзунок вправо або вліво, тим самим додаючи або знижуючи параметри. До речі, ви відразу ж зможете візуально спостерігати всі ці зміни. Якщо ви будете з ними згодні, просто завершите свої дії.
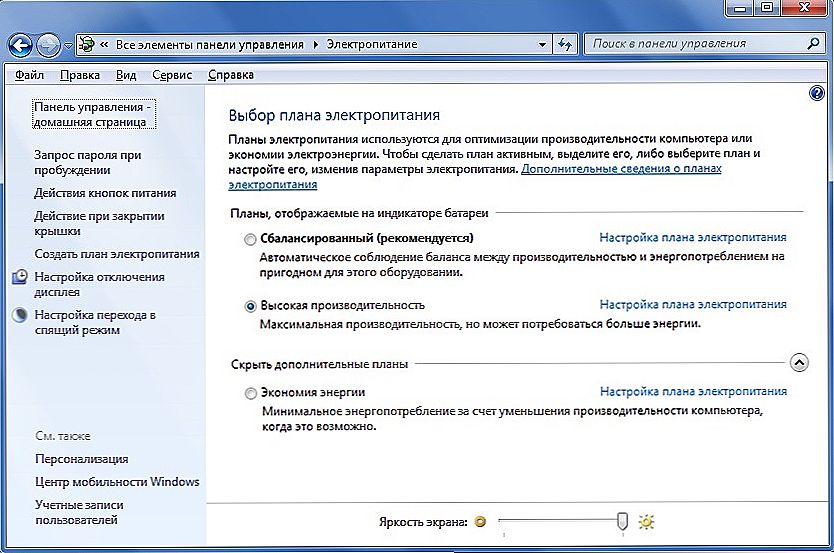
Налаштування яскравості в розділі Електроживлення
У цьому ж вікні можна налаштувати ноутбук на дії, які повинен здійснювати дисплей при різних варіантах роботи ноутбука.
Регулювання за допомогою інтерфейсу
Сучасні виробники намагаються розширити можливості користувачів, тому оснащують клавіатуру спеціальними функціональними кнопками.
Зокрема, настройка яскравості і контрастності монітора може здійснюватися шляхом одночасного натискання двох кнопок, одна з яких Fn. Ця кнопка в більшості випадків розташовується в нижній частині клавіатури.
Друга кнопка на різних моделях може бути різною, але головним її орієнтиром є, крім основного напису, присутність значка із зображенням сонечка.
При цьому важливо розуміти, що кнопок із зображенням сонця має бути дві. Одна спрямована на те, щоб збільшити яскравість, а друга сприяє її зниженню.
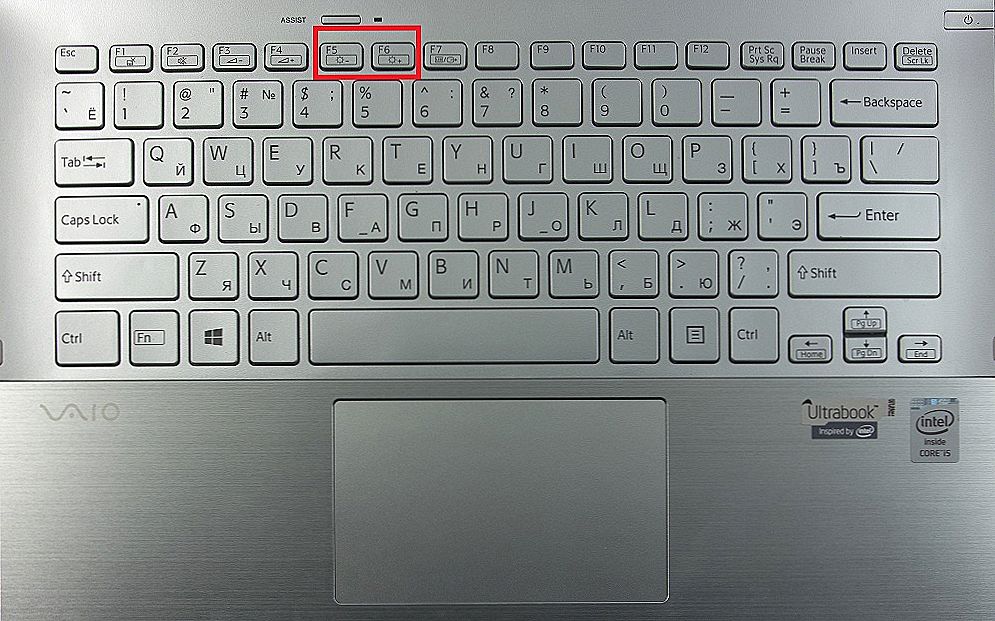
Кнопок із зображенням сонця дозволяють регулювати яскравість
Часто в якості таких додаткових кнопок виступають клавіші зі стрілками, які розташовуються між основною клавіатурою і числовий.
Скориставшись хоча б раз таким способам, вам стане зрозуміло не тільки, як зменшити яскравість монітора, але і те, що такі дії не супроводжуються складнощами.
Налаштування відеокарти
Якщо хочеться розширити і далі свої пізнання щодо того, як можна регулювати параметри яскравості і контрастності, корисно буде вивчити рекомендації, як вносити зміни безпосередньо в саму відеокарту.
Якщо на вашому пристрої встановлено відеокарта NVidia, просто клікніть по порожньому простору робочого столу правою клавішею миші. У контекстному меню перейдіть на параметр "Панель управління NVidia".
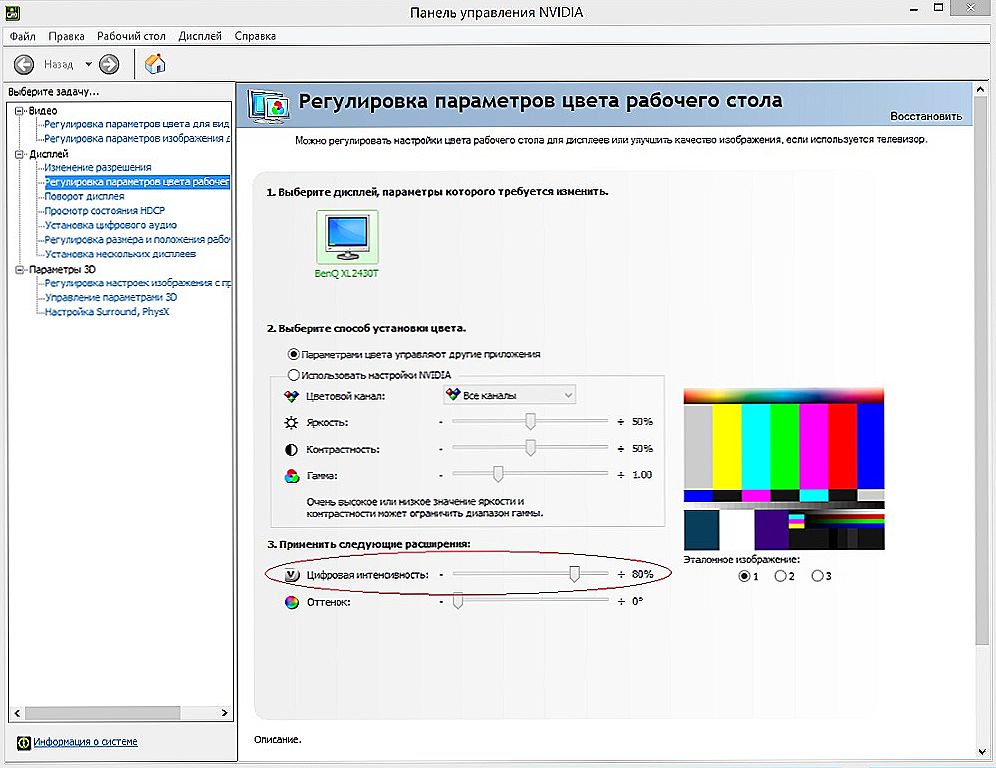
Панель управління NVidia
Тепер в новому вікні ліворуч ви зможете побачити багато різних параметрів, вам потрібно перейти на "Регулювання параметрів кольору робочого столу".
Другим пунктом пропонованих налаштувань буде йти пропозицію вибору способу регулювання кольору.
Знайдіть пункт "Використовувати налаштування NVidia", встановити біля нього позначку.Після цього налаштування яскравості, контрастності, гами стануть активними, ви зможете знову посувати повзунок, вибираючи для себе оптимальні параметри.
Якщо ж на вашому ноутбуці встановлена не відеокарта NVidia, а Radeon, вам необхідно завантажити спеціальний додаток Catalyst, яке наділене таким же самим функціоналом.
До речі, в мережі можна легко знайти і скачати на ноутбук багато різноманітних цікавих додатків, які сприяють вибору оптимальних параметрів налаштування. Зокрема, одним з таких додатків є NTest.
Отже, ознайомившись з такими рекомендаціями, кожному користувачеві, незалежно від його практичного досвіду роботи з ноутбуком, вдасться налаштувати дисплей так, щоб сприяти забезпечення зручності користування, що не провокує втоми, сльозотечі та інших небажаних наслідків.












