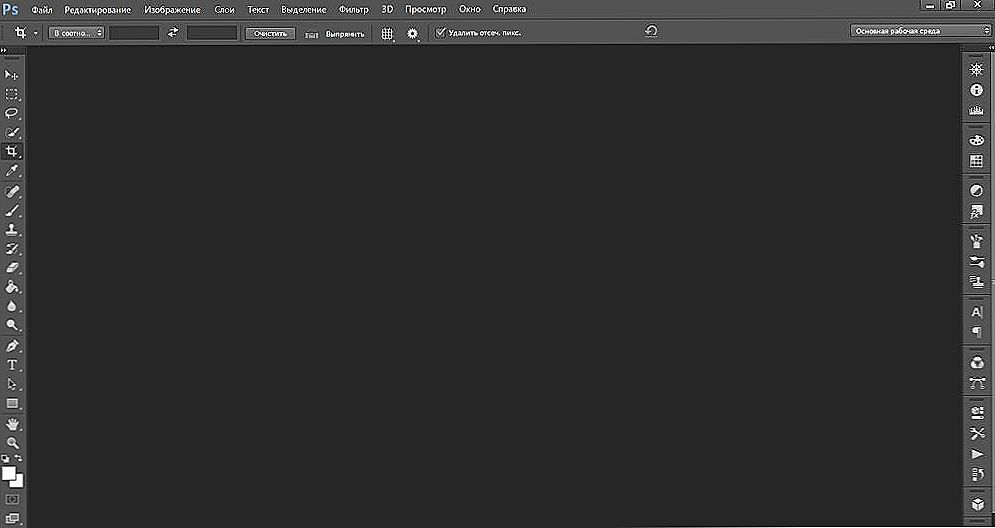Операційна система Windows всіх останніх версій так чи інакше передає деякі (в тому числі і особисті) дані на сервери Microsoft. Якщо це просто логи з помилками, то це цілком корисно для програмістів. Але зараз Windows, особливо 10 версія, може відправляти з комп'ютера абсолютно все - дані про місцезнаходження та про переваги користувача, і навіть особисті файли. При цьому розробники залишають за собою право переглядати це все в будь-який час. Такий тотальний контроль багатьом не подобається, і виникає питання налаштування параметрів конфіденційності в системі Windows 10, щоб захистити себе і свою особисту інформацію від зайвої уваги сторонніх людей.

Особливості налаштування параметрів конфіденційності в Windows.
зміст
- 1 Налаштування конфіденційності при установці
- 2 Налаштування встановленої Windows 10
- 3 Безпека
- 4 Cortana
Налаштування конфіденційності при установці
Коли система тільки встановлюється, в кінці цього процесу можна відразу налаштувати конфіденційність в Windows 10. Цей етап зазвичай пропускають, так як настройки явно не показуються. Для цього на екрані "Підвищити швидкість роботи" треба внизу клікнути посилання "Налаштування параметрів".З'явиться новий екран, де повзунками можна відключати і включати різні можливості. За замовчуванням вони всі включені і так і залишаться включеними, якщо не відключити їх тут вручну, а продовжити установку за допомогою кнопки "Використовувати стандартні параметри".
Тут є дозвіл на відправку повідомлень про помилки розробникам, підключення до доступним Wi-Fi-мереж, відправку персональних даних і місцеположення і багато іншого. Якщо ви дбаєте про хоча б мінімальної анонімності, то все це потрібно заборонити. На цьому налаштування конфіденційності в системі Windows 10 не закінчуються. На екрані, де просять ввести дані для використання облікового запису Microsoft, її вводити не треба - натисніть посилання "Пропустити цей крок". Якщо ви скористаєтеся обліковим записом, то ваша система буде використовувати хмарне сховище на серверах Microsoft, куди будуть відправлятися багато ваші особисті файли.
Це зручно, якщо входити під цією учеткой з різних пристроїв - всі файли під рукою. Але при цьому зберігаються вони на чужих серверах, де хтось їх обов'язково перегляне! Тому краще використовувати звичайну, локальну обліковий запис, і документи не покинуть ваш комп'ютер.Налаштування параметрів конфіденційності при установці Windows 10 гарантує, що після завершення процесу ніякі ваші особисті дані не покинуть комп'ютер.
Налаштування встановленої Windows 10
Налаштування приватності (або конфіденційності) в Windows 10 можна зробити і на вже встановленій системі. Для цього треба пройти в "Пуск" - "Параметри системи" - "Конфіденційність".

У вікні є багато вкладок - "Загальні", "Розташування", "Камера", і т. Д. Пройдіть по всіх вкладках і відключіть все непотрібне. Так, можна вимкнути веб-камеру, заборонити використання мікрофона, контроль повідомлень і багато іншого. Серед налаштувань параметрів конфіденційності в цьому вікні на вкладці "Синхронізація" можна відключити синхронізацію, щоб не відправлялися особисті файли в хмарне сховище OneDrive.
Безпека
З вікна налаштувань конфіденційності системи Windows 10 перейдіть знову в "Параметри", а потім в "Оновлення і безпеку". Тут є вкладка "Центр оновлення Windows" - перейдіть за посиланням "Додаткові параметри", а потім "Виберіть, як і коли отримувати оновлення". Можливість отримання оновлень з декількох місць вимкніть.

Справа в тому, що система може завантажувати оновлення або їх частини з інших комп'ютерів як в локальній мережі, так і в Інтернеті, використовуючи технології P2P, подібно торрентів. Вона також може роздавати критичні оновлення на інші комп'ютери. Це може створювати загрозу для безпеки. В системі є вбудований захисник - стандартний антивірус. Він відключається при установці будь-якого стороннього антивіруса, але його можна вимкнути і вручну, на вкладці "Захисник Windows".
ВАЖЛИВО. Відключати вбудований захист без установки іншого антивіруса не рекомендується - так ви піддаєте свій комп'ютер великому ризику!Однак "Хмарну захист" і "Відправку зразків" можна відключити, це не завдасть шкоди.
Cortana
Це голосовий помічник, який по команді може управляти комп'ютером - запускати програми, шукати інформацію, змінювати налаштування і багато іншого. Але ця програма, що працює у фоновому режимі, збирає і відправляє в хмару безліч інформації - зразки голосу і почерку, відстежує інтереси користувача, адреси та заходи. Відкрити параметри Кортан просто - потрібно клікнути по полю пошуку в панелі завдань, а у вікні по значку у вигляді шестерінки.Там є перемикач, яким Cortana вимикається. Майте на увазі, що Кортан поки не працює з російською мовою, тому, якщо у вас встановлений російськомовний інтерфейс, то голосовий помічник отже вимкнений. А ось на англомовному інтерфейсі він за замовчуванням включений.
У Windows 7 голосового помічника зовсім немає, тому такої проблеми не варто. Ця система відправляє з комп'ютера набагато менше інформації, в основному лише службову, тому конфіденційність не страждає.
Чи доводилося вам відключати якісь параметри, які загрожують безпеці особистих даних? Діліться своїм досвідом, він буде цікавий іншим нашим читачам.