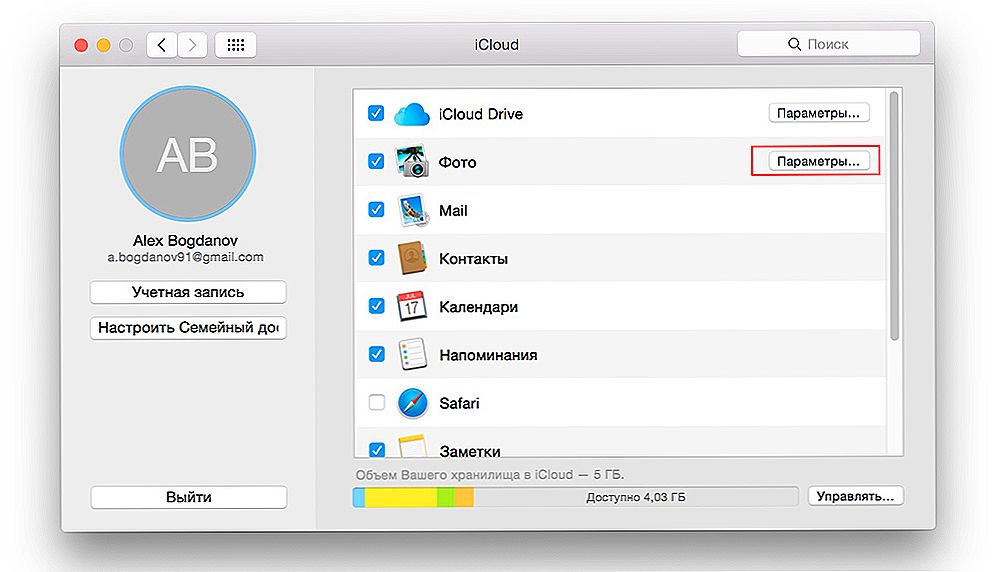Пам'ять будь-якого мобільного пристрою в багато разів поступається комп'ютера і ноутбука. Зробивши безліч фотографій і відео за допомогою Айфона, ви виявляєте, що місця для нових файлів більше не вистачає. Операційна система завчасно почне попереджати про це: на екрані при запуску камери з'явиться повідомлення, що місця в сховищі майже немає. Це сигнал, що пора кудись перенести дані на постійне зберігання.

Закінчилася пам'ять на айФоні? Перенесіть фото і відео на Мак!
Компанія Apple розробила можливості зручного зв'язку своїх пристроїв. Скинути фото і фільми на MacBook з IPhone і IPad за допомогою таких дій:
- через додаток Photo, використовуючи USB-з'єднання;
- за допомогою функції AirDrop;
- за допомогою сервісу iCloud.
зміст
- 1 Використання USB-з'єднання
- 2 функція AirDrop
- 3 Копіювання в хмару
- 4 видалення медіа
Використання USB-з'єднання
Щоб звільнити пам'ять Айфона і перенести фото і фільми на Макбук за допомогою кабелю USB та програми Photo, виконайте наступне:
- Підключіть iPhone до MacBook кабелем USB.
- Відкрийте на комп'ютері Mac додаток Photo. Швидше за все, при підключенні Айфона воно запуститься автоматично. В іншому випадку ви знайдете його в папці "Програми" (Applications).Якщо у вас стара версія програмного забезпечення, то додаток буде називатися iPhoto.
- Зайдіть на вкладку "Імпорт".
- Виберіть варіант дій: імпортувати все нові або тільки відмічені. Для другого варіанту потрібно відзначити бажані зображення, потім натиснути "Імпортувати вибрані".
- Натисніть "Видалити після імпорту", якщо хочете, щоб все скопійовані дані пішли з телефону.
- За замовчуванням всі файли зберігаються в медіатеку програми на макбуков. Якщо ви хочете змінити цей параметр, то у вікні програми Photo:
- зайдіть в настройки, потім вкладка "Основні";
- зніміть галочку з пункту "Копіювати об'єкти в медіатеку".
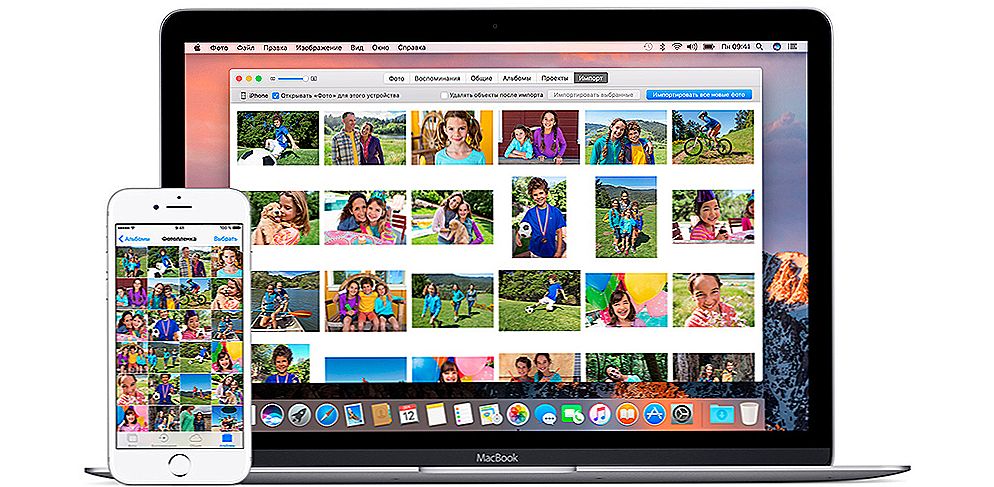
У підсумку ви скопіюєте або перенесете матеріали з телефону на Макбук
При цьому пам'ятайте, що тепер імпортовані медіа не будуть доступні в хмарі і ви не зможете обмінюватися ними з іншими пристроями.
Таким же способом можна скинути фото і фільми не тільки з пристрою Apple, але і з фотоапарата. Для передачі зображень з фотоапарата і сканера також може використовуватися програма "Захоплення зображень".
функція AirDrop
Функція AirDrop дозволяє моментально обмінюватися даними між пристроями Еппл.За допомогою неї можна перенести не тільки фото і фільми, але і багато іншого вміст Айфона, наприклад контакти. Для початку потрібно налаштувати Макбук:
- Зайдіть в "Перехід" рядки меню Finder, виберіть AirDrop.
- Натисніть "Включити Wi-Fi і Bluetooth".
- Ваш комп'ютер буде видно тільки пристроїв зі списку "Контакти". Якщо ви хочете приймати дані від всіх, то поставте галочку "Дозволити моє виявлення" внизу вікна.
Тепер MacBook готовий як приймати, так і відправляти медіа. Для того щоб закачати фото і фільми, виконайте наступне:
- Виберіть зображення або відео на айФоні.
- Натисніть "Поділитися".
- Виберіть свій MacBook в списку користувачів AirDrop.
- На екрані макбуков ви побачите пропозицію "Прийняти" або "Відхилити". Натисніть перше.
- Якщо у Айфона і макбуков однаковий Apple ID, то передача відбудеться автоматично, без запиту дозволу.

З AirDrop ви зможете передавати фото як з Айфона на Макбук, так і назад
За допомогою цієї функції можна передавати не тільки мультимедійні дані, але навіть програми і веб-сайти. Нижче наведені моделі макбуков, що підтримують AirDrop:
- MacBook кінця 2008 р (крім білої моделі) і новіше;
- MacBook Air кінця 2010 р і новіше;
- MacBook Pro кінця 2008 р (крім 17-дюймової моделі) і новіше.
Копіювання в хмару
Медіатека iCloud дозволяє зберігати фотографії та фільми в хмарі і здійснювати до них доступ з будь-яких пристроїв Apple. Вона автоматично зберігає нові файли Айфона, і всі зміни відображаються на MacBook або будь-якому іншому підключеному гаджет або комп'ютері. Тобто вам не доведеться постійно копіювати медіа на MacBook, потім звільняти місце в пам'яті телефону. Все буде зберігатися в хмарі і автоматично синхронізуватися. Єдиний недолік цього способу в тому, що обсяг наданого безплатно простору обмежений 5 ГБ.
Налаштовується обмін медіафайламі наступним чином:
- Оновлення програмного забезпечення на телефоні і комп'ютері Мак.
- Зайдіть на макбуков в системні настройки, виберіть iCloud, введіть свій Apple ID і відзначте галочкою Photo.
- Поруч з пунктом Photo натисніть "Параметри" і поставте галочки у всіх трьох пунктах.
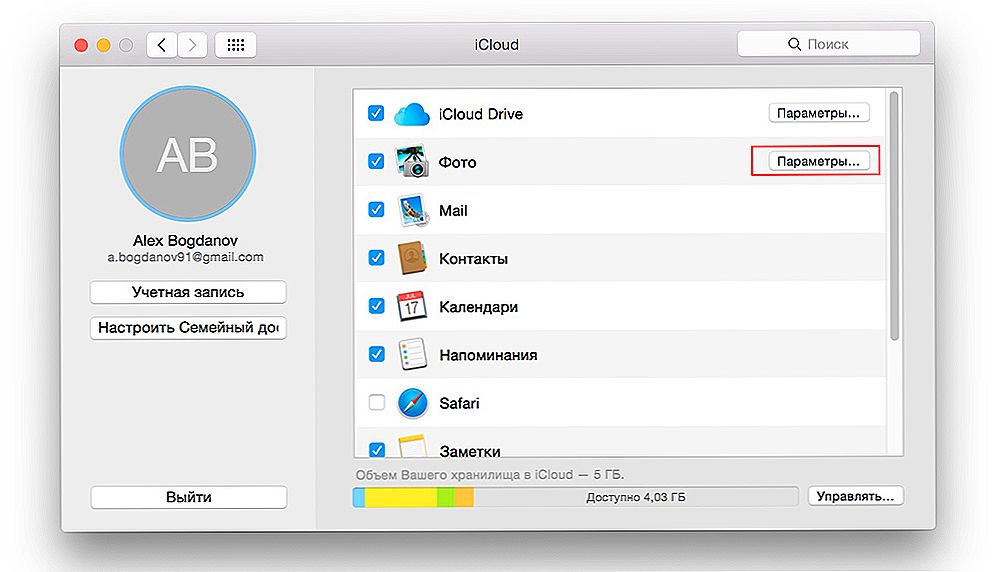
У наступному вікні виберіть всі 3 варіанти
- На айФоні зайдіть в "Налаштування", потім в розділ iCloud і введіть Apple ID.
- Вхід в хмару на всіх пристроях повинен бути виконаний з одним і тим же Apple ID.
Тепер все нові фото і фільми на айФоні будуть доступні і з MacBook через медіатеку iCloud. Але пам'ятайте, що видалення файлу з будь-якого пристрою призведе і до видалення його з іншого і з медіатеки.
видалення медіа
Видалити фото і фільми з MacBook можна за допомогою програми Photo. Якщо при цьому включена медіатека iCloud, то вони втечуть також звідти і з усіх пов'язаних пристроїв. Якщо хмара вимкнено, то файли втечуть тільки з макбуков. Є кілька варіантів:
- Видалити з альбому (не з медіатеки) - виберіть зображення та натисніть Delete.
- Видалити з смарт-альбому (наприклад, з "Вибраного") - позначте зображення та натисніть Command + Delete.
- Видалити з моменту (і помістити в "Нещодавно видалені") - виберіть і натисніть Delete.
- Видалити з моменту або альбому (помістити в "Нещодавно видалені") - виберіть і натисніть Command + Delete.
- Видалити з подальшим видаленням з "Нещодавно видалені" - виберіть файли, натисніть Command + Delete, потім відкрийте недавно віддалений альбом, виберіть те, що хочете стерти остаточно, натисніть "Видалити" і ОК.
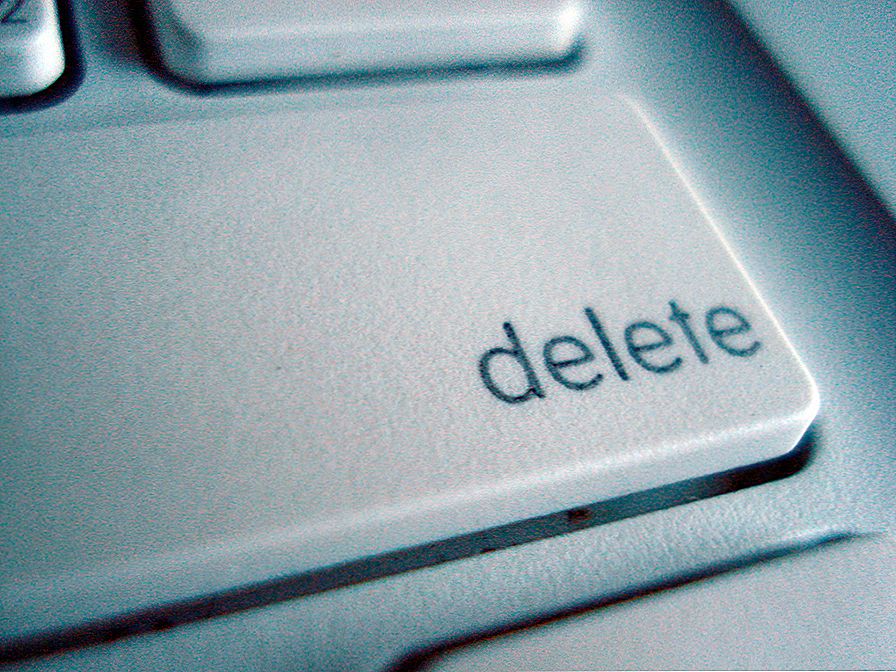
Видалення проводиться за допомогою службової і клавіші Delete
Ви можете самі налаштувати час, скільки видалені фотографії будуть зберігатися на комп'ютері. В хмарі вони доступні для відновлення протягом 30 днів. Ви також можете скинути всі файли з медіатеки на зовнішній пристрій (просто перетягнувши з програми Photo), а потім повністю очистити її.
Таким чином, якщо ви хочете використовувати MacBook як постійне місце зберігання, скидати на нього файли, а потім видаляти з Айфона, тоді не використовуйте хмара. AirDrop зручний для передачі декількох файлів, а через USB зазвичай перекидають великі обсяги фото і відео, щоб не садити батарею довгим використанням Wi-Fi і Bluetooth.