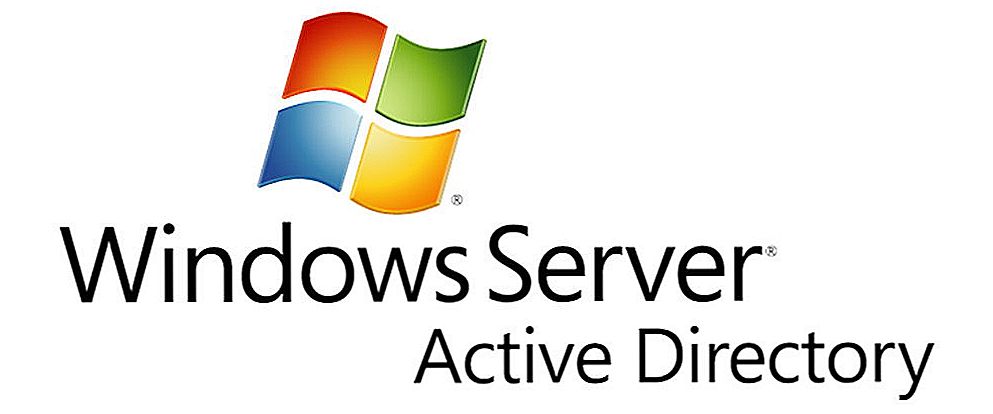зміст
- 1 вступ
- 2 Спосіб 1. Із застосуванням інсталяційного диска або образу відновлення
- 2.1 Скидання пароля
- 2.2 Створення нового облікового запису
- 2.3 Вхід в систему
- 3 Спосіб 2. З використанням сторонніх утиліт
- 3.1 Offline NT Password Editor
- 3.1.1 Крок 1
- 3.1.2 крок 2
- 3.1.3 крок 3
- 3.1.4 крок 4
- 3.2 ERD Commander
- 3.3 Спосіб 3. Підміна системних файлів
- 3.1 Offline NT Password Editor
- 4 Як дізнатися пароль облікового запису
- 5 висновок
вступ
Для безпечного зберігання особистої інформації багато користувачів використовують пароль на свій обліковий запис. Якщо ви єдиний користувач комп'ютера, ваш обліковий запис є обліковим записом адміністратора. Вона забезпечує в разі потреби доступ до всіх функцій системи для тонкої настройки, а також дозволяє редагувати системний розділ файлової системи.
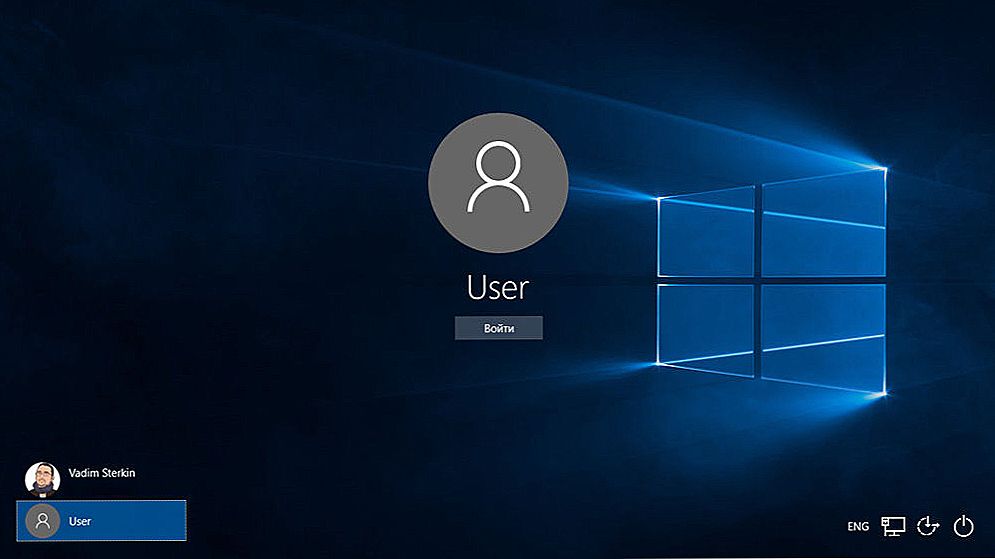
Пароль адміністратора дає доступ до функцій всієї системи
Але ось трапилася біда - власник забув код доступу адміністратора і при спробі входу бачить повідомлення про неправильно введеному паролі і неможливості входу в систему. Ситуація ускладнюється ще тим, що Windows зберігає всі паролі в надійно захищеному розділі на жорсткому диску за допомогою системи SAM. З метою безпеки отримати доступ до нього і дізнатися пароль далеко не так просто, як може здатися на перший погляд.З одного боку, це убезпечить вас від стороннього втручання, але, з іншого, це здорово псує життя, якщо забути комбінацію доступу. Найбільш сильно страждають користувачі Windows 7, так як ця версія ОС пропонує тільки роботу з локальної обліковим записом, на відміну від більш нових Windows 8, 8.1 і 10. Тут користувач може прикріпити до комп'ютера обліковий запис Microsoft і в разі забутого пароля зможе скинути його через сайт з будь-якого пристрою. Власники ПК на сімці можуть лише прибрати пароль адміністратора.
На щастя, все не так страшно, як може здатися на перший погляд. Якщо ви будете слідувати нашій докладної інструкції, як виконати скидання пароля адміністратора Windows 7 при використанні локального облікового запису, а також як дізнатися пароль, то зможете без особливих складнощів вирішити свою проблему за короткий час без сторонньої допомоги. Отже, приступаємо.
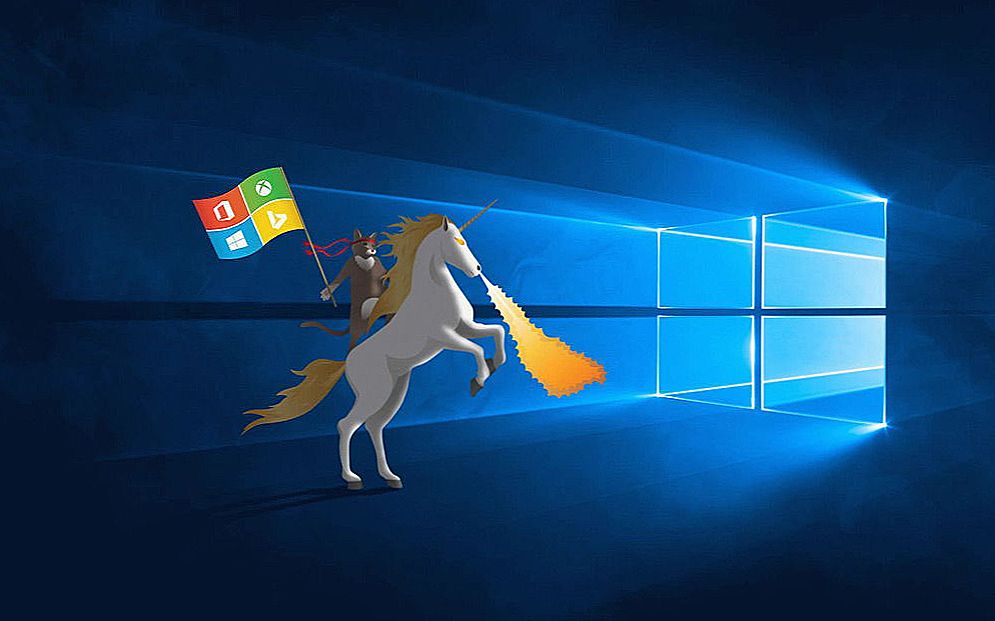
Вирішити проблему входу в систему пристрою можна
Спосіб 1. Із застосуванням інсталяційного диска або образу відновлення
Для цього вам потрібні будуть завантажувальний диск або флешка з Windows або ж попередньо створений диск відновлення (це також може бути і флешка).Якщо з другим може не задатися, так як навряд чи ви постійно створюєте свіжі диски відновлення, то інсталяційний образ можна скачати на великій кількості сайтів.
- Вставте диск або флешку в ПК, в BIOS відзначте носій в якості пріоритетного при завантаженні. Це потрібно для того, щоб відбулася завантаження з зовнішнього носія, а не з вбудованого жорсткого диска.
- Залежно від версії Windows, натисніть Діагностика - Розширені можливості пошуку - Командний рядок або відновлення системи - Далі - Командний рядок.
- Коли командний рядок відкриється, додайте regedit і натисніть Enter.
- Клацніть мишкою по розділу HKEY_LOCAL_MACHINE, щоб виділити його, потім натисніть Файл - Завантажити кущ.
- У відкрило віконці перейдіть в C: \ Windows \ System32 \ config (якщо система інстальована в інший розділ, адреса буде дещо іншим) і відкрийте файл System.
- Назвіть завантаження розділ будь-яким ім'ям, наприклад, 555.
- У редакторі реєстру знайдіть в розділ HKEY_LOCAL_MACHINE \ 555 \ Setup, знайдіть там параметри CmdLine і SetupType. Клацніть по кожному з них двічі і змініть показники на наступні:
- CmdLine - cmd.exe.
- SetupType - 0 поміняйте на 2.
- Відзначте створений вами розділ 555, потім клацніть Файл - вивантажити кущ.
- Дістаньте флешку або диск, закрийте всі активні утиліти, виберіть "Перезавантаження" в головному вікні майстра відновлення.

Виділіть розділ HKEY_LOCAL_MACHINE, як зазначено на риснке
Після перезапуску при вході в систему буде розгорнута командний рядок. З її допомогою і будемо виконувати подальші операції.
Скидання пароля
Щоб скинути пароль, застосуєте таку команду:
net user логін пароль
Ця команда актуальна, якщо ви точно пам'ятаєте написання імені користувача. Якщо ви забули, то надрукуйте команду net user, після чого будуть відображені всі збережені на ПК облікові записи.
Створення нового облікового запису
Якщо у вас не встановлено жодного облікового запису адміністратора, необхідно його створити за допомогою введення декількох команд. Для цього одну за одною введіть їх в командному рядку:
net user логін пароль / add
net localgroup Адміністратори логін / add
net localgroup Користувачі логін / delete
Перша команда спочатку створює нову учетку, потім відносить її до групи адміністраторів, а потім видаляє з групи користувачів. Після застосування всіх команд закрийте командний рядок.
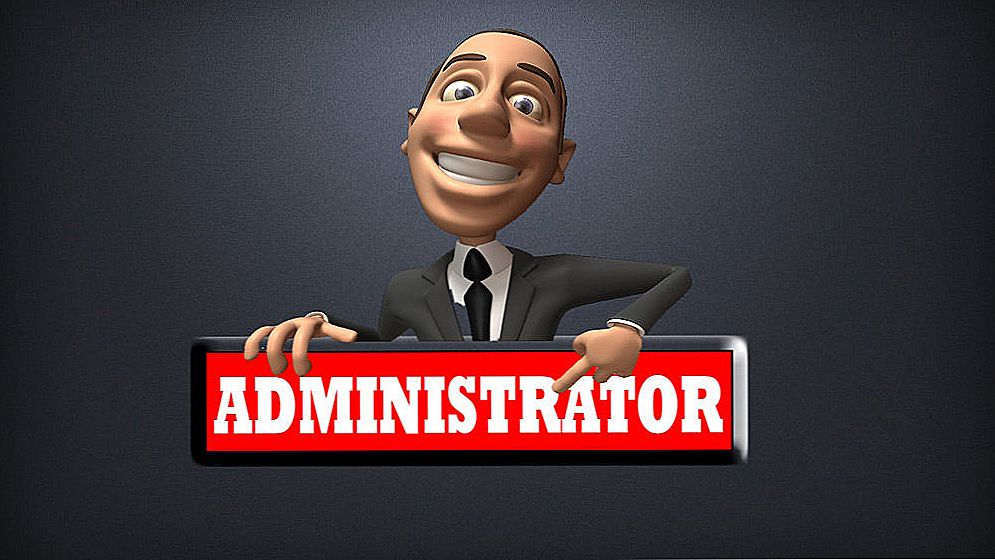
Тепер у вас є акаунт адміністратора
Вхід в систему
Створивши новий обліковий запис з новим паролем, у вас без проблем вийде увійти в систему Windows.
Примітка! Дізнатися пароль таким способом у вас не вийде, тільки скинути!
Спосіб 2. З використанням сторонніх утиліт
Offline NT Password Editor
Якщо перший спосіб мав на увазі використання стандартних можливостей Windows, то другий пропонує скористатися сторонніми утилітами, що дозволяють зробити скидання пароля адміністратора Windows 7. Однією з найбільш прийнятних є Offline NT Password Editor, яка дозволяє отримати повний доступ до системного розділу ОС. Можна як прибрати або змінити пароль, так і активувати обліковий запис адміністратора. В утиліті не представлені графічний інтерфейс, але тим не менш розібратися з нею дуже легко. Кожен етап пронумерований і вказано, що вам потрібно зробити. Отже, які кроки потрібно виконати для скидання пароля за допомогою цієї утиліти?
- На іншому комп'ютері або ноутбуці перейдіть на сайт розробника, в розділі Bootdisk перегорніть до напису Download і завантажте необхідну вам версію. Файл складається з цифр і букв. Якщо ви хочете створити завантажувальний диск, качайте файл, в назві якого є присутнім cd, якщо ж ви будете користуватися флешкою, то usb.
- Якщо користуєтеся диском, запишіть скачаний образ через програму записи, а якщо флешкою, то виконайте наступні маніпуляції:
- Скопіювати вміст архіву на флешку, не створюючи ніяких додаткових файлів.
- Розгорніть командний рядок від імені адміністратора.
- Скористайтеся командою f: \ syslinux.exe -ma f:, Де замість f напишіть букву, під якою визначається флешка в провіднику Windows. Якщо не видає ніякої помилки, значить, все записалося, як годиться.
- Вставте ваш зовнішній носій в комп'ютер, в BIOS виставте його в якості першого при завантаженні, включіть комп'ютер. Замість Привітання Windows повинен запуститися інтерфейс утиліти.
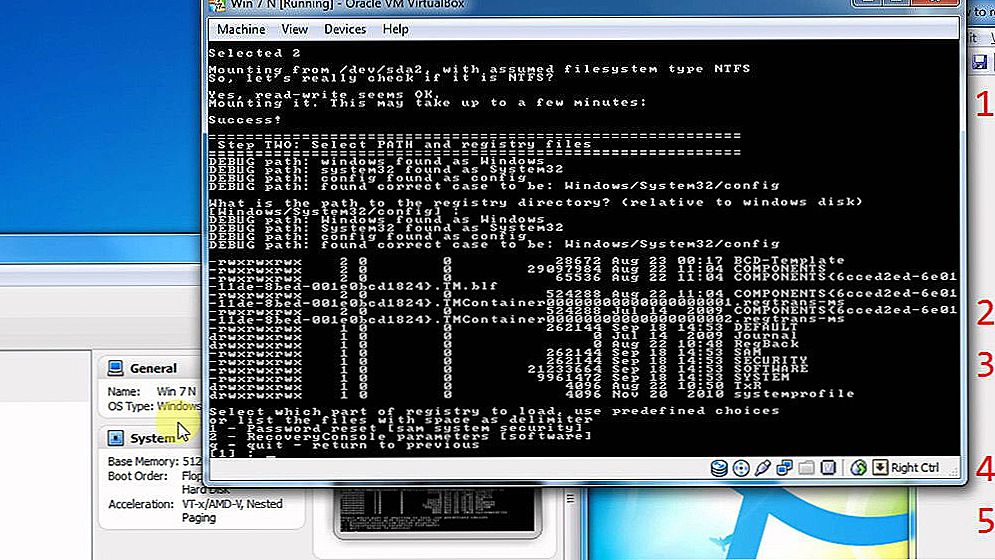
Розібратися в додатку не важко
Крок 1
Насамперед потрібно вибрати розділ жорсткого диска, на який встановлена ОС Windows. Програма надає список розділів диска із зазначенням їх розміру, на який вам і слід орієнтуватися. Якщо пам'ятати, що зазвичай система встановлюється на диск C, який менше диска D в кілька разів, помилитися буде досить складно. Введіть цифри з номером розділу і натисніть кнопку Enter.
крок 2
Далі, потрібно вказати шлях до файлів реєстру. Програма пропонує шлях за замовчуванням, погодьтеся з ним і натисніть Enter.
Після цього утиліта запитує, яку частину реєстру потрібно завантажити. Виберіть 1 - Password reset [sam system security], натисніть відповідну цифру і підтвердіть кнопкою Enter.
крок 3
Зміна або скидання пароля шляхом редагування призначених для користувача даних в реєстрі.В утиліті буде запущено chntpw Main Interactive Menu, в якому відразу ж обраний пункт 1 - Edit user data and passwords. Підтвердіть вибір натисканням кнопки Enter. Якщо ж вам потрібно змінити пароль, виберіть 2 - Edit (set new) user password.
У меню, chntpw Edit User Info & Passwords відображаються всі акаунти комп'ютера, з їх кодовим позначенням в шістнадцятковій системі числення (стовпчик RID). Нас цікавить обліковий запис адміністратора, найчастіше вона відображається першим у списку і вибирається за замовчуванням. Якщо ім'я аккаунта відображається англійськими літерами, надрукуйте його в поле введення під таблицею, якщо ж росіянами, то скористайтеся інформацією з колонки RID. Запис в поле введення буде в форматі 0xABCD, де замість ABCD потрібно поставити значення з таблиці. Вибір підтверджується кнопкою Enter.
Далі відображається User Edit Menu зі списком дій, які можна виконувати з обліковим записом адміністратора. Виберіть 1 - Clear (blank) user password і підтвердіть кнопкою Enter. Програма повинна повідомити про успішне скиданні пароля.
крок 4
Збереження внесених змін (Step Four: Writing back changes). Послідовно натисніть! і q для виходу з попередніх меню, після чого утиліта запропонує зберегти зміни, видавши запит "About to write file (s) back! Do it?". Введіть y, а на наступний запит надрукувати n.
Для перезавантаження введіть команду reboot або натисніть на маленьку кнопку на системному блоці комп'ютера. Система запустить вас без запиту пароля. Встановити його ви зможете самостійно в меню керування обліковими записами.
ERD Commander
Ще одна досить просунута утиліта для скидання пароля адміністратора Windows. Для початку потрібно на робочому комп'ютері створити завантажувальний флешку з утилітою. Для цього:
- Підготуйте флешку об'ємом не менше 1 Гб, а також скачайте наступні чотири файлу: HPUSBDISK.zip, Ghost32.exe, Grub4dos.zip, файл образу ERD Commander в форматі gho.
- Вставте флешку в комп'ютер, після чого запустіть HPUSBdisk.exe, в віконці Device виберіть ваш накопичувач, File system відзначте як FAT32, після чого клікніть кнопку Start. Флешка буде відформатована, тому подбайте про те, щоб кудись зберегти зберігається на ній важливу інформацію.
- Розпакуйте архів Grub4dos.zip і запустіть grubinst_gui.exe, після чого в полі Disk виберіть флешку і в самому низу клікніть кнопку Install. У разі успішного завершення процедури ви повинні побачити повідомлення такого змісту: "The Mbr / bs has been successfully installed. Press to continue ...". Тепер можна сміливо переходити до наступного етапу.
- Запустіть Ghost32.exe - натисніть Ok - Local - Disk - From Image, після чого вкажіть файл ERD.gho і клацніть по ньому мишкою.
- У вікні, виберіть флешку, натисніть Ok - Ok - Yes і дочекайтеся, поки завантажувальний флешка не буде до кінця створена. Зазвичай на це йде 10-15 хвилин.
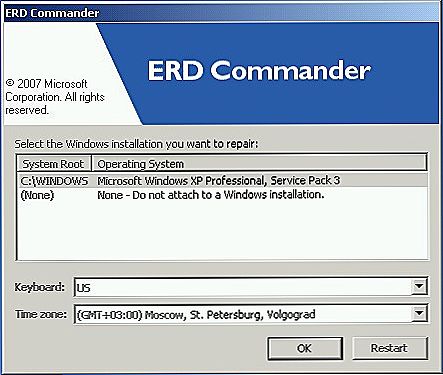
Після завантаження з'явиться вікно вибору цільової операційної системи Windows
Тепер вам належить робота з завантажувального флешкою ERD Commander. Ось що потрібно зробити:
- Підключивши флешку до комп'ютера, через BIOS налаштуйте пріоритет завантаження так, щоб флешка була першою, і включіть ПК.
- Виберіть вашу версію Windows. Якщо ви переплутаєте розрядність системи, то нічого страшного, просто на наступному етапі утиліта видасть помилку і ви зможете повторити процедуру спочатку.
- Дочекавшись завантаження, виберіть встановлену операційну систему, натисніть Далі - Microsoft Diagnostics - Майстер зміни паролів.
- Ви побачите віконце зі списком користувачів і полями для введення пароля. Виберіть обліковий запис адміністратора, запишіть новий пароль і підтвердіть його.
- Витягніть флешку з USB-роз'єму, завантажити в звичайному режимі і скористайтеся новим паролем.
Примітка! Дізнатися пароль таким способом у вас не вийде, тільки видалити або встановити новий!
Спосіб 3. Підміна системних файлів
Напевно ви чули про функції залипання клавіш. Досить 5 разів швидко натиснути кнопку Shift, як вийде віконце із запитом на активацію режиму. За неї відповідає файл sethc.exe, розташований в системному розділі Windows.Цікаво, що активувати його можна навіть у вікні введення пароля при запуску Windows. Але оскільки ситуація така, що користувач забув його, нам потрібно замінити його на файл cmd.exe, що відповідає за відкриття командного рядка. Як це зробити?
- Завантажити з зовнішнього носія Windows, у вікні інсталяції натисніть Відновлення системи - Командний рядок.
- Послідовно застосуєте такі команди:
- copy c: \ windows \ system32 \ sethc.exe c: \ - щоб створити резервну копію утиліти sethc.exe.
- copy c: \ windows \ system32 \ cmd.exe c: \ windows \ system32 \ sethc.exe - щоб замінити файл sethc.exe на cmd.exe.
- Виконайте перезавантаження комп'ютера в звичайному режимі.
- Коли з'явиться вікно пароля, п'ять разів натисніть кнопку Shift, після чого відкриється командний рядок.
- Щоб поміняти пароль, надрукуйте команду net user логін пароль, Після чого ще раз перезавантажити і тепер ви точно зможете потрапити в систему.
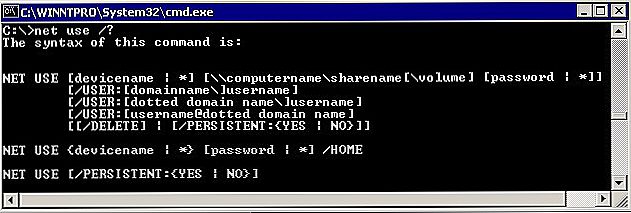
Використовуйте команду net user і перезавантажте комп'ютер
Примітка! Дізнатися пароль таким способом ви не зможете, тільки видалити!
Як дізнатися пароль облікового запису
У цьому пункті познайомимося, як зламати пароль адміністратора або просто дізнатися його. Адже в багатьох випадках просто простіше не скидати пароля, а просто вважати забутий. Для цього нам знадобиться утиліта Ophcrack, що володіє потрібними нам можливостями.Вона здатна працювати в графічному і текстовому інтерфейсі і, по завіреннях творців, здатна дізнатися практично будь-який пароль, збережений на вашій системі. Як нею скористатися?
- Перейти на офіційний сайт і завантажити відповідну версію: у вигляді інсталяційний файл програми, якщо ви можете увійти в систему, або ж Live CD для створення завантажувального носія, якщо в систему не пускає, так як забув пароль.
- Запустити інсталяційний файл або завантажитися з флешки або диска і вибрати графічний або текстовий інтерфейс утиліти.
- Почекати, поки утиліта не прочитає і не виведе на екран паролі системи. Залежно від потужності комп'ютера це може займати різний час.
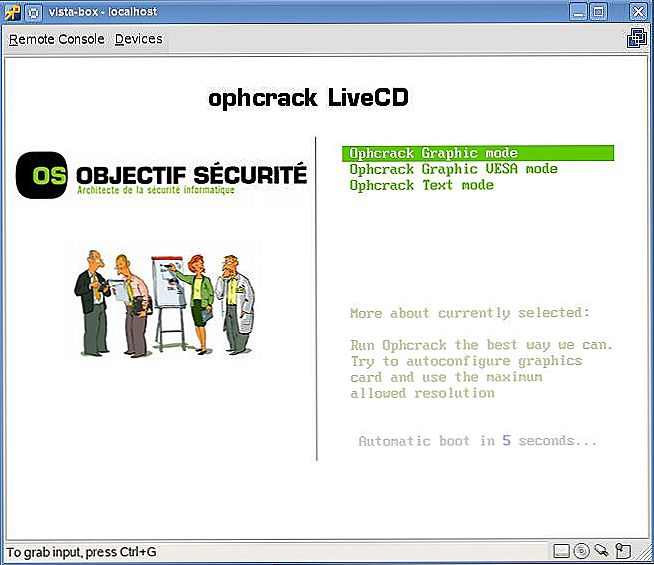
Щоб скинути пароль, скачайте програму утиліта Ophcrack
На цьому все. Як бачите, нічого складного немає і якщо ваш пароль не надто складний, то програма допоможе вам його впізнати. Після цього ви зможете заново увійти в систему і ввести свій код доступу. Практика показує, що якщо пароль дуже складний, що складається з комбінації великих і маленьких літер, а також цифр, то програма може не впоратися.
висновок
Сподіваємося, що наша інструкція допомогла вам в ситуації, коли ви забули пароль свого облікового запису Windows. Ви тепер знаєте, як скинути його і встановити новий.Якщо у вас залишаються питання, задавайте їх у коментарях.