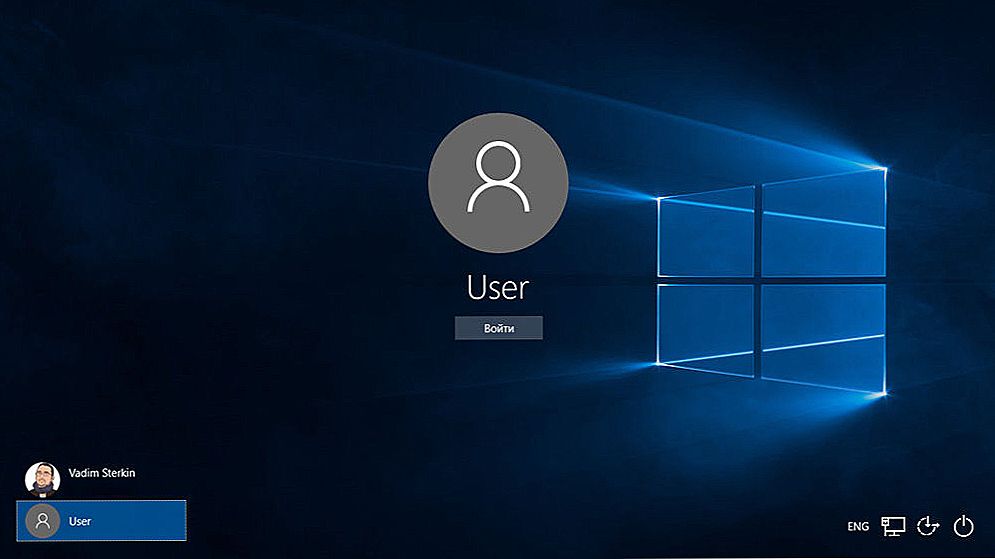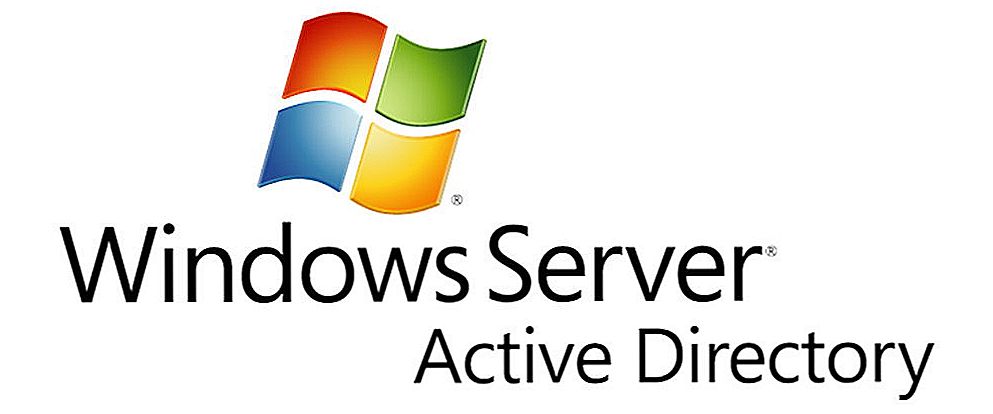Після покупки якої-небудь складної техніки (а планшетний комп'ютер від Apple до неї стовідсотково належить), користувач очікує від нього безперебійної та бездоганної роботи. Якщо ж з цим пристроєм виникають проблеми, це дуже неприємно. Але, потрібно розуміти, що збої в роботі такого продукту практично неминучі. Є мільйон причин, що ведуть до цього, і розробники намагаються передбачити їх все - так що, здебільшого, вони вирішуються простим алгоритмом дій, який ми опишемо нижче.

У більшості випадків, проблема вирішується звичайної перезавантаженням
Є нюанс: те, про що ми будемо говорити, відноситься до Айпад, які ви не намагалися перепрошити сторонніми програмами. Між іншим, "злетіла" гарантія вам при цьому забезпечена. Якраз через те, що продукт уніфікований під методи роботи з одним софтом, будь-який крок в сторону від нього призводить до непередбачуваних наслідків. Тому, в інструкціях на різних сайтах, де ви можете переглянути перелік наявних сторонніх прошивки, вас і попереджають, що всі дії з Айпад ви робите на свій страх і ризик. Ми рекомендуємо не грати з вогнем і використовувати тільки передбачені виробником прошивки і програми, щоб не наступити на ці граблі і не зробити дірку в бюджеті незапланованим ремонтом планшета.
Поширені причини і методи боротьби
Якщо не включається iPad, перше, що потрібно робити - це поставити його на зарядку. Насправді це найпоширеніша причина. Справа в тому, що, в звичайних умовах, ви бачите рівень заряду девайса прямо на екрані, але якщо батарейка розряджена геть, то пристрій навіть не зможе запуститися, щоб повідомити вам про це. У цій ситуації потрібно підключити зарядний пристрій (зрозуміло, свідомо робоче), і почекати кілька хвилин. На екрані, після первинної зарядки акумулятора до стану, коли Айпад зможе включитися, нічого не буде, але по її завершенні з'явиться зображення розрядженого акумулятора. Дайте йому заповнити заряд, і, після цього, планшет можна буде включити. Власне, ви можете це зробити відразу ж, як тільки побачите цю піктограму, але робити цього не рекомендується. Якщо цей варіант для вас спрацював, то вам пощастило. Хіба що кілька днів варто придивитися до роботи батареї - якщо вона від часу деградувала і погано тримає заряд, можливо, доведеться звернутися до авторизованого сервісного центру для її заміни.
Як включити Айпад, якщо він не розряджений, але як і раніше не реагує на кнопки - трохи інша справа.Можливо, це викликано банальним зависанням, і тоді може допомогти примусове перезавантаження. Затисніть одночасно кнопки харчування і "Додому" на 10-15 секунд. На екрані повинен з'явитися логотип Apple. Ця команда, в обхід рівня операційної системи, вимикає і включає пристрій. Дія відбувається на рівні заліза; при цьому призначені для користувача дані, збережені в пам'яті пристрою, на образному жорсткому диску (якщо оперувати звичними комп'ютерними термінами) не постраждають, а ось ті, що зберігалися в оперативній пам'яті, тобто дані запущених в момент перезавантаження додатків, будуть стерті.

Така операція може вирішити більшість виникаючих з iPad проблем. Справа в тому, що велика частина програмних помилок лікується горезвісним "вимкнути і включити", так як цей нехитрий алгоритм перезапускає виконання програми, а при цьому, умови виникнення помилки можуть і не повторитися. Але, потрібно розуміти, що не кожна помилка лікується таким простим способом. Скажімо, якщо iPad не включається, що викликано пошкодженим системним файлом, робити таку перезавантаження безглуздо. При кожному запуску операційної системи, вона буде запитувати цей файл, і вимикатися з тієї ж помилкою.

Тоді допоможе відновлення системи через iTunes.Цей універсальний софт дозволяє провести безліч дій з вашим девайсом, серед них є і потрібне нам в цій ситуації. Підключіть iPad до комп'ютера за допомогою дроту. Потім, при запущеній програмі, затисніть на ньому клавіші "Додому" і включення живлення, але тримайте довше, ніж в попередньому випадку - 20-25 секунд. На екрані з'явиться логотип Apple, який зміниться символом відновлення системи. При цьому, в iTunes з'явиться спливаюче вікно із запитом, що робити з вашим iPad: відновити або оновити. Натисніть на кнопку "Оновити", це запустить процедуру переустановлення операційної системи зі збереженням ваших призначених для користувача даних. Тепер залишилося тільки дочекатися закінчення роботи.

Якщо процес займає більше 15 хвилин, Айпад (як і Айпад 2) йде в сплячий режим і не включається. Що робити в цій ситуації, ми вже описали: просто повторіть ті ж дії, що не відключаючи пристрій від комп'ютера. Виконання перерваної задачі продовжиться з колишнього місця, так як iPad зберігає стан системи в сплячому режимі.
після титрів
Ці три методи є найбільш дієвими у разі, якщо iPad не може включитися. Якщо вони не допомогли - значить, проблема дійсно серйозна, і вам доведеться звернутися для її вирішення в авторизований сервісний центр.Щоб уникнути подібних неприємностей, ми рекомендуємо користуватися тільки фірмовими прошивками і не встановлювати додатки з неперевірених джерел. У будь-якому випадку, якщо ви зважилися на це, пам'ятаєте: ніхто, крім авторизованих розробників і сервісних центрів, не може гарантувати вам працездатності планшета після установки програми або прошивки.