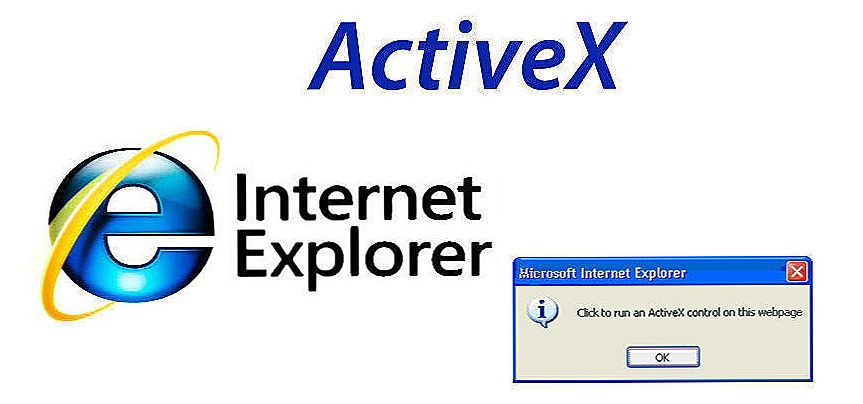Дуже часто, відповідаючи на коментарі щодо вирішення якоїсь проблеми з роботою інтернет-з'єднання з мережевого кабелю, або Wi-Fi, я раджу перевіряти настройки отримання IP і DNS для певного з'єднання (бездротового, або по локальній мережі). Так як саме невірні настройки отримання IP і DNS адрес дуже часто стають причиною різних помилок і відсутності інтернету на комп'ютері.
 У цій статті, я детально напишу (і покажу на скріншотах), як перевірити настройки IP і DNS для потрібного з'єднання, як виставити автоматичне отримання IP і як задати статичні адреси. Я про це вже не раз писав у різних статтях, але коли ця інформація буде в окремій статті, буде краще і зручніше. Так само, я покажу як все це зробити на певній операційній системі Windows 8, Windows 7 і Windows XP. Там відмінності не сильні, але набагато простіше щось робити, якщо інструкція написана саме для вашої системи.
У цій статті, я детально напишу (і покажу на скріншотах), як перевірити настройки IP і DNS для потрібного з'єднання, як виставити автоматичне отримання IP і як задати статичні адреси. Я про це вже не раз писав у різних статтях, але коли ця інформація буде в окремій статті, буде краще і зручніше. Так само, я покажу як все це зробити на певній операційній системі Windows 8, Windows 7 і Windows XP. Там відмінності не сильні, але набагато простіше щось робити, якщо інструкція написана саме для вашої системи.
SSD, Smart TV приставки, ігрові відеокарти, процесори для ПК, МФУ, антивіруси, роутери, підсилювачі Wi-Fi, смартфони до 10000 рублів
Чому виникає проблема з підключенням до інтернету, якщо неправильно виставлені IP і DNS?
Все дуже просто. Наприклад, на комп'ютері є два з'єднання, скажімо так, два способи підключиться до інтернету: по wi-fi -Бездротове з'єднання з мережею, І з мережевого кабелю -Підключення по локальній мережі. Якщо у вас, наприклад на комп'ютері немає Wi-Fi, то буде тільки підключення до мережі, але це не важливо.
Так ось, для кожного підключення, можна задати IP-адресу, маску підмережі, шлюз і DNS. Або, виставити автоматичне отримання цих параметрів. Це дуже важливо.
Проблема може бути в тому, що наприклад, на вашому комп'ютері заданий якийсь статичний IP адреса (не важливо, для бездротового адаптера, або підключення по локальній мережі). Наприклад, настройки залишилися від підключення безпосередньо до провайдера, або до іншої мережі. Але якийсь статичний адреса там вказано, може ви самі з чимось експериментували, і він там залишився. Ви, скажімо встановили новий Wi-Fi роутер і намагаєтеся підключити до нього ваш ПК, або ноутбук. По кабелю, або по Wi-Fi. Комп'ютер, звичайно ж намагається підключиться з тим IP (і іншими параметрами), які задані у властивостях з'єднання. А проблема вся в тому, що роутер не хоче підключати комп'ютер з такими статичними адресами, він хоче видати IP автоматично, який комп'ютер звичайно ж не приймає.
Ось і конфлікт в підключенні і роботі інтернет з'єднання. Така ж проблема може виникнути при підключенні безпосередньо до провайдера.Наприклад, провайдер видає IP і інші параметри автоматично, а ви хочете підключиться до нього з певним статичним IP адресою. Підключення не буде, або буде але з помилкою. І в першому, і в другому випадку, потрібно просто виставити автоматичне отримання IP і DNS. Так як Wi-Fi роутери, як правило, видають все адреси автоматично.
Зворотний бік: коли потрібно задати IP і інші адреси вручну
Може бути й таке, що наприклад на Wi-Fi роутер відключена автоматична роздача IP (відключений DHCP сервер). В такому випадку, у властивостях певного з'єднання на комп'ютері потрібно задати певний, статичний IP адреса, шлюз, маску і DNS.
Або, коли провайдер надає інтернет за технологією Статичний IP. Необхідно, просто поставити певні адреси вручну. Ви це зможете зробити за порадами, які знайдете нижче.
Які можуть бути помилки через невірні налаштувань отримання IP і DNS адреси?
Помилки можуть бути найрізноманітніші. Найпопулярніша - "Без доступу до інтернету". У Windows 8 і 8.1. статус з'єднання "Обмежено" (правда, там є і радий інших причин). Так само, може виникнути проблема з нескінченним отриманням IP-адреси.
Ці проблеми можуть виникнути як при підключенні по Wi-Fi, так і з мережевого кабелю.
Якщо невірно задані DNS адреси, або проблеми з їх автоматичним отриманням то може бути проблема з відкриттям деяких сайтів і помилка 105 (net :: ERR_NAME_NOT_RESOLVED). В такому випадку, потрібно виставити автоматичне отримання DNS, або вказати статичні адреси (я про це писав у статті, посилання на яку є вище).
Дивіться також:
- Чому не працює інтернет на комп'ютері з мережевого кабелю (LAN) від роутера?
- Чому не працює інтернет на телевізорі при підключенні по мережевому кабелю (без роутера)?
- Після установки роутера інтернет працює тільки по кабелю на одному комп'ютері. За Wi-Fi, на телефонах, ...
- Як підключити комп'ютер до роутера з мережевого кабелю (LAN)?
- Як в настройках роутера привласнити статичний IP адреса пристрою по MAC адресу?
Налаштування IP і DNS на Windows 8 (8.1)
Натисніть правою кнопкою миші на значок мережі, на панелі повідомлень. Оберіть Центр управління мережами і загальним доступом. Далі, в новому вікні натисніть на Зміни параметрів адаптера. Відкриється вікно з доступними підключеннями до інтернету.
 Якщо вам потрібно змінити параметри для підключення з мережевого кабелю, то натисніть правою кнопкою миші на адаптер Ethernet. Якщо для підключення по Wi-Fi, то підключення Бездротова мережа. Виберіть пункт властивості.
Якщо вам потрібно змінити параметри для підключення з мережевого кабелю, то натисніть правою кнопкою миші на адаптер Ethernet. Якщо для підключення по Wi-Fi, то підключення Бездротова мережа. Виберіть пункт властивості.
 Далі, виділіть в списку пункт Протокол інтернету версії 4 (TCP / IPv4) і натисніть на кнопку властивості.
Далі, виділіть в списку пункт Протокол інтернету версії 4 (TCP / IPv4) і натисніть на кнопку властивості.
У новому вікні ви можете виставити автоматичне отримання адрес для даного адаптера (виділивши пункти Отримувати IP-адресу автоматично і Отримати адресу DNS-сервера автоматично), або ж задати статично адреси.
Після внесення змін, не забудьте застосувати настройки, натиснувши на кнопку Ok.
 Перезавантажте комп'ютер, і спробуйте підключиться до інтернету.
Перезавантажте комп'ютер, і спробуйте підключиться до інтернету.
Інструкція для Windows 7
У Windows 7, все робиться точно так же, як і на Windows 8. Можна було б і не писати окремо для сімки, але нехай буде.
Правою кнопкою миші на значок мережі, потім вибираємо пунктЦентр управління мережами і загальним доступом. Далі натискаємо на ІЗміна параметрів адаптера, І знову ж правою кнопкою миші натискаємо на адаптер, властивості якого хочемо змінити. У меню вибираємо властивості. Ось так:
 виділяємо пунктПротокол інтернету версії 4 (TCP / IPv4) і тиснемо на кнопку властивості. Вказуємо потрібні IP і DNS, або встановлюємо їх автоматичне отримання, і натискаємо Ok.
виділяємо пунктПротокол інтернету версії 4 (TCP / IPv4) і тиснемо на кнопку властивості. Вказуємо потрібні IP і DNS, або встановлюємо їх автоматичне отримання, і натискаємо Ok.
 Все готово, як бачите, нічого складного.
Все готово, як бачите, нічого складного.
Налаштування автоматичного отримання (або установка статичного) IP і DNS на Windows XP
Натисніть на Пуск і відкрийте Панель управління. Потім, виберіть Мережа та підключення до Інтернету.
 Далі вибираємо пункт Мережеві підключення.
Далі вибираємо пункт Мережеві підключення.
 Бачимо мережеві підключення, які доступні на нашому комп'ютері. Натискаємо правою кнопкою миші на потрібне підключення і вибираємо властивості.
Бачимо мережеві підключення, які доступні на нашому комп'ютері. Натискаємо правою кнопкою миші на потрібне підключення і вибираємо властивості.
 виділіть пункт Протокол Інтернету (TCP / IP) і натисніть кнопку властивості.
виділіть пункт Протокол Інтернету (TCP / IP) і натисніть кнопку властивості.
Як і в двох системах, про які я писав вище, виставляємо потрібні нам параметри отримання IP і DNS. Або автоматичне отримання, або задаємо статичні адреси і натискаємо Ok.
 Все, параметри адаптера змінені.
Все, параметри адаптера змінені.