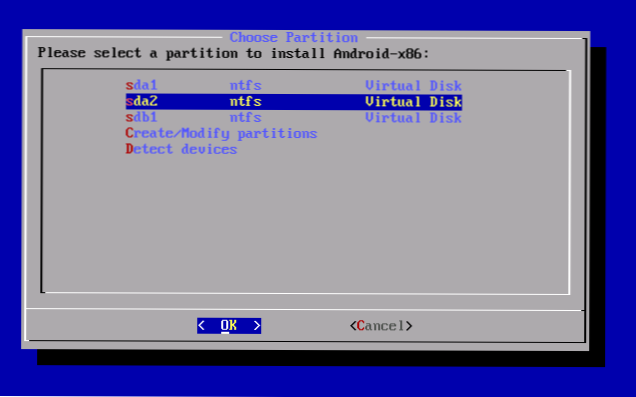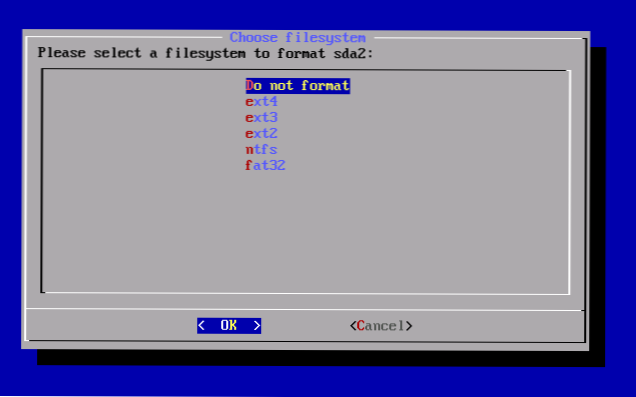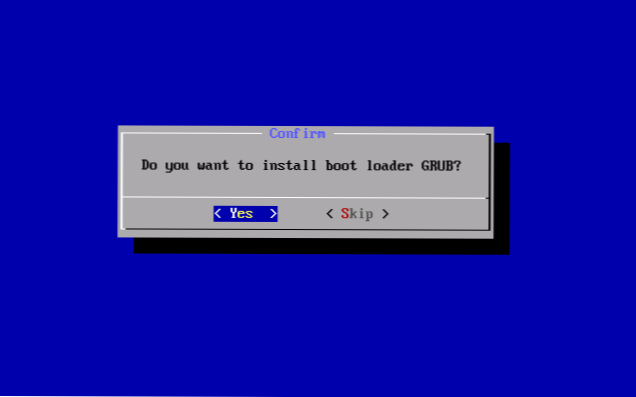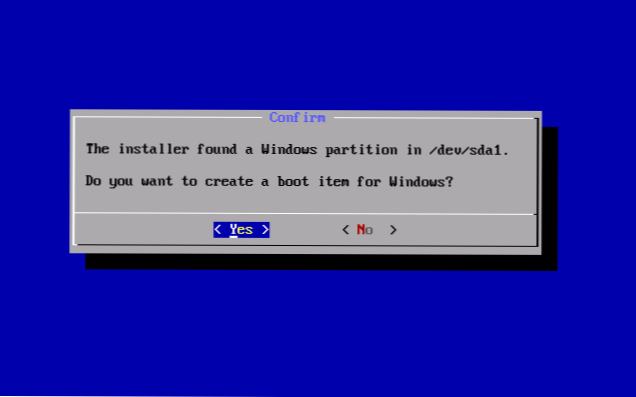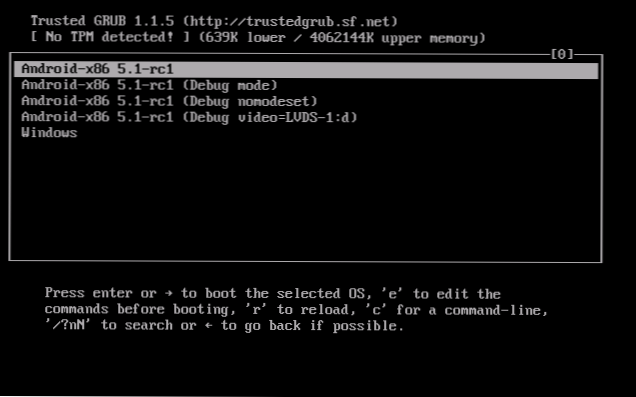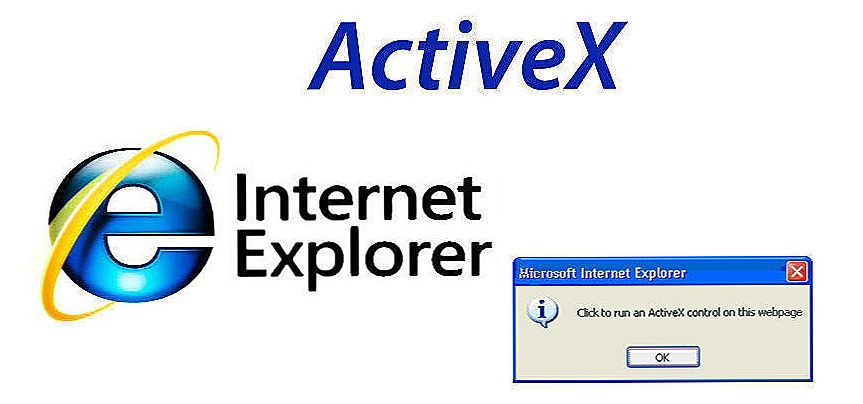У цій інструкції про те, як запустити Android на комп'ютері або ноутбуці, а також встановити його в якості операційної системи (основної або додаткової), якщо раптом виникла така необхідність. Для чого це може стати в нагоді? Просто для експериментів або, наприклад, на старому нетбуці Android цілком може працювати відносно швидко, незважаючи на слабкість заліза.
У цій інструкції про те, як запустити Android на комп'ютері або ноутбуці, а також встановити його в якості операційної системи (основної або додаткової), якщо раптом виникла така необхідність. Для чого це може стати в нагоді? Просто для експериментів або, наприклад, на старому нетбуці Android цілком може працювати відносно швидко, незважаючи на слабкість заліза.
Раніше я писав про емулятори Android для Windows - якщо вам не потрібно встановлювати Android на комп'ютер, а завдання полягає в запуску додатків та ігор з андроїда всередині вашої операційної системи (тобто запускати Android у вікні, як звичайну програму), краще використовувати описані у зазначеній статті програми-емулятори.
Використовуємо Android x86 для запуску на комп'ютері
Android x86 - відомий відкритий проект по портированию ОС Android на комп'ютери, ноутбуки та планшети з процесорами x86 і x64. На момент написання даної статті актуальна версія, доступна для завантаження - Android 7.1.
Завантажувальна флешка Android
Завантажити Android x86 можна на офіційному сайті http://www.android-x86.org/download, Де для завантаження доступні образи iso і img, як налаштовані спеціально для певних моделей нетбуків і планшетів, так і універсальні (знаходяться у верхній частині списку).
Для використання образу, після завантаження запишіть його на диск або USB накопичувач. Я робив завантажувальну флешку з Android з образу iso за допомогою утиліти Rufus, використовуючи наступні налаштування (при цьому, судячи з отриманої в результаті структурі на флешці, вона повинна успішно завантажитися не тільки в режимі CSM, але і в UEFI). При запиті режиму записи в Rufus (ISO або DD) виберіть перший варіант.
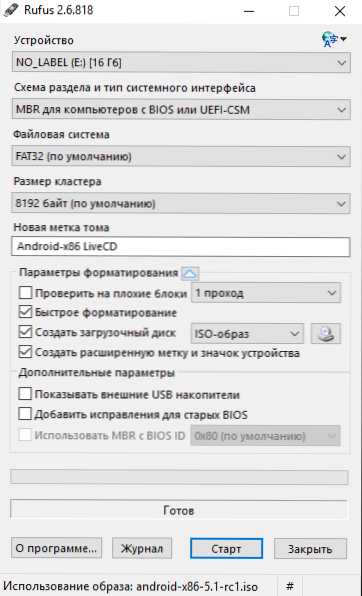
Для запису образу img (який викладений спеціально для EFI завантаження) можна використовувати безкоштовну програму Win32 Disk Imager.
Запуск Android x86 на комп'ютері без установки
Завантажившись з створеної раніше завантажувальної флешки з Android (як поставити завантаження з флешки в БІОС), ви побачите меню, в якому буде запропоновано або встановити Android x86 на комп'ютер, або запустити ОС, не зачіпаючи дані на комп'ютері. Вибираємо перший варіант - запуск в режимі Live CD.
 Після нетривалого процесу завантаження, ви побачите вікно вибору мови, а потім - початкові вікна настройки Android, у мене тут працювали клавіатура, миша і тачпад на ноутбуці. Можна нічого не налаштовувати, а натискати "Далі" (все одно настройки не збережуться після перезавантаження).
Після нетривалого процесу завантаження, ви побачите вікно вибору мови, а потім - початкові вікна настройки Android, у мене тут працювали клавіатура, миша і тачпад на ноутбуці. Можна нічого не налаштовувати, а натискати "Далі" (все одно настройки не збережуться після перезавантаження).
В результаті потрапляємо на головний екран Android 5.1.1 (я використовував цю версію).У моєму тесті на відносно старому ноутбуці (Ivy Bridge x64) відразу працювали: Wi-Fi, локальна мережа (причому ніякими значками це не відображається, судив лише по відкриттю сторінок в браузері з відключеним Wi-Fi, звук, пристрої введення), були поставлені драйвера для відео (на скріншоті цього немає, він узятий з віртуальної машини).

В цілому, все працює нормально, хоча перевіряв працездатність Android на комп'ютері я і не дуже старанно. За час перевірки зіткнувся з одним зависанням, при відкритті сайту в вбудованому браузері, яке зміг "вилікувати" тільки перезавантаженням. Також зазначу, що сервіси Google Play в Android x86 не встановлені за замовчуванням.

Установка Android x86
Вибравши останній пункт меню при завантаженні з флешки (Install Android x86 to hard disk), ви можете встановити Android на свій комп'ютер в якості основної ОС або додаткової системи.
Якщо ви вирішили цим зайнятися, рекомендую попередньо (в Windows або завантажившись з диска з утилітами для роботи з розділами, см. Як розбити жорсткий диск на розділи) виділити окремий розділ для установки (див. Як розбити диск на розділи). Справа в тому, що робота з вбудованим в програму установки інструментом для поділу жорсткого диска може виявитися складним для розуміння.
Далі я привожу лише процес установки для комп'ютера з двома MBR (завантаження Legacy, що не UEFI) дисками в NTFS. У разі вашої установки ці параметри можуть відрізнятися (також можуть з'явитися додаткові кроки установки). Також рекомендую не залишати розділ для Android в NTFS.
- На першому екрані вам буде запропоновано вибрати розділ для установки. Виберіть той, який заздалегідь для цього підготували. У мене це цілий окремий диск (правда, віртуальний).
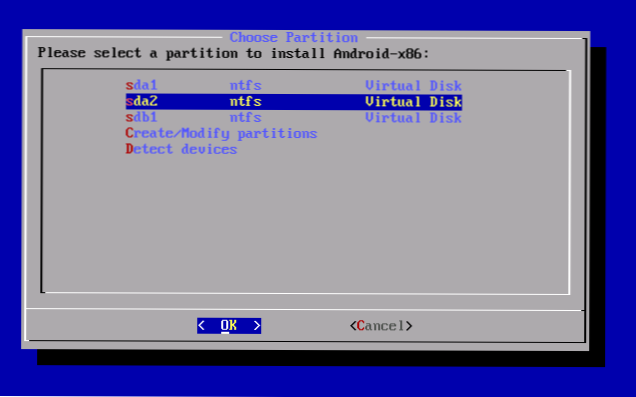
- На другому етапі вам запропонують відформатувати розділ (або не робити цього). Якщо ви всерйоз мають намір користуватися Android на вашому пристрої, рекомендую ext4 (в даному випадку вам буде доступно для використання все місце на диску, як внутрішня пам'ять). Якщо ви не будете його форматувати (наприклад, залишите NTFS), то після закінчення установки вам буде запропоновано виділити місце під призначені для користувача дані (краще використовувати максимальне значення 2047 Мб).
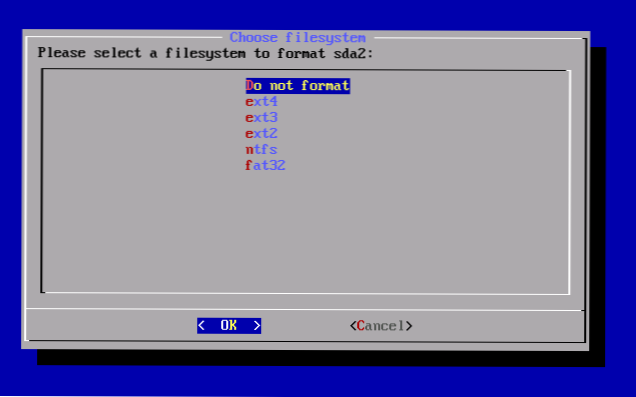
- Наступний етап - пропозиція встановити завантажувач Grub4Dos. Дайте відповідь "Так", якщо у вас на комп'ютері буде використовуватися не тільки Android (наприклад, вже встановлена Windows).
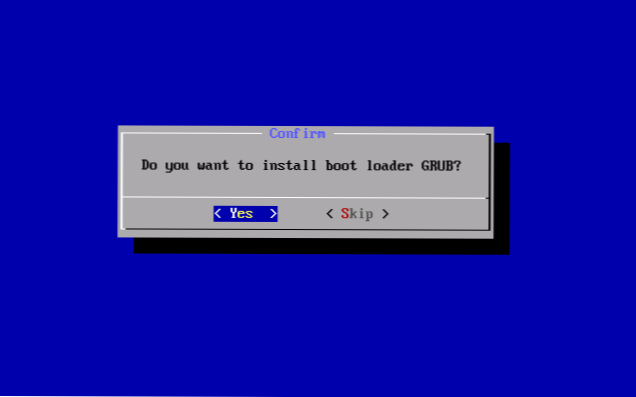
- Якщо установник знайде інші ОС на комп'ютері, буде запропоновано додати їх в меню завантаження. Зробіть це.
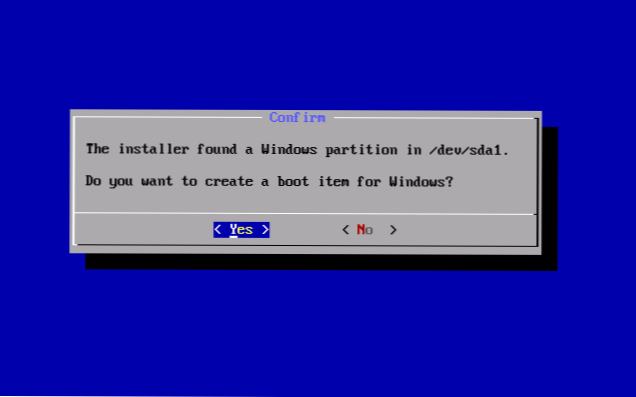
- У разі, якщо ви використовуєте UEFI завантаження, підтвердіть запис завантажувача EFI Grub4Dos, інакше натисніть "Skip" (пропустити).
- Розпочнеться установка Android x86, а після неї ви зможете або відразу запустити встановлену систему, або перезавантажити комп'ютер і вибрати потрібну ОС з меню завантаження.
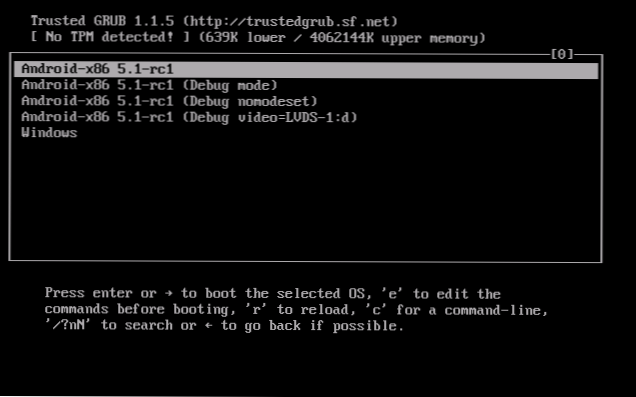
Готово, ви обзавелися Android на своєму комп'ютері - нехай і спірна ОС для такого застосування, але принаймні цікаво.
Є окремі операційні системи на базі Android, які на відміну від чистого Android x86 оптимізовані саме для установки на комп'ютер або ноутбук (тобто більш зручні у використанні). Одна з таких систем докладно описана в окремому матеріалі Установка Phoenix OS, настройки та використання, про другу - нижче.
Використання Remix OS For PC на базі Android x86
14 січня 2016 року побачила (поки правда в alpha версії) багатообіцяюча операційна система Remix OS for PC, побудована на базі Android x86, але пропонує значні поліпшення в інтерфейсі користувача саме для використання Android на комп'ютері.

Серед цих поліпшень:
- Повноцінний багатовіконний інтерфейс для багатозадачності (з можливість згорнути вікно, розгорнути на весь екран і т.д.).
- Аналог панелі задач і меню пуск, а також область повідомлень, подібна до присутньої в Windows
- Робочий стіл з ярликами, настройки інтерфейсу з урахуванням застосування на звичайному ПК.
Також, як і Android x86, Remix OS може бути запущена в режимі LiveCD (Guest Mode) або встановлена на жорсткий диск.

Завантажити Remix OS для Legacy і UEFI систем можна з офіційного сайту (у переданому комплекті є власна утиліта для створення завантажувальної флешки з ОС): http://www.jide.com/remixos-for-pc.
До речі, що перший, що другий варіант ви можете запустити і у віртуальній машині на своєму комп'ютері - дії будуть аналогічні (правда, працювати може не все, наприклад, Remix OS в Hyper-V мені запустити не вдалося).