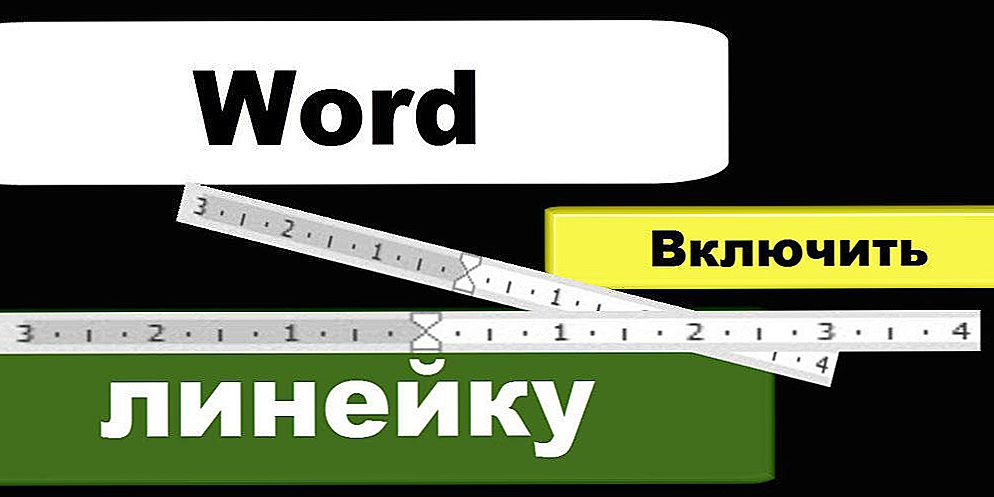Веб-камера (вебка) - невід'ємна частина абсолютної більшості ноутбуків. вона, на відміну від адаптера Bluetooth, включена за замовчуванням і після першого запуску апарату відразу готова до роботи. Але що робити, якщо ви намагаєтеся отримати з камери зображення, а його немає?

Головне - не панікувати. Ситуації, коли на мобільному комп'ютері не працює веб-камера, частіше пов'язані з тим, що вона просто виключена або не встановлена в операційну систему (поломки цього пристрою, на щастя, рідкісні). Про те, як включити камеру на ноутбуці і усунути пов'язані з цим проблеми, читайте нижче.
SSD, Smart TV приставки, ігрові відеокарти, процесори для ПК, МФУ, антивіруси, роутери, підсилювачі Wi-Fi, смартфони до 10000 рублів
Як швидко перевірити, чи працює камера
Щоб дізнатися, чи працює ваша вебка взагалі (можливо, вона "не оре" тільки в одній програмі, оскільки відключена в налаштуваннях), зайдіть на сервіс Webcam & mic Test і натисніть "Перевірити веб-камеру".

Якщо бачите запит на дозвіл доступу до пристрою для Adobe Flash Player, значить, все в порядку: камера працює. відзначте "дозволити"І перевірте, чи з'явилося на екрані зображення.

Якщо ж ви бачите повідомлення, як на скріншоті нижче, значить, камера дійсно не працює. Що робити в цьому випадку, розберемося далі.

Перевіряємо стан веб-камери в системі
Діагностику будь-яких неполадок з обладнанням починаємо з перевірки того, як воно відображається в диспетчері пристроїв. Для відкриття диспетчера натиснемо гарячі клавіші Windows + R (цим ми запустимо додаток "Виконати"), впишемо в поле "Відкрити" команду devmgmt.msc і клацнемо ОК. Спосіб зручний тим, що працює у всіх версіях Windows.

У вікні диспетчера розкриємо список "Пристрої обробки зображень"І подивимося, чи присутній там наша вебка. Можливі такі варіанти:
- Web-камери немає в списках обладнання - комп'ютер її не бачить. Таке буває через апаратного відключення або фізичної поломки.
- Камери немає, але є невідомий пристрій, яке, швидше за все, вона і є. Це означає, що комп'ютер її бачить, але не може розпізнати. Причина - відсутність драйвера.
- Камера в списку є, але біля неї стоїть жовтий трикутник зі знаком оклику або чорна стрілочка в колі. Перше вказує на збій в роботі, друге - на відключення в операційній системі.

Включаємо вебкам з клавіатури
Функція включення-виключення веб-камери з клавіатури реалізована не на всіх моделях ноутбуків. Там, де вона є, на одну з клавіш нанесено мініатюрне зображення фотоапарата.Найчастіше це клавіша "V", іноді "Escape" або інші з числа F1-F12.

Для включення web-камери натисніть цю клавішу одночасно з "Fn". Після цього вебка повинна з'явитися в диспетчері пристроїв. Якщо її як і раніше немає, ймовірно, у вас той рідкісний випадок, коли вона фізично несправна або не підключена.
Дивіться також:
- Як включити блютуз на ноутбуці під різними версіями Windows
- Чому після установки Windows 7 (XP, 8) картинка на екрані не красива і все велике? Встановлюємо драйвер на ...
- Як встановити (оновити, перевстановити, видалити) драйвер на бездротової мережевий адаптер (Wi-Fi)?
- Чи не працює тачпад: як включити тачпад (сенсорну панель) на ноутбуці
- Як вибрати веб-камеру для відео-дзвінків?
встановлюємо драйвер
Якщо після апаратного включення вебки в диспетчері пристроїв з'явилося щось непізнане, встановіть на неї драйвер. Правильніше за все завантажити його з сайту виробника ноутбука або самої веб-камери, якщо ви точно знаєте її модель. Або встановити з диска, якщо такий входив в комплект поставки вашого апарату.
Якщо ви не знаєте точну назву моделі ноутбука - переверніть його. На нижній кришці кожного лептопа є наклейка, де це зазначено.
Ось так виглядає фірмовий лейбл ноутбука MSI MS-тисяча сімсот п'ятьдесят сім:

Визначивши модель, знайдіть її на сайті виробника і скачайте в розділі "Support" драйвер для вашої операційної системи. Встановіть, як звичайна програма, після інсталяції перезавантажте машину.
До речі, Окремого драйвера веб-камери для деяких версій ОС може не бути, оскільки він входить до складу Windows (USB Video Class Driver). Проблеми з цією групою драйверів вирішуються установкою оновлень або виправленням помилок Windows.
Виправляємо помилки розпізнавання вебки в системі
Якщо web-камера в диспетчері пристроїв відзначена чорною стрілкою (відключена в Віндовс), клацніть по ній правою кнопкою мишки і натисніть "задіяти".

При відключенні в операційній системі (користувачем або програмами) цього достатньо, щоб вона запрацювала.
Якщо вебка відзначена знаком оклику на жовтому трикутнику, що означає: "пристрій не працює належним чином", натисніть в тому ж контекстному меню команду "вилучити"І перезапустіть комп'ютер. Система розпізнає її повторно і автоматично перевстановить драйвер.
Якщо не допомагає, натисніть кнопку пункт "оновити драйвери":

Місцем пошуку вкажіть Інтернет (якщо не впевнені, що коректний драйверприсутній в системі) або цей комп'ютер (якщо до виникнення проблеми камера справно працювала зі старим драйвером або у вас є його свіжа версія).

Виконайте подальші інструкції майстра і після оновлення перезапустіть Windows.
Програми для роботи з web-камерою
Багато ноутбуки прямо на фабриці оснащуються програмним забезпеченням для управління web-камерою, яка, серед іншого, може її включати і вимикати. У числі таких програм:
- Asus ECam Utility.
- Asus Virtual Camera Utility.
- Asus Life Frame3 Utility.
- HP Cyberlink YouCam (Встановлюється через HP Recovery Manager).
- HP MediaSmart (Встановлюється через HP Recovery Manager).
- Lenovo EasyCapture.
- Acer Crystal Eye Webcam (Встановлюється виробником).
- Fujitsu FJ Camera.
- TOSHIBA Web Camera Application.
І багато інших. Не виключено, що на вашому лептопі теж варто подібна утиліта: загляньте в список додатків і перевірте. Інтерфейс таких програм розрахований на новачків, тому розібратися, що де включається і відключається, буде нескладно і без інструкцій.
Автор ще рекомендує:- Як налаштувати безкоштовні канали на Smart TV
- Очищення пам'яті на Android: перевірені способи
- Калібрування акумулятора ноутбука
- Що таке UEFI і чим він кращий BIOS?
- Як робити бекапи Windows 10 на автоматі і навіщо це потрібно?
- Як прискорити завантаження Windows 10
- Якщо гальмує відео при перегляді онлайн
До речі, деякі користувачі думають, що видалення програми управління web-камерою призведе до непрацездатності останньою. Побоювання марні: базові функції, до яких відноситься включення і виключення, від цього не страждають - вони просто переходять у відання операційної системи. А як ними керувати за допомогою інструментів Windows, сподіваюся, вам вже зрозуміло.