 При установці Windows з флешки, необхідності завантажити комп'ютер з компакт диска, а також у багатьох інших випадках потрібно налаштувати BIOS таким чином, щоб комп'ютер завантажувався з потрібного носія. У цій статті мова піде, про те як поставити завантаження з флешки в БІОС. Також може бути корисною: Як поставити завантаження з диска DVD і CD в BIOS.
При установці Windows з флешки, необхідності завантажити комп'ютер з компакт диска, а також у багатьох інших випадках потрібно налаштувати BIOS таким чином, щоб комп'ютер завантажувався з потрібного носія. У цій статті мова піде, про те як поставити завантаження з флешки в БІОС. Також може бути корисною: Як поставити завантаження з диска DVD і CD в BIOS.
Оновлення 2016: в керівництві були додані способи поставити завантаження з флешки в UEFI і BIOS на нових комп'ютерах з Windows 8, 8.1 (що підійде і для Windows 10). Крім цього, додані два способи завантаження з USB накопичувача без зміни налаштувань БІОС. Варіанти Послідовність пристроїв завантаження для старих материнських плат так само присутні в інструкції. І ще один важливий пункт: якщо завантаження з флешки на комп'ютері з UEFI не відбувається, спробуйте відключити Secure Boot.
Примітка: В кінці також описано, що робити, якщо ви не можете зайти в БІОС або ПО UEFI на сучасних ПК і ноутбуках. Про те, як створювати завантажувальні флешки, Ви можете прочитати тут:
- Завантажувальна флешка Windows 10
- Завантажувальна флешка Windows 8
- Завантажувальна флешка Windows 7
- Завантажувальна флешка Windows XP
Використання Boot Menu для завантаження з флешки
У більшості випадків, поставити завантаження з флешки в БІОС потрібно для якоїсь одноразової завдання: установки Windows, перевірки комп'ютера на віруси за допомогою LiveCD, скидання пароля Windows.
У всіх цих випадках не обов'язково змінювати налаштування БІОС або UEFI, досить викликати Boot Menu (меню завантаження) при включенні комп'ютера і один раз вибрати флешку як пристрій завантаження.

Наприклад, при установці Windows, ви натискаєте потрібну кнопку, вибираєте підключений USB накопичувач з дистрибутивом системи, починаєте установку - настройка, копіювання файлів та інше і, після того, як відбудеться перша перезавантаження, комп'ютер сам завантажиться з жорсткого диска і продовжить процес установки в штатному режимі.
Дуже детально про вході до цього меню на ноутбуках і комп'ютерах різних марок я написав в статті Як зайти в Boot Menu (там же є відео інструкція).
Як потрапити в BIOS для вибору варіантів завантаження
У різних випадках для того, щоб потрапити в програму інсталяції БІОС потрібно виконати, по суті, одне і те ж дії: відразу після включення комп'ютера, при появі першого чорного екрану з інформацією про встановлену пам'яті або ж логотипом виробника комп'ютера або материнської плати, натиснути потрібну кнопку на клавіатурі - найбільш поширені варіанти - це Delete і F2.
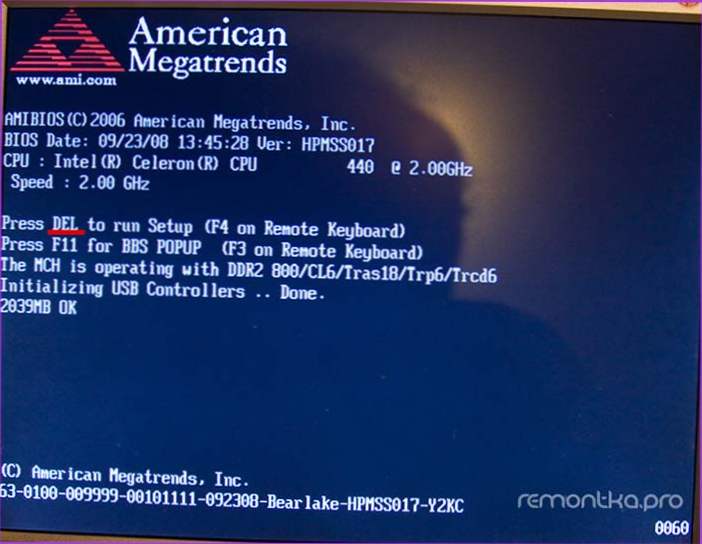
Натисніть Del щоб увійти в БІОС
Зазвичай, ця інформація є внизу початкового екрана: "Press Del to enter Setup", "Press F2 for Settings" і аналогічна.При натисканні потрібної кнопки в потрібний момент (чим раніше, тим краще - це потрібно зробити до початку завантаження операційної системи) Ви потрапите в меню налаштувань - BIOS Setup Utility. Зовнішній вигляд цього меню може відрізнятися, розглянемо кілька найбільш поширених варіантів.
Зміна порядку завантаження в UEFI BIOS
На сучасних материнських платах інтерфейс БІОС, а якщо точніше - ПО UEFI як правило, є графічним і, мабуть, більш зрозумілим в тому, що стосується зміни порядку пристроїв завантаження.

У більшості варіантів, наприклад, на материнських платах Gigabyte (не на всіх) або Asus ви можете змінити порядок завантаження просто перетягнувши відповідним чином зображення дисків за допомогою миші.

Якщо ж такої можливості немає, подивіться в розділі BIOS Features, у пункті Boot Options (останній пункт може розташовуватися в іншому місці, але порядок завантаження задається саме там).
Налаштування завантаження з флешки в AMI BIOS
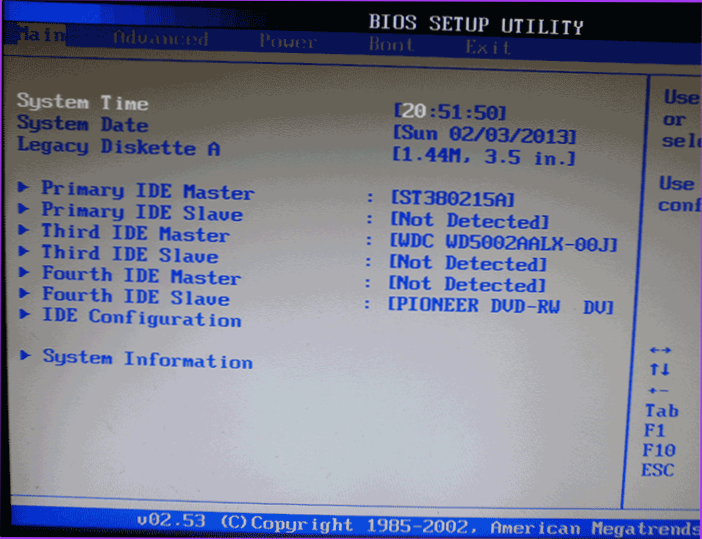
Врахуйте, що для того, щоб виконати всі описувані події, флешка повинна бути підключена до комп'ютера заздалегідь, до входу в БІОС. Для того, щоб встановити завантаження з флешки в AMI BIOS:
- У меню зверху, натискаючи клавішу "вправо", виберіть пункт "Boot" (Завантаження).
- Після цього вибираємо пунт "Hard Disk Drives" (Жорсткі диски) і в меню, що з'явилося, натискаємо Enter на "1st Drive" (Перший диск)
- У списку вибираємо назву флешки - на другій картинці, наприклад, це - Kingmax USB 2.0 Flash Disk. Натискаємо Enter, потім - Esc.
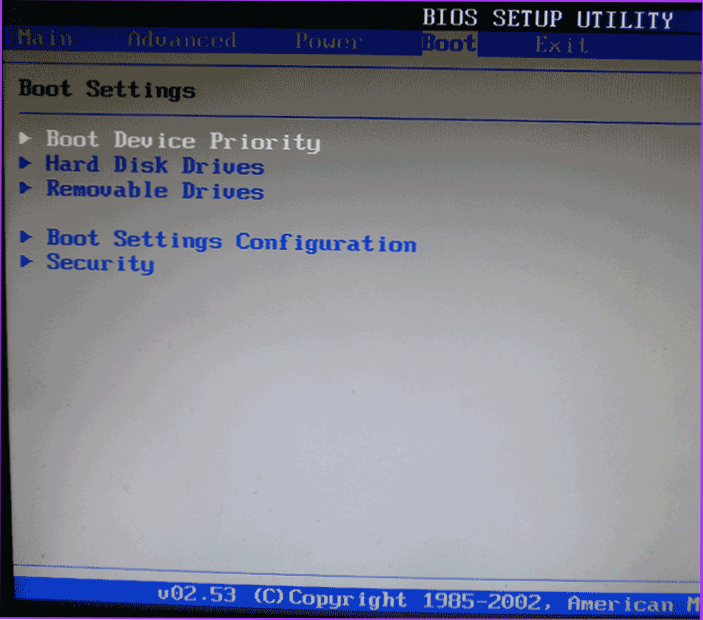
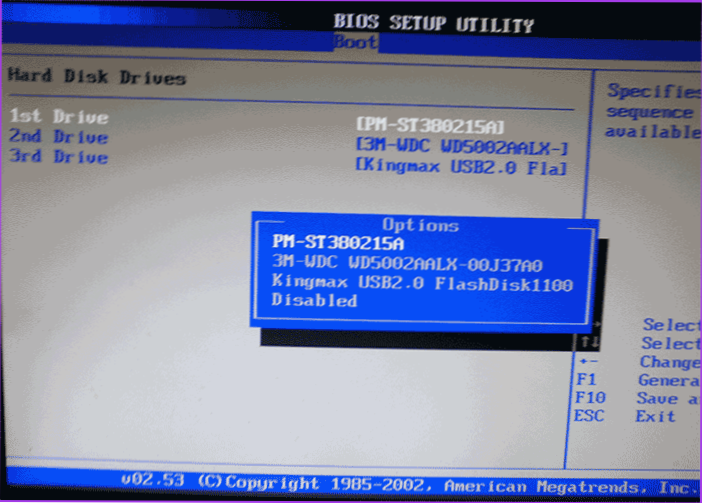 Наступний крок:
Наступний крок:- Вибрати пункт "Boot device priority" (Пріоритет завантажувальних пристроїв),
- Вибрати пункт "First boot device" (Перове пристрій завантаження), натиснути Enter,
- Знову ж, вказати флешку.
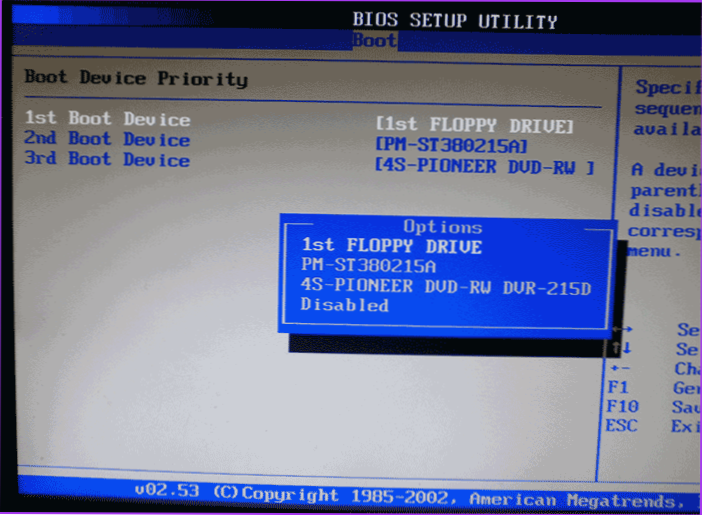
Якщо потрібне завантаження з компакт-диска, то вказуємо привід DVD ROM. Натискаємо Esc, в меню зверху з пункту Boot (Завантаження) пересуваємося до пункту Exit (Вихід) і вибираємо "Save changes and exit" (Зберегти зміни та вийти) або "Exit saving changes" - на запит про те, чи впевнені Ви в тому , що хочете зберегти зроблені зміни, потрібно буде вибрати Yes або набрати з клавіатури "Y", потім натиснути Enter. Після цього комп'ютер перезавантажиться і почне використовувати для завантаження обрану Вами флешку, диск або інший пристрій.
Завантаження з флешки в БІОС AWARD або Phoenix
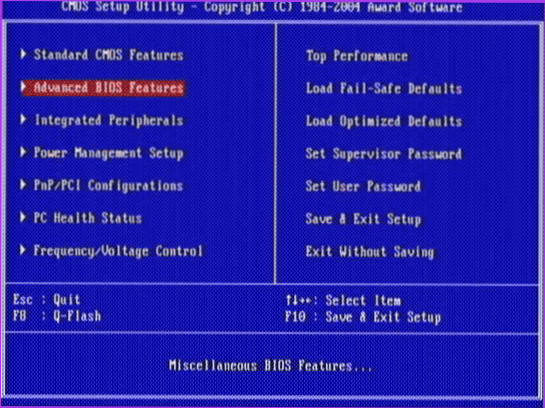
Для того, щоб вибрати пристрій для завантаження в Award BIOS, в головному меню налаштувань виберіть "Advanced BIOS Features" (розширені настройки біос), після чого з обраним пунктом First Boot Device (Перший пристрій завантаження) натискаємо Enter.

З'явиться список пристроїв, з яких можна зробити завантаження - HDD-0, HDD-1 і т.д., CD-ROM, USB-HDD і інші. Для завантаження з флешки необхідно встановити USB-HDD або USB-Flash.Для завантаження з компакт диска DVD або CD - CD-ROM. Після цього виходимо на рівень вище, натисканням Esc, і вибираємо пункт меню "Save & Exit Setup" (Зберегти і вийти).
Чи потрібно завантажувати з зовнішнього носія в H2O BIOS
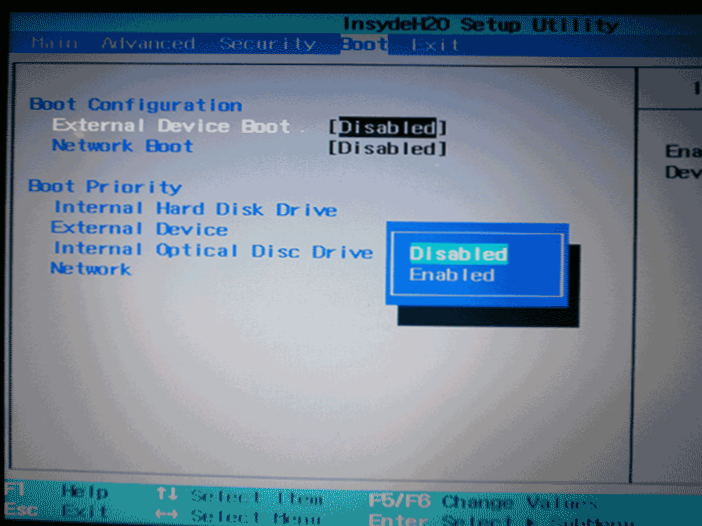
Для завантаження з флешки в InsydeH20 BIOS, який зустрічається на багатьох ноутбуках, в головному меню за допомогою клавіші "вправо" необхідно дійти до пункту "Boot" (Завантаження). Встановити пункт External Device Boot (Завантаження з зовнішнього пристрою) в положення Enabled (Включено). Нижче, в розділі Boot Priority (Пріоритет завантаження), за допомогою клавіш F5 і F6 встановити External Device на першу позицію. Якщо необхідно здійснити завантаження з DVD або CD, вибираємо Internal Optic Disc Drive (Внутрішній оптичний накопичувач).
Після цього перейдіть до пункту Exit в меню зверху і виберіть "Save and Exit Setup" (Зберегти налаштування і вийти). Комп'ютер перезавантажиться з потрібного носія.
Завантаження з USB без входу в БІОС (тільки для Windows 8, 8.1 і Windows 10 з UEFI)
Якщо на вашому комп'ютері встановлена одна з останніх версій Windows, а материнська плата з ПО UEFI, то ви можете виконати завантаження з флешки навіть не входячи в параметри BIOS.

Для цього: зайдіть в параметри - зміна параметрів комп'ютера (через панель праворуч в Windows 8 і 8.1), потім відкрийте "Оновлення та відновлення" - "Відновлення" і натисніть кнопку "Перезавантажити" в пункті "Особливі варіанти завантаження".

На що з'явилося екрані "Вибір дії" виберіть "Використовувати пристрій. USB-пристрій, підключення до мережі або DVD-диск".

На наступному екрані ви побачите список пристроїв, з яких можна завантажитися, серед яких повинна бути і ваша флешка. Якщо раптом її немає - натисніть "Переглянути інші пристрої". Після вибору, комп'ютер перезавантажиться з зазначеного вами USB накопичувача.
Що робити, якщо не виходить зайти в БІОС, щоб поставити завантаження з флешки
У зв'язку з тим, що сучасні операційні системи використовують технології швидкого завантаження, може виявитися, що у вас просто не виходить зайти в БІОС, щоб якимось чином змінити налаштування і завантажитися з потрібного пристрою. В цьому випадку я можу запропонувати два рішення.
Перше - зайти в ПО UEFI (БІОС) за допомогою особливих варіантів завантаження Windows 10 (см. Як зайти в БІОС або UEFI Windows 10) або Windows 8 і 8.1. Як це зробити я докладно описав тут: Як зайти в БІОС в Windows 8.1 і 8
Друге - спробувати відключити швидке завантаження Windows, після чого зайти в БІОС звичайним способом, за допомогою клавіші Del або F2. Для відключення швидкого завантаження, зайдіть в панель управління - електроживлення. У списку ліворуч виберіть пункт "Дії кнопок харчування".

І в наступному вікні приберіть пункт "Включити швидкий запуск" - це повинно допомогти у використанні клавіш після включення комп'ютера.
Наскільки можу судити, описав все типові варіанти: один з них повинен обов'язково допомогти, за умови, що сам завантажувальний накопичувач в порядку. Якщо раптом щось не виходить - чекаю в коментарях.












