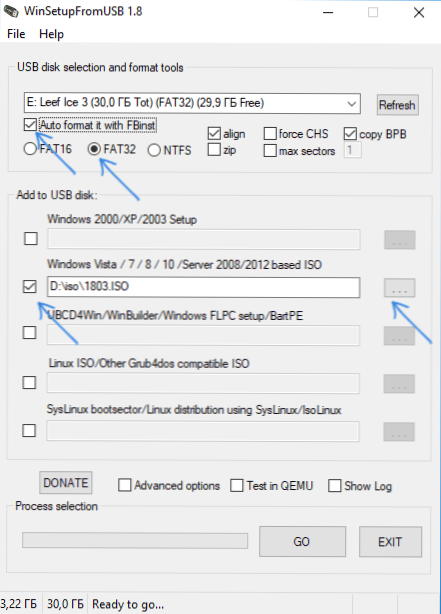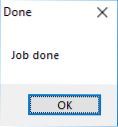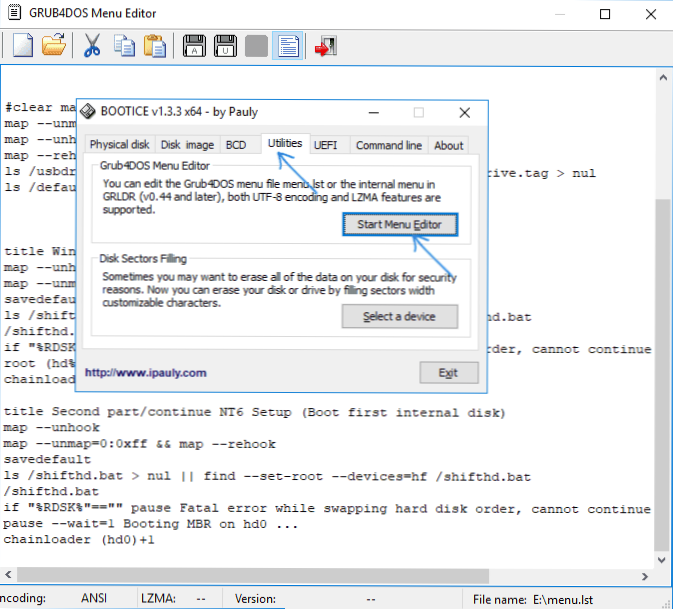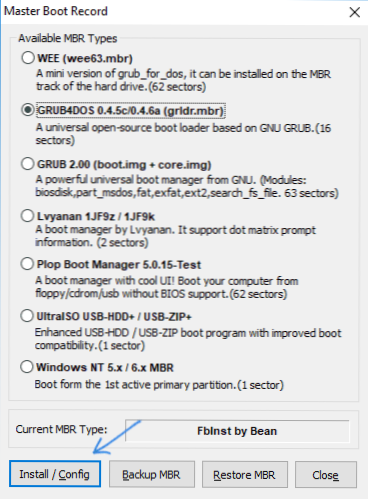Безкоштовної програми WinSetupFromUSB, призначеної для створення завантажувального або Мультізагрузочний флешки я вже не раз торкався в статтях на цьому сайті - це один з найбільш функціональних інструментів в тому, що стосується запису завантажувальних USB накопичувачів з Windows 10, 8.1 і Windows 7 (можна одночасно на одній флешці), Linux, різними LiveCD для UEFI і Legacy систем.
Безкоштовної програми WinSetupFromUSB, призначеної для створення завантажувального або Мультізагрузочний флешки я вже не раз торкався в статтях на цьому сайті - це один з найбільш функціональних інструментів в тому, що стосується запису завантажувальних USB накопичувачів з Windows 10, 8.1 і Windows 7 (можна одночасно на одній флешці), Linux, різними LiveCD для UEFI і Legacy систем.
Однак, на відміну, наприклад, від Rufus, початківцям користувачам не завжди просто розібратися, як користуватися WinSetupFromUSB, і, в підсумку, вони використовують інший, можливо більш простий, але найчастіше менш функціональний варіант. Саме для них і призначена ця базова інструкція по використанню програми стосовно найбільш поширеним завданням. Див. Також: Програми для створення завантажувальної флешки.
Де скачати WinSetupFromUSB
Для того, щоб завантажити WinSetupFromUSB, досить зайти на офіційний сайт програми http://www.winsetupfromusb.com/downloads/, І завантажити її там. На сайті завжди доступна як остання версія WinSetupFromUSB, так і попередні збірки (іноді буває корисно).
Програма не вимагає установки на комп'ютер: досить розпакувати архів з нею і запустити потрібну версію - 32- чи ж x64.
Як зробити завантажувальну флешку за допомогою програми WinSetupFromUSB
Незважаючи на те, що створення завантажувальної флешки - це не все, що можна робити з використанням даної утиліти (яка включає в себе ще 3 додаткових інструменту для роботи з USB накопичувачами), дана задача все-таки є основною. А тому я продемонструю найшвидший і простий спосіб її виконати для початківця користувача (в наведеному прикладі використання флешка буде відформатована перед записом на неї даних).
- Підключіть флешку і запустіть програму в потрібній вам розрядності.
- У головному вікні програми у верхньому полі виберіть той USB накопичувач, на який проводитиметься запис. Врахуйте, що всі дані на ньому будуть видалені. Також відзначте галочкою пункт AutoFormat it with FBinst - це автоматично отформатирует флешку і приготує її до перетворення в завантажувальний, коли ви почнете. Для створення флешки для UEFI завантаження і установки на GPT диск використовуйте файлову систему FAT32, для Legacy - NTFS. Насправді, форматування і підготовку накопичувача можна виконати вручну за допомогою утиліт Bootice, RMPrepUSB (а можна зробити флешку завантажувальної і без форматування), але для початку найпростіший і швидкий спосіб. Важливе зауваження: відзначати пункт для автоматичного форматування слід тільки якщо ви вперше записуєте образи на флешку за допомогою даної програми. Якщо у вас вже є завантажувальний флешка, створена в WinSetupFromUSB і на неї потрібно додати, наприклад, ще одну установку Windows, то просто виконуєте дії нижче, без форматування.
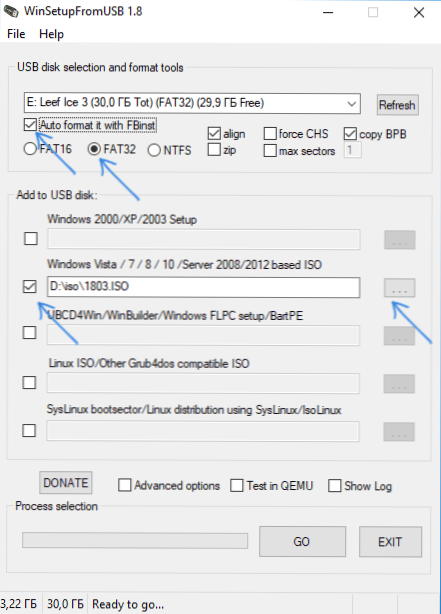
- Наступний крок - вказати, що саме ми хочемо додати на флешку. Це може бути відразу кілька дистрибутивів, в результаті чого ми отримаємо Мультизавантажувальний флешку. Отже, відзначаємо галочкою потрібний пункт або кілька і вказуємо шлях до потрібних для роботи WinSetupFromUSB файлів (для цього натискаємо кнопку з трьома крапками праворуч від поля). Пункти повинні бути зрозумілі, але якщо ні, то далі буде приведено їх опис окремо.
- Після того, як всі необхідні дистрибутиви були додані, просто натискаємо кнопку Go, ствердно відповідаємо на два попередження і починаємо чекати. Зауважу, якщо ви робите завантажувальний USB накопичувач, на якому присутній Windows 7, 8.1 або Windows 10, при копіюванні файлу windows.wim може здатися, що WinSetupFromUSB завис. Це не так, наберіться терпіння і чекайте. По завершенні процесу ви отримаєте повідомлення як на скріншоті нижче.
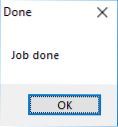
Далі про те, в які пункти і які образи ви можете додати в різні пункти в головному вікні WinSetupFromUSB.
Образи, які можна додати на завантажувальну флешку WinSetupFromUSB
- Windows 2000 / XP / 2003 Setup - використовуємо для того, щоб розмістити дистрибутив однієї із зазначених операційних систем на флешці. Як шлях потрібно вказати папку, в якій знаходяться папки I386 / AMD64 (або тільки I386). Тобто вам потрібно або змонтувати ISO образ з ОС в системі і вказати шлях до віртуального приводу дисків, або вставити диск з Windows і, відповідно, вказати шлях до нього. Ще один варіант - відкрити образ ISO за допомогою архіватора і витягти весь вміст в окрему папку: в цьому випадку в WinSetupFromUSB потрібно буде вказати шлях до цієї папки. Тобто зазвичай, при створенні завантажувального флешки Windows XP, нам просто потрібно вказати букву диска з дистрибутивом.
- Windows Vista / 7/8/10 / Server 2008/2012 - для установки зазначених операційних систем потрібно вказати шлях до файлу образу ISO з нею. Взагалі, в попередніх версіях програми це виглядало інакше, але зараз зробили простіше.
- UBCD4Win / WinBuilder / Windows FLPC / Bart PE - також, як і в першому випадку, буде потрібно шлях до папки, в якій міститься I386, призначене для різних завантажувальних дисків на основі WinPE. Початківцю навряд чи буде потрібно.
- LinuxISO / Other Grub4dos compatible ISO - потрібно, якщо ви хочете додати дистрибутив Ubuntu Linux (або інший Linux) або ж який-небудь диск з утилітами для відновлення комп'ютера, перевірки на віруси і аналогічний, наприклад: Kaspersky Rescue Disk, Hiren's Boot CD, RBCD і інші. На більшості з них використовується саме Grub4dos.
- SysLinux bootsector - призначений для додавання дистрибутивів Linux, в яких використовується завантажувач syslinux. Швидше за все, не знадобиться. Для використання потрібно вказати шлях до папки, в якій знаходиться папка SYSLINUX.
Оновлення: в WinSetupFromUSB 1.6 beta 1 з'явилася можливість записати ISO більше 4 Гб на флешку FAT32 UEFI.
Додаткові можливості запису завантажувальної флешки
Далі коротко про деякі додаткові можливості при використанні WinSetupFromUSB для створення завантажувального або Мультізагрузочний флешки або зовнішнього жорсткого диска, які можуть виявитися корисними:
- Для Мультізагрузочний флешки (наприклад, якщо на ній присутні кілька різних образів Windows 10, 8.1 або Windows 7) ви можете відредагувати меню завантаження в Bootice - Utilities - Start Menu Editor.
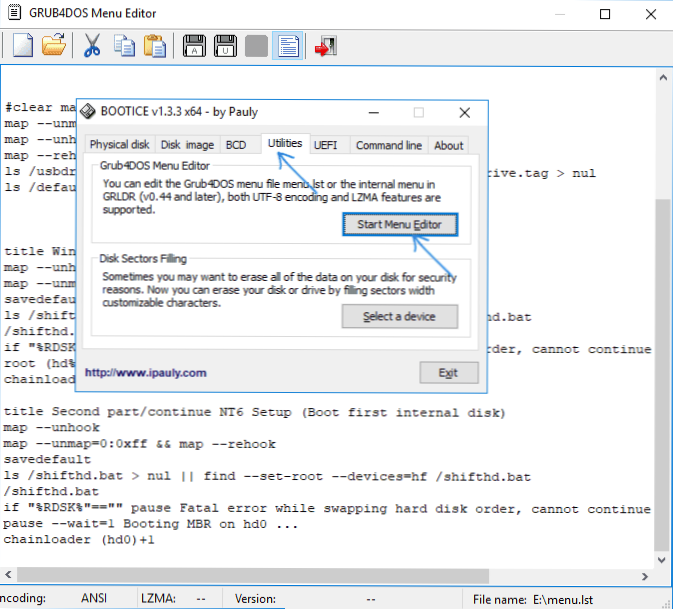
- Якщо вам потрібно створити завантажувальний зовнішній жорсткий диск або флешку без форматування (тобто так, щоб всі дані на ньому залишилися), ви можете використовувати шлях: Bootice - Process MBR і встановити головний завантажувальний запис (Install MBR, зазвичай досить використовувати всі параметри за замовчуванням).Після чого додавати образи в WinSetupFromUSB без форматування накопичувача.
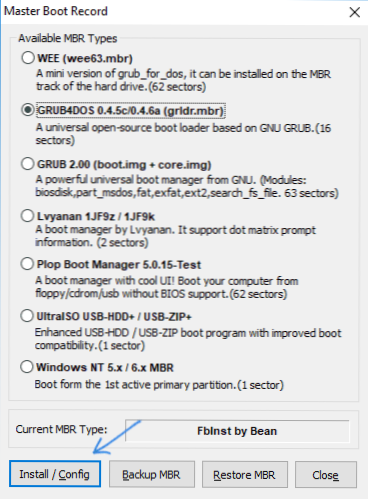
- Розширені можливості пошуку (відмітка Advanced Options) дозволяє додатково налаштувати окремі образи, що поміщаються на USB накопичувач, наприклад: додати драйвери до установки Windows 7, 8.1 і Windows 10, змінити імена пунктів меню завантаження з накопичувача, використовувати не тільки USB пристрій, а й інші накопичувачі на комп'ютері в WinSetupFromUSB.
Відео інструкція по використанню WinSetupFromUSB
Записав також невелике відео, в якому детально показано, як зробити завантажувальну або Мультизавантажувальний флешку в описуваної програмі. Можливо, комусь так буде простіше зрозуміти, що до чого.
висновок
На цьому інструкція по використанню WinSetupFromUSB завершена. Все що вам залишилося - поставити завантаження з флешки в BIOS комп'ютера, використовувати тільки що створений накопичувач і завантажитися з нього. Як було відзначено, це не всі можливості програми, але в переважній більшості випадків описаних пунктів буде цілком достатньо.