 Якщо, в черговий раз включивши комп'ютер, ви побачили повідомлення про те, що Windows заблокований і потрібно перевести 3000 рублів для того, щоб отримати номер розблокування, то знайте кілька речей:
Якщо, в черговий раз включивши комп'ютер, ви побачили повідомлення про те, що Windows заблокований і потрібно перевести 3000 рублів для того, щоб отримати номер розблокування, то знайте кілька речей:
- Ви не самотні - це один з найпоширеніших видів шкідливого ПО (вірусу)
- Нікуди і нічого не відправляйте, номера ви швидше за все не отримаєте. Ні на рахунок Білайн, ні на мтс ні куди-небудь ще.
- Будь-який текст про те, що накладається штраф, загрожує КК, згадки про Microsoft security та інше - це не більше ніж вигаданий горе-вирусописатели текст, щоб ввести вас в оману.
- Вирішити проблему і прибрати вікно Windows заблокований досить просто, зараз ми і розберемо, як це зробити.
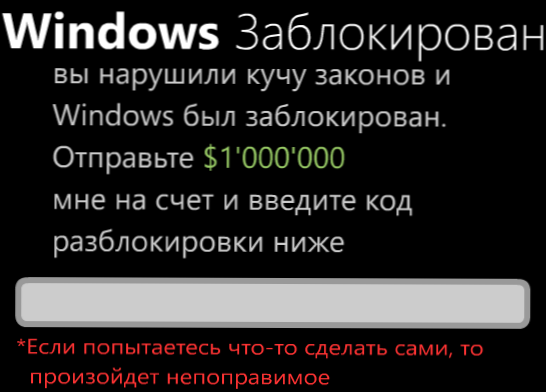
Типове вікно блокування Windows (не справжнє, сам намалював)
Сподіваюся, вступна частина була досить ясною. Ще один, останній момент, на який зверну вашу увагу: не варто шукати по форумах і на спеціалізованих сайтах антивірусів коди розблокування - навряд чи ви знайдете. Те, що в вікні є поле для введення коду, не означає, що такий код є насправді: зазвичай шахраї не "заморочуються" і не передбачають його (особливо останнім часом). Отже, якщо у вас будь-яка версія ОС від Microsoft - Windows XP, Windows 7 або Windows 8 - то ви потенційна жертва.Якщо це не зовсім те, що вам потрібно, подивіться інші статті в категорії: Лікування вірусів.
Як прибрати Windows заблокований
Насамперед, я розповім, як виконати цю операцію вручну. Якщо ви хочете використовувати автоматичний спосіб видалення цього вірусу, то перейдіть до наступного розділу. Але зазначу, що незважаючи на те, що автоматичний спосіб, в цілому, простіше, можливі і деякі проблеми після видалення - найбільш поширена з них - не завантажується робочий стіл.

Запуск безпечного режиму з підтримкою командного рядка
Перше, що нам буде потрібно для того, щоб прибрати повідомлення Windows заблокований - зайти в безпечний режим з підтримкою командного рядка Windows. Для того, щоб це зробити:
- У Windows XP і Windows 7, відразу після включення почніть гарячково натискати клавішу F8, поки не з'явиться меню альтернативних варіантів завантаження і виберіть відповідний режим там. Для деяких версій BIOS натискання F8 викликає вибір меню пристроїв для завантаження. Якщо таке з'явиться, виберіть ваш основний жорсткий диск, натисніть Enter і в ту ж секунду починайте натискати F8.
- Зайти в безпечний режим Windows 8 може виявитися складніше. Про різні способи зробити це ви можете прочитати тут. Найшвидший - неправильно вимкнути комп'ютер.Для цього, при включеному ПК або ноутбуці, дивлячись на вікно блокування, натисніть і утримуйте кнопку живлення (включення) на ньому протягом 5 секунд, він вимкнеться. Після чергового включення потрібно влучити в вікно вибору варіантів завантаження, там потрібно буде відшукати безпечний режим з підтримкою командного рядка.
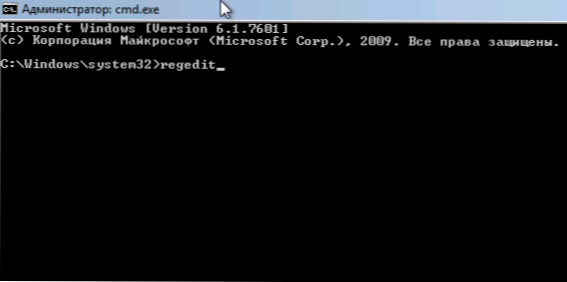
Введіть regedit, щоб запустити редактор реєстру
Після того, як командний рядок запустилася, введіть в неї regedit і натисніть Enter. Має відкритися редактор реєстру, в якому ми і будемо проробляти всі необхідні дії.

Перш за все, в редакторі реєстру Windows слід зайти в гілку реєстру (деревоподібна структура зліва) HKEY_LOCAL_MACHINE \ SOFTWARE \ Microsoft \ Windows NT \ CurrentVersion \ Winlogon, Саме тут, в першу чергу мають свою записи віруси, які блокують Windows.
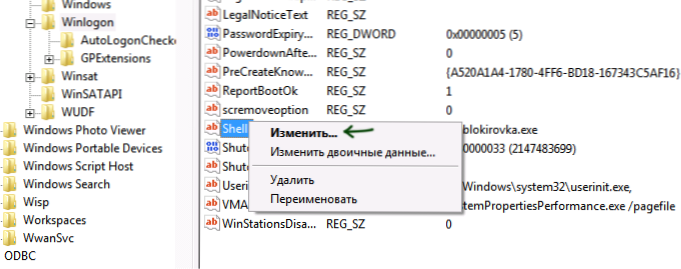
Shell - параметр, в якому найбільш часто запускається вірус Windows Заблоковано
Зверніть увагу на два параметри реєстру - Shell і Userinit (у правій області), їх правильні значення, незалежно від версії Windows, виглядають наступним чином:
- Shell - значення: explorer.exe
- Userinit - значення: c: \ windows \ system32 \ userinit.exe, (саме з коми на кінці)
Ви ж, швидше за все, побачите дещо іншу картинку, особливо в параметрі Shell. Ваше завдання - натиснути правою кнопкою миші по параметру, значення якого відрізняється від потрібного, вибрати "Змінити" і вписати потрібне (правильні написані вище).Також обов'язково запам'ятайте шлях до файлу вірусу, який там вказано - ми його трохи пізніше видалимо.
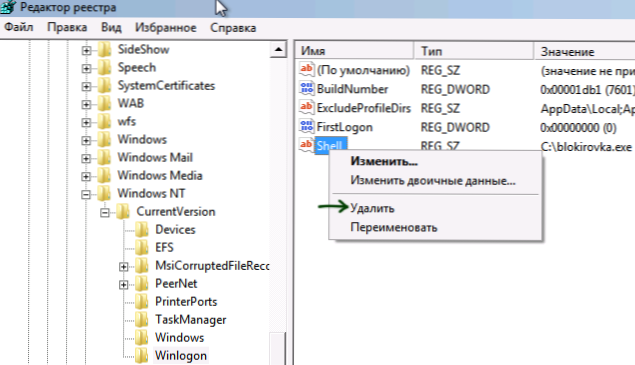
У Current_user параметра Shell бути не повинно
Наступний крок - зайти в розділ реєстру HKEY_CURRENT_USER \Software \Microsoft \Windows NT \CurrentVersion \Winlogon і звернути увагу на той же параметр Shell (і Userinit). Тут їх бути взагалі не повинно. Якщо є - натискаємо правою кнопкою миші і вибираємо "Видалити".
Далі йдемо в розділи:
- HKEY_CURRENT_USER \ Software \ Microsoft \ Windows \ CurrentVersion \ Run
- HKEY_LOCAL_MACHINE \ SOFTWARE \ Microsoft \ Windows \ CurrentVersion \ Run
І дивимося, щоб жоден з параметрів цього розділу не вів до тих же файлів, що і Shell з першого пункту інструкції. Якщо такі є - видаляємо їх. Як правило, імена файлів мають вигляд набору цифр і букв з розширенням exe. Якщо є щось подібне, видаліть.
Закрийте редактор реєстру. Перед вами знову буде командний рядок. Введіть explorer і натисніть Enter - запуститься робочий стіл Windows.
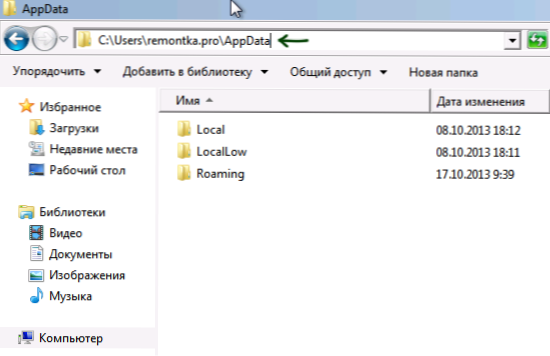
Швидкий перехід до прихованих папок з використанням адресного рядка провідника
Тепер зайдіть в провідник Windows і видаліть файли, які були вказані в віддалених нами розділах реєстру. Як правило, вони знаходяться в глибині папки Users і дістатися до цього місця розташування не так-то просто. Найшвидший спосіб це зробити - вказати шлях до папки (але не до файлу, інакше він запуститься) в адресному рядку провідника. Видаліть ці файли.Якщо вони знаходяться в одній з папок "Temp", то можна без страху очистити цю папку взагалі від усього.
Після того, як всі ці дії були вчинені, перезавантажте комп'ютер (в залежності від версії Windows, можливо буде потрібно натиснути Ctrl + Alt + Del.
По завершенні ви отримаєте працює, нормально підготовлений до запуску комп'ютер - "Windows заблокований" більше не з'являється. Після першого запуску рекомендую відкрити Планувальник завдань (Розклад виконання завдань, можна знайти через пошук в меню Пуск або на початковому екрані Windows 8) і подивитися, щоб там не було дивних завдань. При виявленні видалити.
Прибираємо Windows заблокований автоматично за допомогою Kaspersky Rescue Disk
Як я вже сказав, цей спосіб розблокувати Windows трохи простіше. Вам буде потрібно з працюючого комп'ютера скачати Kaspersky Rescue Disk з офіційного сайту http://support.kaspersky.ru/viruses/rescuedisk#downloads і записати образ на диск або завантажувальний флешку. Після цього, потрібно завантажитися з цього диску на заблокованому комп'ютері.
Після завантаження з Kaspersky Rescue Disk ви спочатку побачите пропозицію натиснути будь-яку клавішу, а після цього - вибір мови. Вибираємо той, який зручніше. Наступний етап - ліцензійна угода, для того, щоб його прийняти, потрібно натиснути 1 на клавіатурі.

Меню Kaspersky Rescue Disk
З'явиться меню Kaspersky Rescue Disk. Виберіть Графічний режим.
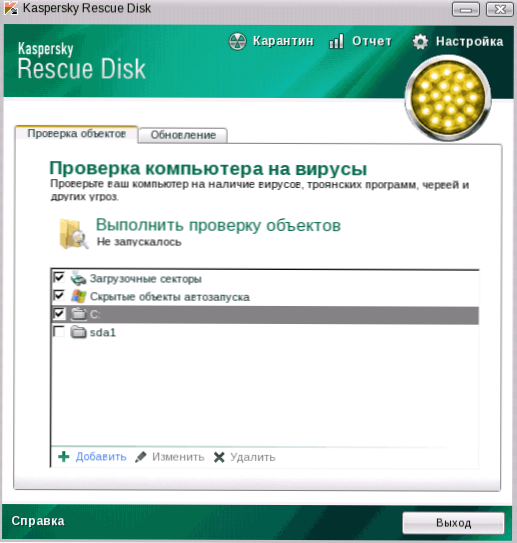
Налаштування сканування на віруси
Після цього запуститься графічна оболонка, в якій можна робити дуже багато речей, але нас цікавить швидка розблокування Windows. Відзначте галочками "та завантажувальні сектора", "Приховані об'єкти автозавантаження", а заодно можна відзначити і диск C: (перевірка займе набагато більше часу, але буде більш ефективною). Натисніть "Виконати перевірку".
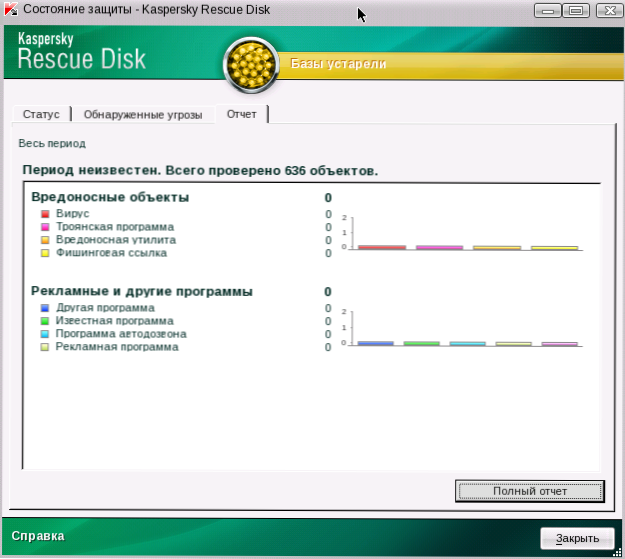
Звіт про результати перевірки в Kaspersky Rescue Disk
Після завершення перевірки ви можете подивитися звіт і побачити, що саме було зроблено і який результат - зазвичай, щоб розблокувати Windows, такої перевірки виявляється досить. Натисніть "Вихід", а потім вимкніть комп'ютер. Після виключення витягніть диск або флешку Kaspersky і знову включіть ПК - Windows більше не повинен бути заблокований і ви зможете повернутися до роботи.











