 Якщо після переустановлення Windows 7 або 8.1, а також після їх поновлення до Windows 10 ваш комп'ютер не бачить другий жорсткий диск або другий логічний розділ на диску (диск D, умовно), в цій інструкції ви знайдете два простих вирішення проблеми, а також відео керівництво по її усуненню. Також описуються способи повинні допомогти, якщо ви встановили другий жорсткий диск або SSD, він видно в БІОС (UEFI), але не видно в провіднику Windows.
Якщо після переустановлення Windows 7 або 8.1, а також після їх поновлення до Windows 10 ваш комп'ютер не бачить другий жорсткий диск або другий логічний розділ на диску (диск D, умовно), в цій інструкції ви знайдете два простих вирішення проблеми, а також відео керівництво по її усуненню. Також описуються способи повинні допомогти, якщо ви встановили другий жорсткий диск або SSD, він видно в БІОС (UEFI), але не видно в провіднику Windows.
У разі ж якщо другий жорсткий диск не відображається в БІОС, а сталося це після будь-яких дій всередині комп'ютера або просто після установки другого жорсткого диска, то рекомендую в першу чергу перевірити, а чи правильно все підключено: Як підключити жорсткий диск до комп'ютера або ноутбуку.
Як "включити" другий жорсткий диск або SSD в Windows
Все, що нам потрібно для виправлення проблеми з диском, який не видно - вбудована утиліта "Управління дисками", яка присутня в Windows 7, 8.1 і Windows 10.
Для її запуску натисніть клавіші Windows + R на клавіатурі (де Windows - клавіша з відповідною емблемою), а у вікні "Виконати" наберіть diskmgmt.msc після чого натисніть Enter.
Після короткої ініціалізації відкриється вікно управління дисками.У ньому вам слід звернути увагу на наступні речі в нижній частині вікна: чи є там диски, в інформації про які присутні такі відомості.
- "Немає даних. Чи не ініціалізованим першим" (в разі, якщо у вас не видно фізичний HDD або SSD).
- Чи є на жорсткому диску області, в яких написано «Не розподілена" (в разі якщо у вас не видно розділ на одному фізичному диску).
- Якщо немає ні того ні іншого, а замість цього ви бачите розділ RAW (на фізичному диску або логічний розділ), а також розділ NTFS або FAT32, який при цьому не відображається в провіднику і не має букви диска - просто клікніть по ньому правою кнопкою миші за таким розділу і виберіть або "Форматувати" (для RAW), або "Призначити букву диска" (для вже відформатованого розділу). Якщо на диску були дані, то см. Як відновити диск RAW.
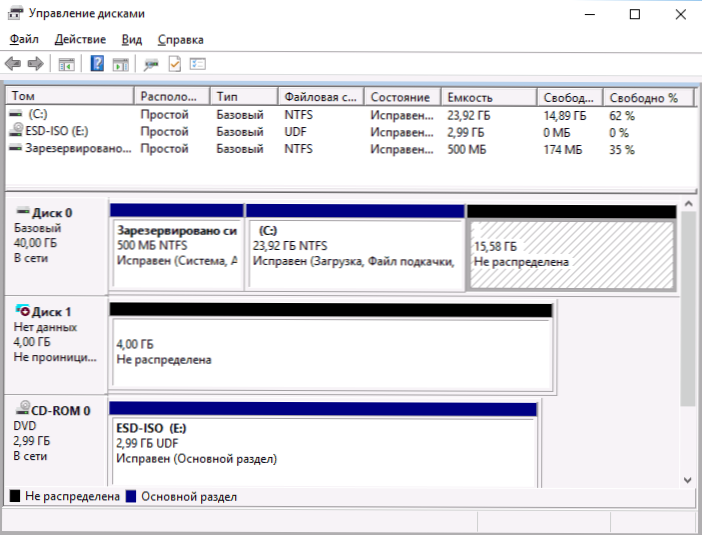
У першому випадку, клікніть правою кнопкою миші по назві диска і виберіть пункт меню "Ініціалізувати диск". У вікні, яке з'явиться слідом за цим необхідно вибрати структуру розділів - GPT (GUID) або MBR (в Windows 7 такий вибір може не з'явитися).

Я рекомендую використовувати MBR для Windows 7 і GPT для Windows 8.1 і Windows 10 (за умови, що вони встановлені на сучасному комп'ютері).Якщо не впевнені, вибирайте MBR.

Після завершення ініціалізації диска, ви отримаєте область "Чи не розподілена" на ньому - тобто другий з двох описаних вище випадків.
Наступний крок для першого випадку і єдиний для другого - натиснути правою кнопкою миші по нерозподіленого області, вибрати пункт меню "Створити простий том".

Після цього залишиться лише слідувати вказівкам майстра створення томів: призначити букву, вибрати файлову систему (якщо сумніваєтеся, то NTFS) і розмір.

Що стосується розміру - за замовчуванням новий диск або розділ будуть займати все вільне місце. Якщо вам потрібно створити кілька розділів на одному диску, вкажіть розмір вручну (менше наявного вільного простору), після чого виконайте ті ж дії з яке залишилося не розподіленим місцем.
По завершенні всіх цих дій, другий диск з'явиться в провіднику Windows і буде придатний для використання.
Відео інструкція
Нижче - невелике відео керівництво, де всі кроки, що дозволяють додати в систему другий диск (включити його в провіднику), описані вище показані наочно і з деякими додатковими поясненнями.
Робимо другий диск видимим за допомогою командного рядка
Увага: наступний спосіб виправити ситуацію з відсутнім другим диском за допомогою командного рядка дається лише в інформаційних цілях. Якщо вам не допомогли вищеописані способи, а ви при цьому не розумієте суті наведених нижче команд, краще їх не використовувати.
Також зазначу, що зазначені дії без змін застосовні для базових (НЕ динамічних або RAID дисків) без розширених розділів.
Запустіть командний рядок від імені адміністратора, після чого введіть по порядку наступні команди:
- diskpart
- list disk
Запам'ятайте номер диска, який не видно, або номер того диска (далі - N), розділ на якому не відображається в провіднику. Введіть команду select disk N і натисніть Enter.
У першому випадку, коли не видний другий фізичний диск, використовуйте наступні команди (увага: дані будуть видалені. Якщо диск перестав відображатися, але на ньому були дані, не робіть описаного, можливо, досить просто призначити букву диска або скористатися програмами для відновлення втрачених розділів ):
- clean(Очищає диск. Дані будуть втрачені.)
- create partition primary (Тут можна також задати параметр size = S, задавши розмір розділу в мегабайтах, якщо потрібно зробити кілька розділів).
- format fs = ntfs quick
- assign letter = D (Призначаємо букву D).
- exit
У другому випадку (мається нерозподілений область на одному жорсткому диску, що не видна в провіднику) використовуємо всі ті ж команди, за винятком clean (очищення диска), в результаті операція по створенню розділу буде проведена саме на нерозподіленого місці обраного фізичного диска.
Примітка: в способах за допомогою командного рядка я описав лише два базових, найбільш ймовірних варіанти, проте можливі й інші, так що проробляти описане тільки в тому випадку, якщо розумієте і впевнені в своїх діях, а також подбали про збереження даних. Більш детальну інформацію про роботу з розділами за допомогою Diskpart можна прочитати на офіційній сторінці Microsoft Створення розділу або логічного диска.












