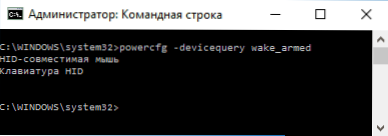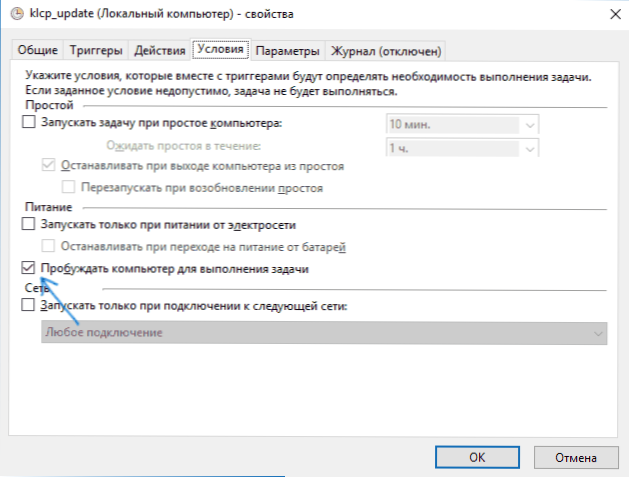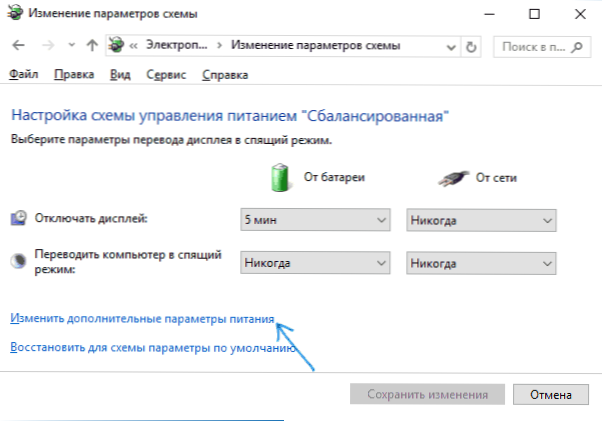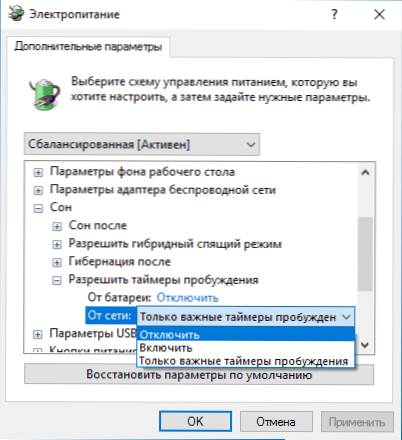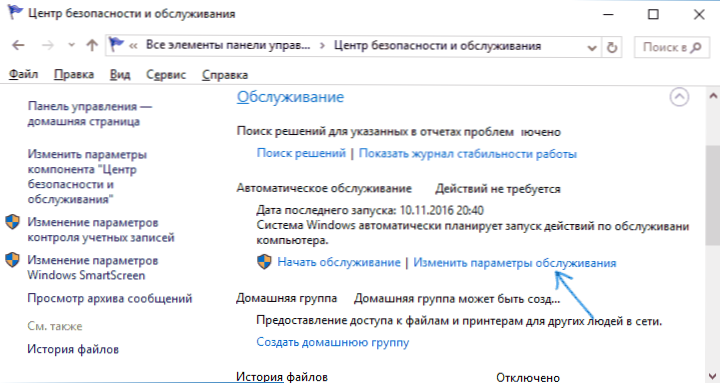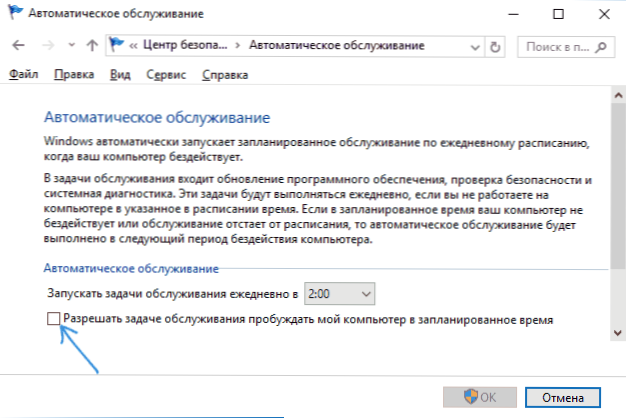Одна з ситуацій, з який може зіткнутися користувач Windows 10 - комп'ютер або ноутбук сам включається або прокидається з режиму сну, причому це може відбуватися не в найкращий час: наприклад, якщо ноутбук включається вночі і не будучи підключеним до мережі.
Одна з ситуацій, з який може зіткнутися користувач Windows 10 - комп'ютер або ноутбук сам включається або прокидається з режиму сну, причому це може відбуватися не в найкращий час: наприклад, якщо ноутбук включається вночі і не будучи підключеним до мережі.
Можливі два основних можливих сценарії того, що відбувається
- Комп'ютер або ноутбук включається відразу після виключення, цей випадок докладно описаний в інструкціях Чи не вимикається Windows 10 (зазвичай справа в драйверах чіпсета і проблема вирішується або їх установкою, або відключенням швидкого запуску Windows 10) і Windows 10 перезавантажується при виключенні.
- Windows 10 сама включається в довільний час, наприклад, вночі: зазвичай це відбувається, якщо ви не використовуєте "Завершення роботи", а просто закриваєте ноутбук, або ж ваш комп'ютер налаштований таким чином, щоб через певний час простою засипати, хоча може траплятися і після завершення роботи.
У цій інструкції буде розглянуто другий варіант: довільне включення комп'ютера або ноутбука з Windows 10 або вихід з режиму сну без дій з вашого боку.
Як дізнатися, чому Windows 10 прокидається (виходить з режиму сну)
Для того, щоб дізнатися, з якої причини комп'ютер або ноутбук виходить з режиму сну, стане в нагоді Перегляд подій Windows 10.Для того, щоб відкрити його, в пошуку на панелі завдань почніть набирати "Перегляд подій", а потім запустіть знайдений елемент з результатів пошуку.
У вікні, в панелі зліва виберіть "Журнали Windows" - "Система", а потім в правій панелі натисніть на кнопку "Фільтр поточного журналу".
В налаштуваннях фільтра в розділі "Джерела подій" вкажіть "Power-Troubleshooter" і застосуєте фільтр - у вікні перегляду подій залишаться лише ті елементи, які нам цікаві в контексті самовільного включення системи.

Інформація про кожного з таких подій буде, крім іншого, включати поле "Джерело виходу", яке вказує на причину того, що комп'ютер або ноутбук прокинувся.

Можливі варіанти джерел виходу:
- Кнопка живлення - коли ви самі включаєте комп'ютер відповідної кнопкою.
- Пристрої введення HID (може позначатися інакше, зазвичай містить абревіатуру HID) - повідомляє про те, що система вийшла з режиму сну після дій з тим чи іншим пристроєм введення (натиснули на клавішу, посунули миша).
- Мережевий адаптер - говорить про те, що ваша мережева карта налаштована таким чином, щоб могла ініціювати пробудження комп'ютера або ноутбука при вхідних з'єднаннях.
- Таймер - говорить про те, що заплановане завдання (за розкладом завдань) вивела Windows 10 зі сну, наприклад, для автоматичного обслуговування системи або завантаження та встановлення оновлень.
- Кришка ноутбука (її відкриття) може позначатися по-різному. На моєму тестовому ноутбуці - "Пристрій USB Root Hub".
- Немає даних - тут інформації, крім часу виходу зі сну, годі й шукати, причому такі пункти зустрічаються в події майже на всіх ноутбуках (тобто це штатна ситуація) і зазвичай наступні описувані події успішно припиняють автоматичний вихід зі сну, незважаючи на наявність подій з відсутньою інформацією про джерело виходу.
Зазвичай, причинами того, що комп'ютер сам включається несподівано для користувача, є такі фактори, як здатність периферійних пристроїв виводити його з режиму сну, а також автоматичне обслуговування Windows 10 і робота з оновленнями системи.
Як відключити автоматичний вихід з режиму сну
Як вже було зазначено, впливати на те, що Windows 10 включається сама по собі, можуть пристрої комп'ютера, включаючи мережеві карти, і таймери, задані в планувальнику завдань (причому деякі з них створюються в процесі роботи - наприклад, після автоматичного завантаження чергових оновлень) .Окремо включати ваш ноутбук або комп'ютер може і автоматичне обслуговування системи. Розберемо відключення даної можливості для кожного з пунктів.
Заборона пристроїв будити комп'ютер
Для того, щоб отримати список пристроїв через які прокидається Windows 10, ви можете наступним чином:
- Запустіть командний рядок від імені адміністратора (зробити це можна з меню правого кліка по кнопці "Пуск").
- Введіть команду powercfg -devicequery wake_armed
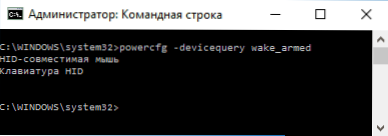
Ви побачите список пристроїв в тому вигляді, в якому вони позначені в диспетчері пристроїв.
Щоб відключити їх можливість будити систему, зайдіть в диспетчер пристроїв, знайдіть потрібний пристрій, клікніть по ньому правою кнопкою миші і виберіть пункт "Властивості".

На вкладці "Електроживлення" відключіть пункт "Дозволити цьому пристрою пробуджувати комп'ютер з режиму очікування" і застосуйте налаштування.

Потім повторіть те ж саме для інших пристроїв (проте, можливо, ви не захочете відключати можливість включати комп'ютер натисканням клавіш на клавіатурі).
Як відключити таймери пробудження
Щоб подивитися, активні чи в системі будь-які таймери пробудження, ви можете запустити командний рядок від імені адміністратора і використовувати команду: powercfg -waketimers
В результаті її виконання буде відображений список завдань за розкладом завдань, які можуть включити комп'ютер при необхідності.

Є дві можливості відключення таймерів пробудження - відключити їх тільки для конкретного завдання або ж повністю для всіх поточних і майбутніх завдань.
Для того, щоб не дозволити абонентам виходу з режиму сну при виконанні конкретного завдання:
- Відкрийте планувальник завдань Windows 10 (можна знайти через пошук в панелі завдань).
- Знайдіть зазначену в звіті powercfg задачу (шлях до неї там також вказується, NT TASK в дорозі відповідає розділу "Бібліотека планувальника завдань").
- Зайдіть у властивості цього завдання і на вкладці "Умови" зніміть позначку "Будити комп'ютер для виконання завдання", після чого збережіть зміни.
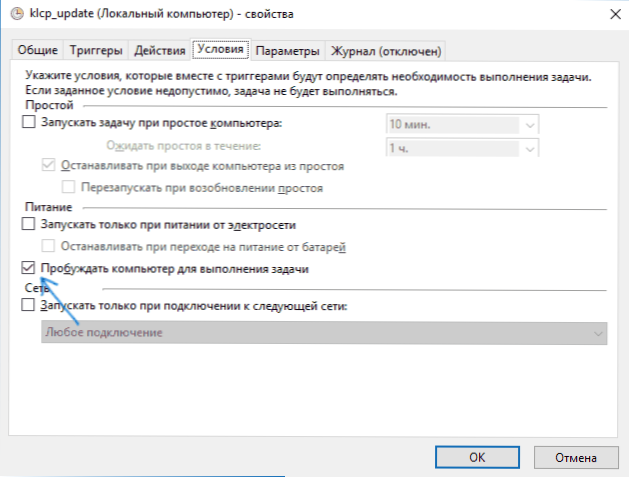
Зверніть увагу на друге завдання з ім'ям Reboot в звіті powercfg на скріншоті - це автоматично створюється Windows 10 завдання після отримання чергових оновлень. Вимкнення виходу з режиму сну, як це було описано, для нього може не спрацювати, але способи є, см. Як відключити автоматичну перезавантаження Windows 10.
Якщо потрібно повністю відключити таймери пробудження, то зробити це можна за допомогою наступних кроків:
- Зайдіть в Панель управління - Електроживлення і відкрийте настройки поточної схеми електроживлення.
- Натисніть "Змінити додаткові настройки живлення".
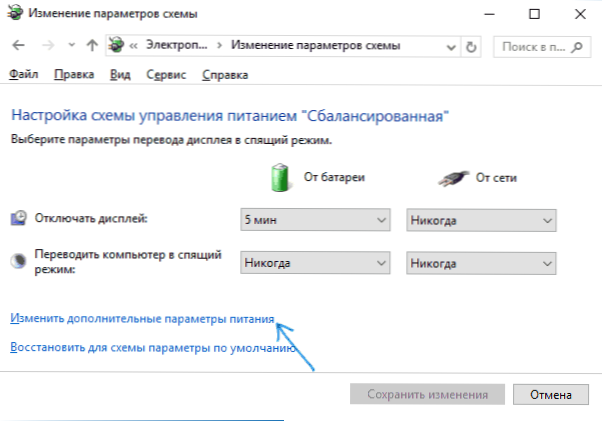
- У розділі "Сон" відключіть таймери пробудження і застосуєте зроблені настройки.
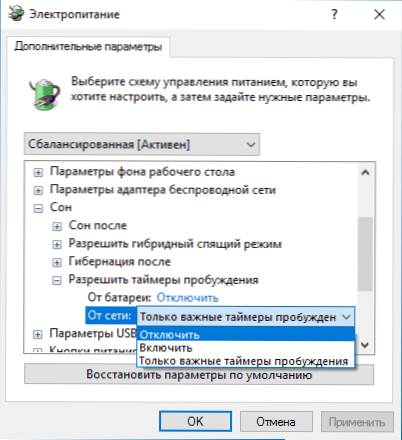
Після цього завдання з планувальника не зможуть виводити систему з сну.
Відключення виходу зі сну для автоматичного обслуговування Windows 10
За замовчуванням Windows 10 щодня проводить автоматичне обслуговування системи, причому може для цього включати її. Якщо ваш комп'ютер або ноутбук прокидається вночі, швидше за все, справа саме в цьому.
Щоб заборонити вихід із сну в цьому випадку:
- Зайдіть в панель управління, і відкрийте пункт "Центр безпеки та обслуговування".
- Розкрийте пункт "Обслуговування" і натисніть "Змінити параметри обслуговування".
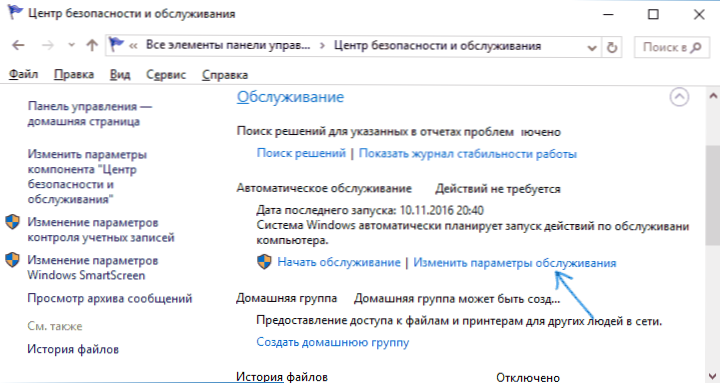
- Зніміть позначку "Вирішувати задачі обслуговування пробуджувати мій комп'ютер в запланований час" і застосуєте настройки.
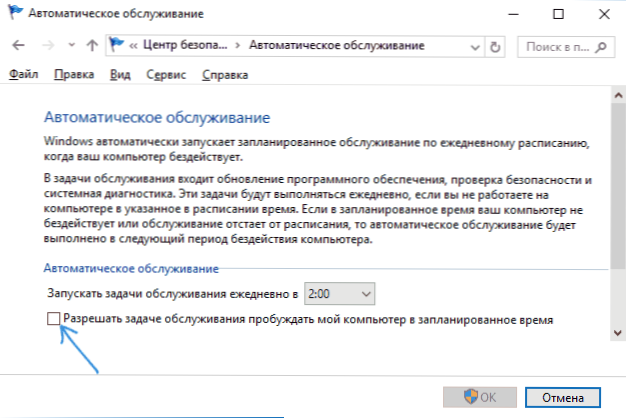
Можливо, замість відключення пробудження для автоматичного обслуговування, розумніше буде змінити час запуску завдання (що можна зробити в тому ж вікні), оскільки сама функція корисна і включає в себе автоматичну дефрагментацію (для HDD, на SSD не виконується), перевірку на шкідливе ПЗ, поновлення та інші завдання.
Додатково: в деяких випадках у вирішенні проблеми може допомогти відключення "швидкого запуску". Детальніше про це в окремій інструкції Швидкий запуск Windows 10.
Сподіваюся, серед перелічених у статті пунктів знайшовся той, який підійшов саме у вашій ситуації, якщо ж ні - поділіться в коментарях, можливо, вдасться допомогти.