 У Windows 7 створити підключення Ad-hoc можна було за допомогою майстра створення підключень, вибравши "Налаштування бездротової мережі комп'ютер-комп'ютер". Така мережа може стати в нагоді для загального доступу до файлів, ігор та інших цілей, за умови, що у вас є два комп'ютери, обладнаних Wi-Fi адаптером, але немає бездротового маршрутизатора.
У Windows 7 створити підключення Ad-hoc можна було за допомогою майстра створення підключень, вибравши "Налаштування бездротової мережі комп'ютер-комп'ютер". Така мережа може стати в нагоді для загального доступу до файлів, ігор та інших цілей, за умови, що у вас є два комп'ютери, обладнаних Wi-Fi адаптером, але немає бездротового маршрутизатора.
В останніх версіях ОС цей пункт в варіантах підключення відсутня. Однак, настройка мережі комп'ютер-комп'ютер в Windows 10, Windows 8.1 і 8 все так само можлива, про що і піде мова далі.
Створення бездротового з'єднання Ad-Hoc за допомогою командного рядка
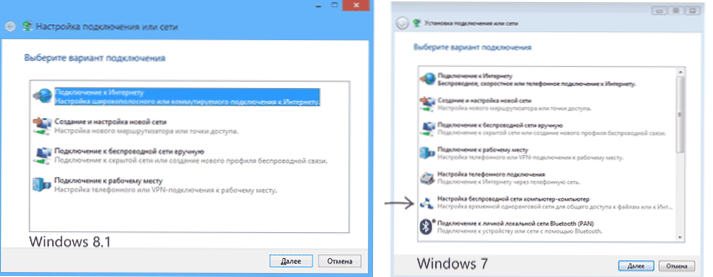
Створити Wi-Fi мережу Ad-hoc між двома комп'ютерами можна за допомогою командного рядка Windows 10 або 8.1.

Запустіть командний рядок від імені адміністратора (для цього можна натиснути правою кнопкою миші по "Пуску" або натиснути клавіші Windows + X на клавіатурі, а потім вибрати відповідний пункт контекстного меню).

У командному рядку введіть таку команду:
netsh wlan show drivers
Зверніть увагу на пункт "Підтримка розміщеної мережі". Якщо там вказано "Так", значить ми можемо створити бездротову мережу комп'ютер-комп'ютер, якщо немає - рекомендую завантажити останню версію драйверів на Wi-Fi адаптер з офіційного сайту виробника ноутбука або ж самогоадаптера і спробувати знову.
Якщо ж розміщена мережа підтримується, введіть наступну команду:
netsh wlan set hostednetwork mode = allow ssid = "ім'я-мережі" key = "пароль-для-підключення"
Це створить розміщену мережу і задасть пароль до неї. Наступний крок - запустити мережу комп'ютер-комп'ютер, що виконується командою:
netsh wlan start hostednetwork
Після даної команди, ви можете підключитися до створеної Wi-Fi мережі з іншого комп'ютера, використовуючи пароль, який був заданий у процесі.

Примітки
Після перезавантаження комп'ютера буде потрібно знову створити мережу комп'ютер-комп'ютер тими ж командами, так як вона не зберігається. Тому, якщо вам часто потрібно це робити, рекомендую створити командний файл .bat з усіма необхідними командами.
Для зупинки розміщеної мережі ви можете ввести команду netsh wlan stop hostednetwork
Ось, загалом-то і все на тему Ad-hoc в Windows 10 і 8.1. Додаткова інформація: якщо під час налаштування виникли проблеми, вирішення деяких з них описані в кінці інструкції Роздача Wi-Fi з ноутбука в Windows 10 (також актуально і для восмёркі).












