 Windows 10 пропонує безліч функцій відновлення системи, серед яких - повернення комп'ютера в початковий стан і точки відновлення, створення повного образу системи на зовнішньому жорсткому диску або DVD, а також запис USB диска відновлення (який став краще, ніж в попередніх системах). В окремій інструкції також зібрані типові проблеми і помилки при запуску ОС і способи їх вирішення, див. Windows 10 не починається.
Windows 10 пропонує безліч функцій відновлення системи, серед яких - повернення комп'ютера в початковий стан і точки відновлення, створення повного образу системи на зовнішньому жорсткому диску або DVD, а також запис USB диска відновлення (який став краще, ніж в попередніх системах). В окремій інструкції також зібрані типові проблеми і помилки при запуску ОС і способи їх вирішення, див. Windows 10 не починається.
У цій статті описано, як саме реалізовані можливості відновлення Windows 10, в чому полягає принцип їх роботи і якими способами можна отримати доступ до кожної з описаних функцій. На мій погляд, розуміння і використання даних можливостей дуже корисно і може істотно допомогти в рішенні проблем з комп'ютером, які можуть виникнути в майбутньому. Див. Також: Відновлення завантажувача Windows 10, Перевірка і відновлення цілісності системних файлів Windows 10, Відновлення реєстру Windows 10.
Для початку - про одну з перших опцій, яку часто використовують для відновлення системи - безпечному режимі. Якщо ви шукайте способи потрапити в нього, то способи зробити це зібрані в інструкції Безпечний режим Windows 10.Також до теми відновлення можна віднести і таке питання: Як скинути пароль Windows 10.
Повернення комп'ютера або ноутбука в початковий стан

Перша функція відновлення, на яку слід звернути увагу - повернення Windows 10 в початковий стан, доступ до якої можна отримати, натиснувши по значку повідомлень, вибравши пункт "Всі параметри" - "Оновлення і безпеку" - "Відновлення" (є ще один спосіб потрапити в цей розділ, без входу в Windows 10, описаний нижче). На випадок, якщо Windows 10 на запускається, ви можете запустити відкат системи з диска відновлення або дистрибутива ОС, про що - нижче.
Якщо в пункті "Повернути в початковий стан" натиснути "Почати", вам буде запропоновано або повністю очистити комп'ютер і перевстановити Windows 10 (при цьому, завантажувальна флешки або диск не потрібні, будуть задіяні файли, наявні на комп'ютері), або зберегти ваші особисті файли (встановлені програми і налаштування, проте, будуть видалені).

Ще один простий спосіб отримати доступ до цієї можливості, навіть без входу в систему - на екрані входу в систему (там, де вводиться пароль), натиснути на кнопку харчування і, утримуючи клавішу Shift, натиснути "Перезавантаження".На екрані, що виберіть "Діагностика", а потім - "Повернути в початковий стан".
На даний момент мені не зустрічалися ноутбуки або комп'ютери з попередньо встановленою Windows 10, але можу припустити, що на них при відновленні даними способом будуть так само автоматично переустановлені все драйвера і додатки виробника.
Плюси даного способу відновлення - вам не потрібно мати дистрибутив системи, перевстановлення Windows 10 відбувається автоматично і тим самим мінімізує ймовірність деяких помилок, що здійснюються початківцями користувачами.
Головний мінус - у разі виходу з ладу жорсткого диска або серйозного пошкодження файлів ОС відновити систему таким чином не вийде, але тут можуть стати в нагоді наступні два варіанти - диск відновлення або створення повної резервної копії Windows 10 вбудованими засобами системи на окремому жорсткому диску (в тому числі зовнішньому) або DVD дисках. Детальніше про спосіб і його нюансах: Як скинути Windows 10 або автоматична переустановка системи.
Автоматична чиста установка Windows 10
У Windows 10 версії 1703 Creators Update з'явилася нова функція - "Почати заново" або "Start Fresh", що виконує автоматичну чисту установку системи.

Детально про те, як це працює і в чому відмінності від скидання, описаного в попередньому варіанті, в окремій інструкції: Автоматична чиста установка Windows 10.
Диск відновлення Windows 10
Примітка: під диском тут розуміється USB-накопичувач, наприклад, звичайна флешка, а назва збереглася з тих пір, коли була можливість записувати CD і DVD диски відновлення.
У попередніх версіях ОС диск відновлення містив лише утиліти для спроб автоматичного і ручного відновлення встановленої системи (вельми корисні), в свою чергу диск відновлення Windows 10, крім них, може містити і образ ОС для відновлення, тобто з нього можна запустити повернення в вихідне стан, як це було описано в попередньому розділі, автоматично перевстановити систему на комп'ютері.
Для запису такої флешки, зайдіть в панель управління і виберіть "Відновлення". Вже там ви знайдете необхідний пункт - "Створення диска відновлення".

Якщо при створенні диска ви відзначите пункт "Виконати резервне копіювання системних файлів на диск відновлення", то підсумковий накопичувач може бути використаний не тільки для дій по виправленню виниклих проблем вручну, але і для швидкої установки Windows 10 на комп'ютері.

Після завантаження з диска відновлення (потрібно буде поставити завантаження з флешки або використовувати boot menu), ви побачите меню вибору дії, де в розділі "Діагностика" (і в "Додаткові параметри" всередині цього пункту) ви можете:
- Повернути комп'ютер в початковий стан, використовуючи файли на флешці.
- Зайти в БІОС (Параметри вбудованого ПО UEFI).
- Спробувати відновити систему за допомогою точки відновлення.
- Запустити автоматичне відновлення при завантаженні.
- Використовувати командний рядок для відновлення завантажувача Windows 10 і інших дій.
- Відновити систему з повного образу системи (описано далі в статті).
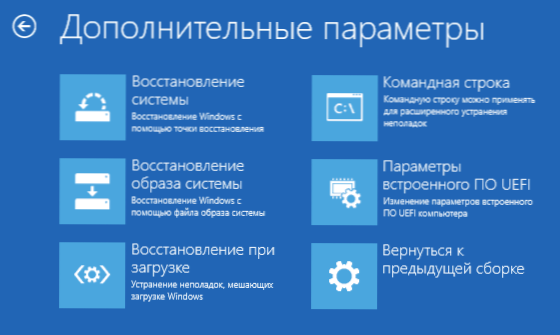
Мати такий накопичувач в чомусь може бути навіть зручніше, ніж просто завантажувальний флешку Windows 10 (хоча і з неї можна запустити відновлення, натиснувши відповідне посилання внизу зліва у вікні з кнопкою "Встановити" після вибору мови). Детальніше про диск відновлення Windows 10 + відео.
Створення повного образу системи для відновлення Windows 10
У Windows 10 збереглася можливість створювати повний образ відновлення системи на окремому жорсткому диску (в тому числі зовнішньому) або декількох DVD-дисках. Нижче описаний лише один спосіб створення образу системи, якщо вас цікавлять інші варіанти, викладені більш детально, див. Інструкцію Резервна копія Windows 10.
Відмінність від попереднього варіанту полягає в тому, що таким чином створюється свого роду "зліпок" системи, з усіма програмами, файлами, драйверами і настройками, які є на момент створення образу (а в попередньому варіанті ми отримуємо чисту систему зі збереженням хіба що особистих даних і файлів).
Оптимальний час створення такого образу - відразу після чистої установки ОС і всіх драйверів на комп'ютері, тобто після того, як Windows 10 була доведена до повністю робочого стану, але ще не захаращена.
Щоб створити такий образ, зайдіть в Панель управління - Історія файлів, а потім внизу зліва виберіть "Резервна копія образу системи" - "Створення образу системи". Ще один шлях - зайти в "Всі параметри" - "Оновлення і безпеку" - "Служба архівації" - "Перейти в розділ" Архівація і відновлення (Windows 7) "-" Створення образу системи ".

На наступних етапах ви можете вибрати, куди буде збережений образ системи, а також які саме розділи на дисках потрібно додати в резервну копію (як правило, це розділ, зарезервований системою і системний розділ диска).

Надалі, ви можете використовувати створений образ для швидкого повернення системи в той стан, який вам потрібно.Запустити відновлення з образу можна з диска відновлення або вибравши "Відновлення" в програмі установки Windows 10 (Діагностика - Розширені можливості пошуку - Відновлення образу системи).
точки відновлення
Точки відновлення в Windows 10 працюють так само, як і в двох попередніх версіях операційної системи і часто можуть допомогти відкинути останні зміни на комп'ютері, викликали проблеми. Детальна інструкція по всіх можливостей інструменту: Точки відновлення Windows 10.
Для того, щоб перевірити, чи включено автоматичне створення контрольних точок відновлення, ви можете зайти в "Панель управління" - "Відновлення" і натиснути "Налаштування відновлення системи".

За замовчуванням, захист для системного диска включена, також ви можете налаштувати створення контрольних точок відновлення для диска, вибравши його і натиснувши кнопку "Налаштувати".

Точки відновлення системи створюються автоматично при зміні будь-яких системних параметрів і налаштувань, установці програм і служб, також є можливість їх створення вручну перед будь-яким потенційно небезпечним діянням (кнопка "Створити" у вікні налаштувань захисту системи).
Коли буде потрібно застосувати точку відновлення, ви можете зайти у відповідний розділ панелі управління і вибрати пункт "Запуск відновлення системи" або ж, якщо Windows не запускається, завантажитися з диска відновлення (або установочного накопичувача) і знайти запуск відновлення в Діагностика - Розширені можливості пошуку.
Історія файлів
Ще одна функція відновлення Windows 10 - історія файлів, що дозволяє зберігати резервні копії важливих файлів і документів, а також їх попередні версії і повертатися до них при необхідності. Детально про цю можливість: Історія файлів Windows 10.
На закінчення
Як бачите, кошти відновлення в Windows 10 представлені досить широко і цілком ефективні - для більшості користувачів їх буде більше ніж достатньо при вмілому і своєчасному використанні.
Звичайно, додатково можна використовувати засоби на зразок Aomei OneKey Recovery, програми резервного копіювання та відновлення Acronis, а в крайніх випадках - приховані образи відновлення виробників комп'ютерів і ноутбуків, але не варто забувати і про стандартні можливості, вже присутніх в операційній системі.












