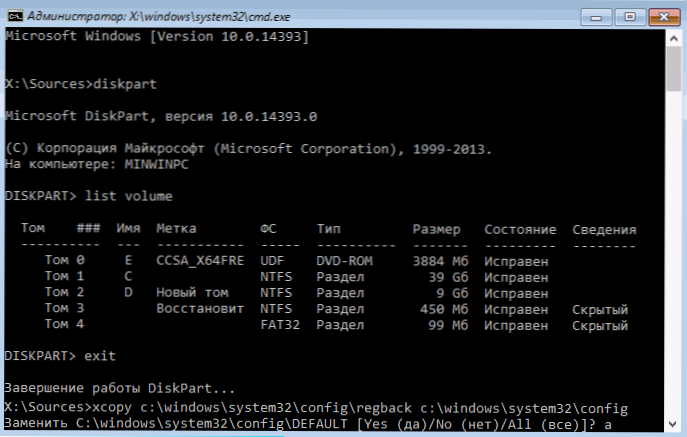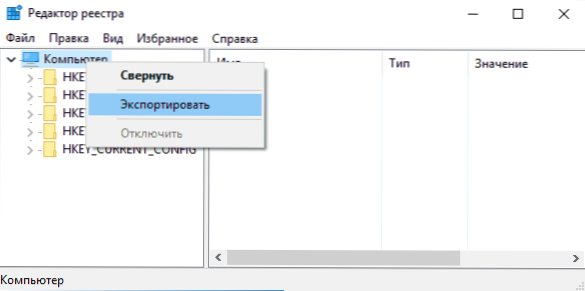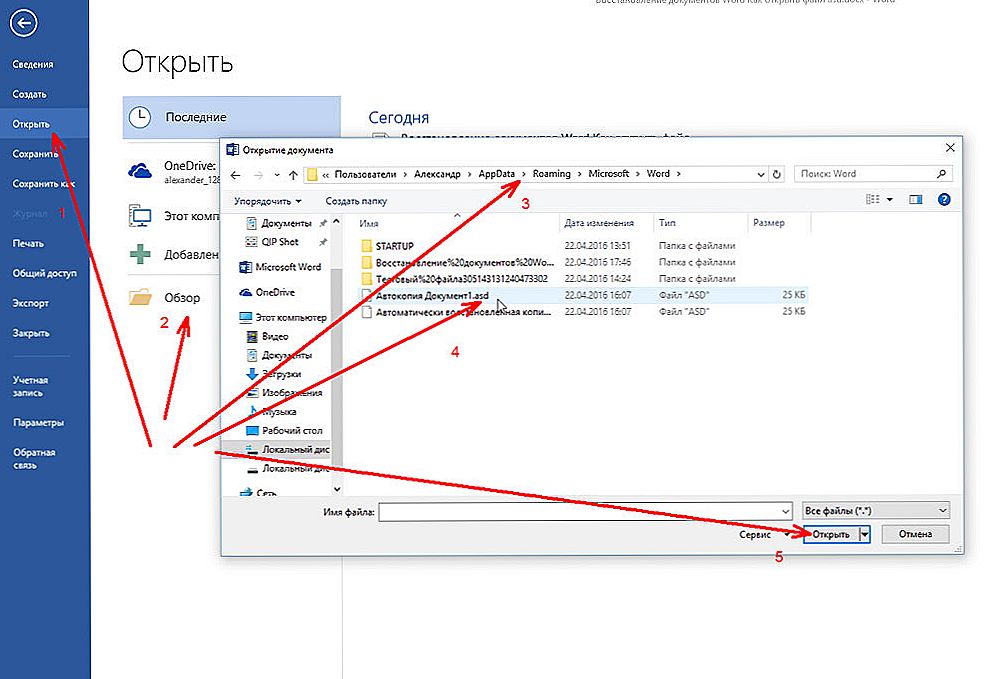Якщо з тієї чи іншої причини в Windows 10 виникли проблеми з записами в реєстрі або з самими файлами реєстру, система має простим і зазвичай працюють способом виконати відновлення реєстру з автоматично створюваної резервної копії. Див. Також: Всі матеріали про відновлення Windows 10.
Якщо з тієї чи іншої причини в Windows 10 виникли проблеми з записами в реєстрі або з самими файлами реєстру, система має простим і зазвичай працюють способом виконати відновлення реєстру з автоматично створюваної резервної копії. Див. Також: Всі матеріали про відновлення Windows 10.
У цій інструкції докладно про те, як відновити реєстр з резервної копії в Windows 10, а також про інші варіанти вирішення проблем з файлами реєстру при їх виникненні, якщо звичайний спосіб не працює. І заодно інформація про те, як створити власну копію реєстру без сторонніх програм.
Як відновити реєстр Windows 10 з резервної копії
Резервна копія реєстру Windows 10 автоматично зберігається системою в папці C: \ Windows \ System32 \ config \ RegBack \
Самі ж файли реєстру знаходяться в C: \ Windows \ System32 \ config \ (Файли DEFAULT, SAM, SOFTWARE, SECURITY і SYSTEM).
Відповідно, для відновлення реєстру, достатньо скопіювати файли з папки RegBack (Там вони зазвичай оновлюються після оновлень системи, які зачіпають реєстр) в папку System32 \ Config.

Зробити це можна і простими засобами системи, за умови, що вона запускається, але частіше це не так, і доводиться використовувати інші шляхи: зазвичай, виробляти копіювання файлів за допомогою командного рядка в середовищі відновлення Windows 10 або завантажившись з дистрибутива з системою.
Далі буде передбачатися, що Windows 10 не завантажується і ми виконуємо кроки для відновлення реєстру, які будуть виглядати наступним чином.
- Якщо ви можете потрапити на екран блокування, то на ньому натисніть на кнопку харчування, зображеної праворуч внизу, а потім, утримуючи Shift, натисніть "Перезавантаження". Завантажиться середовище відновлення, виберіть "Пошук і усунення несправностей" - "Додаткові параметри" - "Командний рядок".
- Якщо екран блокування недоступний або ви не знаєте пароля облікового запису (який доведеться ввести в першому варіанті), то завантажити з завантажувальної флешки Windows 10 (або диска) і на першому екрані установки натисніть клавіші Shift + F10 (або Shift + Fn + F10 на деяких ноутбуках), відкриється командний рядок.
- У середовищі відновлення (і командному рядку при установці Windows 10) буква системного диска може відрізнятися від C. Щоб з'ясувати, яка буква диска призначена системному розділу, введіть по порядку команди diskpart, потім - list volume, і exit (В результатах виконання другої команди відзначте для себе, яку букву має системний розділ). Далі, для відновлення реєстру використовуйте наступну команду
- Xcopy c: \ windows \ system32 \ config \ regback c: \ windows \ system32 \ config (І підтвердіть заміну файлів, ввівши латинську A).
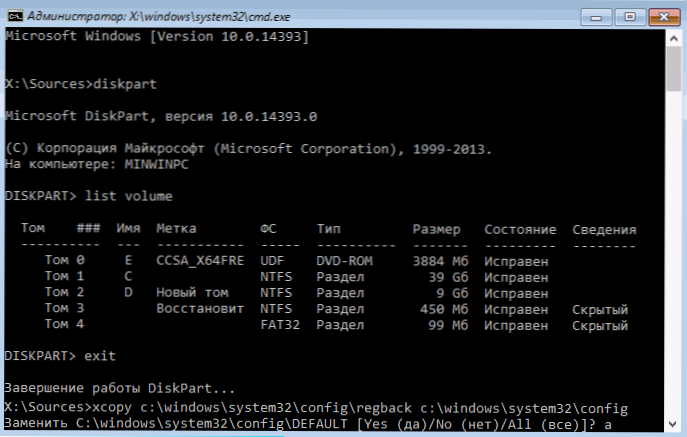
По завершенні виконання команди, всі файли реєстру будуть замінені своїми резервними копіями: ви можете закрити вікно командного рядка і перезавантажити комп'ютер, щоб перевірити, чи була відновлена працездатність Windows 10.
Додаткові способи відновлення реєстру
Якщо описуваний спосіб не працює, а якогось стороннього ПО для створення резервних копій використано не було, то з можливих рішень залишаються лише:
- Використання контрольних точок відновлення Windows 10 (але за замовчуванням вони у багатьох відключені).
- Скидання Windows 10 до початкового стану (в тому числі і зі збереженням даних).
Крім іншого, на майбутнє ви можете створити власну резервну копію реєстру. Для цього досить виконати наступні прості кроки:
- Запустіть редактор реєстру (натисніть Win + R, введіть regedit).
- У редакторі реєстру, в лівій панелі виберіть "Комп'ютер", клікніть по ньому правою кнопкою миші і виберіть пункт меню "Експортувати".
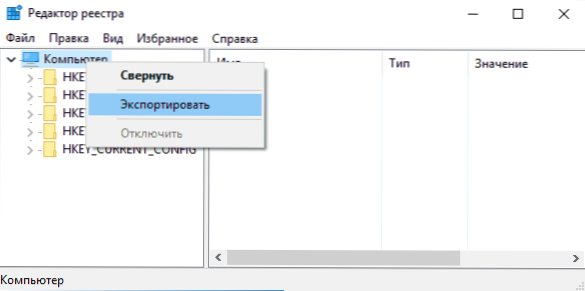
- Вкажіть місце збереження файлу.
Збережений файл з розширенням .reg і буде вашою резервної копією реєстру. Щоб внести дані з нього до реєстру (точніше, об'єднати з поточним вмістом), досить просто двічі клацнути по ньому (на жаль, швидше за все, частина даних не зможуть бути внесені).Однак, більш розумним і ефективним способом, напевно, є включення створення контрольних точок відновлення Windows 10, які будуть містити, в тому числі, і працюючий варіант реєстру.