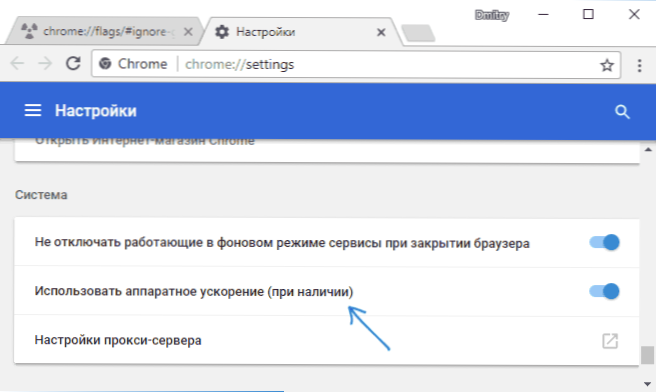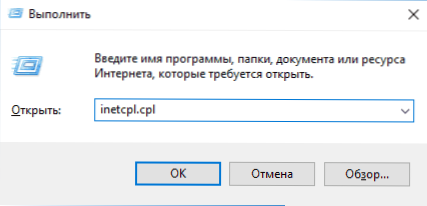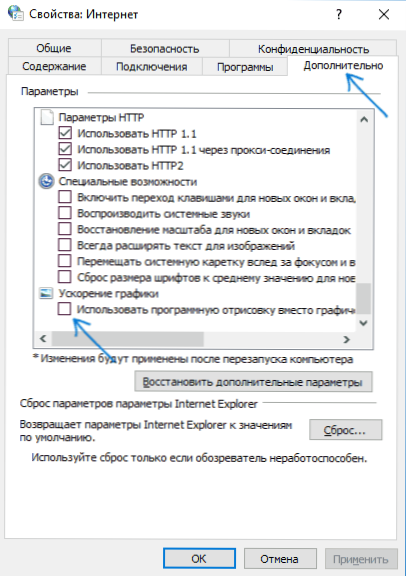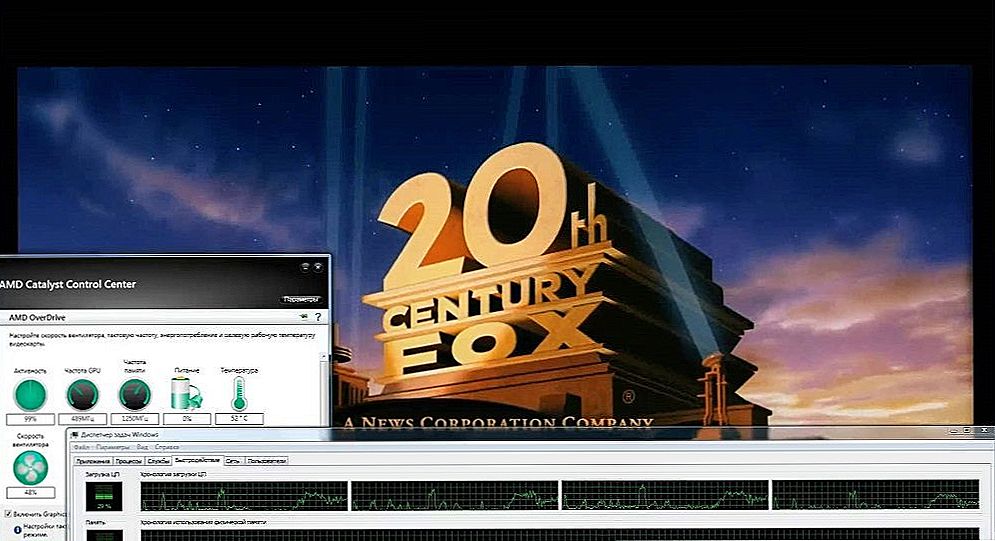Одна з поширених проблем при перегляді онлайн відео - воно гальмує в якомусь конкретному браузері, а іноді і у всіх браузерах. Проблема може проявлятися по-різному: іноді гальмують все відео, іноді тільки на конкретному сайті, наприклад, на YouTube, іноді - тільки в повноекранному режимі.
Одна з поширених проблем при перегляді онлайн відео - воно гальмує в якомусь конкретному браузері, а іноді і у всіх браузерах. Проблема може проявлятися по-різному: іноді гальмують все відео, іноді тільки на конкретному сайті, наприклад, на YouTube, іноді - тільки в повноекранному режимі.
У цій інструкції докладно про можливі причини того, що відео гальмує в браузерах Google Chrome, Яндекс Браузер, Microsoft Edge і IE або Mozilla Firefox.
Примітка: якщо гальмування відео в браузері виражається в тому, що воно зупиняється, якийсь час завантажується (часто можна побачити в рядку статусу), потім відтворюється завантажений фрагмент (без гальм) і знову зупиняється - справа з великою ймовірністю в швидкості Інтернету (також буває, що просто включений торрент-трекер, який використовує трафік, відбувається завантаження оновлень Windows або інший пристрій, підключений до вашого роутеру, активно завантажує щось). Див. Також: Як дізнатися швидкість Інтернету.
драйвери відеокарти
Якщо проблема з гальмуючим відео виникла після недавньої переустановки Windows (або, наприклад, після "великого оновлення" Windows 10, що по суті, є перевстановлення) і ви не встановлювали драйвери відеокарти вручну (тобтосистема встановила їх сама, або ви використовували драйвер-пак), то є чимала ймовірність, що причина лагов відео в браузері - саме драйвери відеокарти.
У цій ситуації рекомендую вручну завантажити драйвери відеокарти з відповідних офіційних сайтів виробників: NVIDIA, AMD або Intel і встановити їх, приблизно як описано в цій статті: Як встановити драйвери відеокарти (інструкція не нова, але суть не змінилася), або в цій: Як встановити драйвери NVIDIA в Windows 10.
Примітка: деякі користувачі заходять в диспетчер пристроїв, натискають правою кнопкою миші по відеокарті і вибирають пункт контекстного меню "Оновити драйвер", бачить повідомлення про те, що оновлення драйверів не знайдено і заспокоюється. Насправді, таке повідомлення говорить лише про те, що більш нових драйверів немає в центрі оновлень Windows, але з великою ймовірністю вони є у виробника.
Апаратне прискорення відео в браузері
Ще однією причиною того, що відео гальмує в браузері може бути відключене, а іноді і включене (при неправильній роботі драйверів відеокарти або на деяких старих відкритих) апаратне прискорення відео.
Можна спробувати перевірити, чи включено воно, якщо так - відключити, якщо немає - включити, перезапустити браузер і подивитися, чи збереглася проблема.
У Google Chrome, перш ніж відключати апаратне прискорення, спробуйте такий варіант: в адресному рядку введіть chrome: // flags / # ignore-gpu-blacklist натисніть "Включити" і перезапустіть браузер.
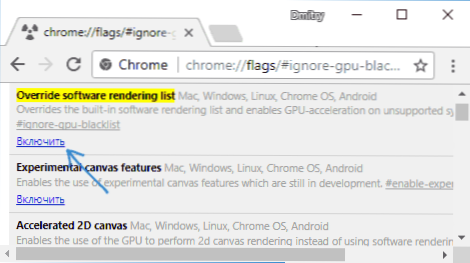
Якщо це не допоможе і відео продовжить відтворюватися з лагами, спробуйте дії з апаратним прискоренням.
Щоб увімкнути або вимкнути апаратного прискорення в браузері Google Chrome:
- В адресний рядок введіть chrome: // flags / # disable-accelerated-video-decode і в розпочатому пункті натисніть "Відключити" або "Включити".
- Зайдіть в Настройки, відкрийте "Додаткові налаштування" і в розділі "Система" переведіть пункт "Використовувати апаратне прискорення".
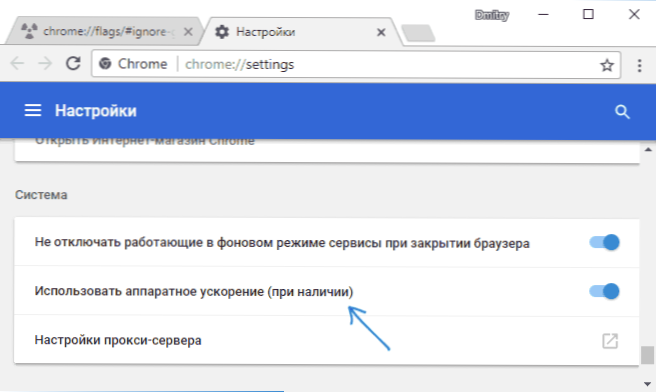
В Яндекс браузері слід спробувати все ті ж дії, але при введенні адреси сторінки в адресному рядку замість chrome: // використовуйте browser: //
Для того, щоб відключити апаратне прискорення в Internet Explorer і Microsoft Edge, використовуйте наступні кроки:
- Натисніть клавіші Win + R, введіть inetcpl.cpl і натисніть Enter.
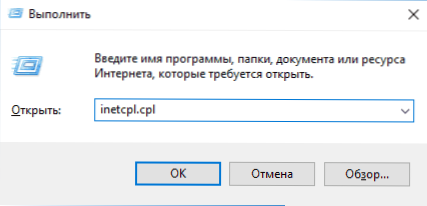
- У вікні, на вкладці "Додатково", в розділі "Прискорення графіки" змініть пункт "Використовувати програмну отрисовку замість графічного процесора" і застосуєте настройки.
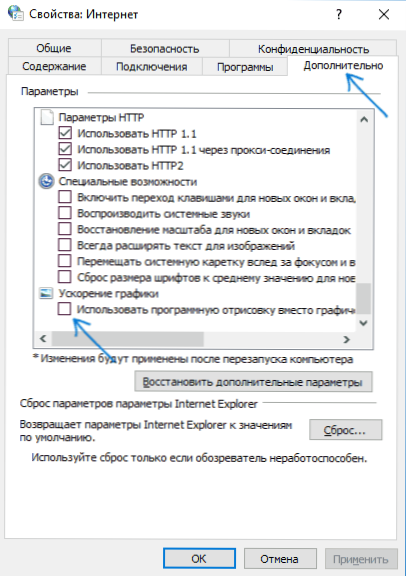
- Не забудьте перезапустити браузер при необхідності.
Детальніше на тему перших двох браузерів: Як відключити апаратне прискорення відео і Flash в Google Chrome і Яндекс браузері (відключення або включення прискорення в Flash може стати в нагоді, якщо гальмує тільки відео, що відтворюється через Flash плеєр).
У браузері Mozilla Firefox відключення апаратного прискорення проводиться в Настройки - Загальні - Продуктивність.
Апаратні обмеження комп'ютера, ноутбука або проблеми з ним
У деяких випадках, на не самих нових ноутбуках, гальмує відео може бути викликано з тим фактом, що процесор або відеокарта не справляються з декодуванням відео в обраному дозволі, наприклад, в Full HD. В цьому випадку можна для початку перевірити, як працює відео в більш низькій роздільній здатності.
Крім апаратних обмежень можуть бути і інші, викликають проблеми з відтворенням відео, причини:
- Високе навантаження на процесор, викликана фоновими завданнями (можна подивитися в диспетчері завдань), іноді - вірусами.
- Дуже мала кількість місця на системному жорсткому диску, проблеми з жорстким диском, відключений файл підкачки при, одночасно, малому обсязі оперативної пам'яті.
Додаткові способи виправити ситуацію, коли онлайн відео гальмує
У разі, якщо жоден із способів, описаних вище не допоміг виправити ситуацію, можна спробувати наступні методи:
- Тимчасово відключити антивірус (якщо встановлено сторонній, а не використовується вбудований захисник Windows), перезапустити браузер.
- Спробувати відключити всі розширення в браузері (навіть ті, яким ви на всі 100 відсотків довіряєте). Особливо часто причиною гальмуючого відео можуть бути розширення VPN і різні анонімайзери, але не тільки вони.
- Якщо гальмує відео тільки в YouTube, перевірте, чи зберігається проблема, якщо вийти з облікового запису (або запустити браузер в режимі "Інкогніто").
- Якщо відео гальмує тільки на одному сайті, то є ймовірність, що проблема з боку самого сайту, а не у вас.
Сподіваюся, один із способів допоміг вирішити проблему. Якщо ж немає, спробуйте описати в коментарях симптоми проблеми (а, можливо, і виявлені закономірності) і вже використані методи, можливо, мені вдасться допомогти.