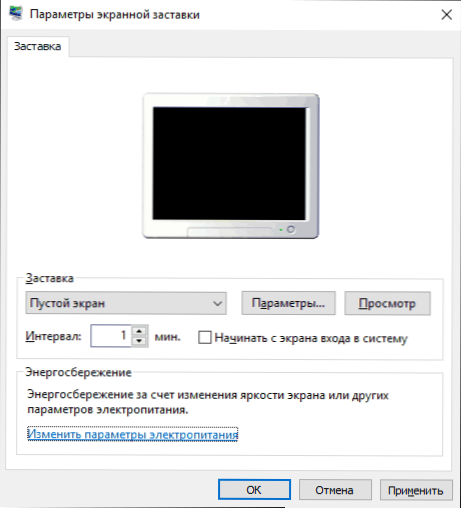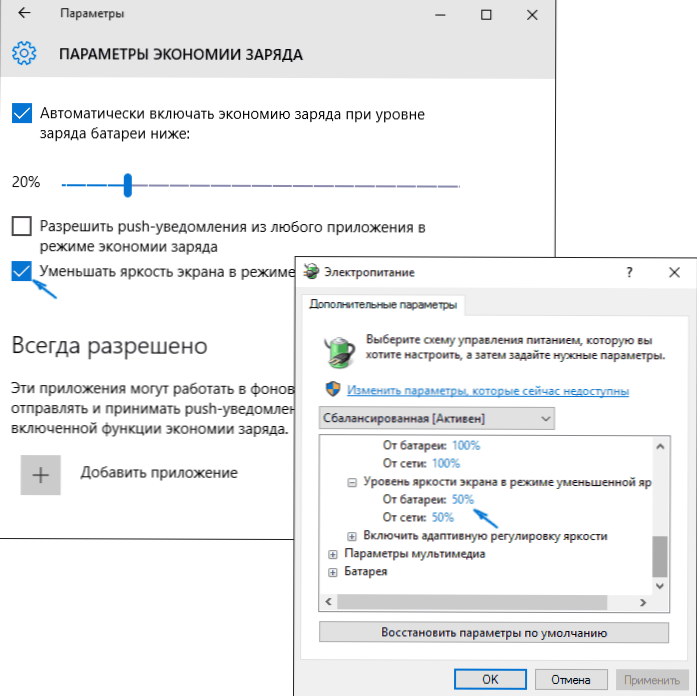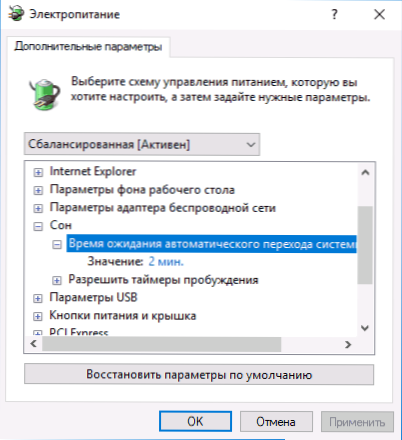У цій інструкції докладно про те, як налаштувати або відключити сплячий режим в Windows 10 як в новому інтерфейсі налаштувань, так і в звичній панелі управління. Також, в кінці статті розглянуті основні проблеми, що мають відношення до роботи сплячого режиму в Windows 10 і способи їх вирішення. Схожа тема: Гибернация Windows 10.
У цій інструкції докладно про те, як налаштувати або відключити сплячий режим в Windows 10 як в новому інтерфейсі налаштувань, так і в звичній панелі управління. Також, в кінці статті розглянуті основні проблеми, що мають відношення до роботи сплячого режиму в Windows 10 і способи їх вирішення. Схожа тема: Гибернация Windows 10.
Для чого може стати в нагоді відключення сплячого режиму: наприклад, для кого-то зручніше, щоб при натисканні кнопки харчування ноутбук або комп'ютер вимикався, а не йшов в сон, а деякі користувачі після поновлення до нової ОС зіткнулися з тим, що ноутбук не виходить зі сну . Так чи інакше, зробити це не складно.
Відключення режиму сну в параметрах Windows 10
Перший спосіб, він же найпростіший - використовувати новий інтерфейс налаштувань Windows 10, потрапити в який можна через "Пуск" - "Параметри" або натиснувши клавіші Win + I на клавіатурі.
В параметрах виберіть пункт "Система", а потім - "Харчування і сплячий режим". Якраз тут, в розділі "Сон" ви можете налаштувати роботу сплячого режиму або відключити його окремо при харчуванні від мережі або акумулятора.

Тут же можна налаштувати і параметри відключення екрану при бажанні. Внизу сторінки налаштувань харчування і сплячого режиму є пункт "Додаткові параметри харчування", в яких також можна відключити сплячий режим,а заодно змінити поведінку комп'ютера або ноутбука при натисканні кнопки вимикання або закриття кришки (тобто можна відключити сон і для цих дій). Про це - наступний розділ.
Налаштування сплячого режиму в панелі управлінні
Якщо ви зайдете в налаштування електроживлення способом, описаним вище або через Панель управління (Способи відкрити панель управління Windows 10) - Електроживлення, то там ви також можете відключити сплячий режим або налаштувати його роботу, при цьому зробити це більш точно, ніж у попередньому варіанті.

Навпаки активної схеми живлення виберіть "Налаштування схеми електроживлення". На наступному екрані ви зможете налаштувати, коли комп'ютер увійде в режим, а вибравши пункт "Ніколи", відключити сон Windows 10.

Якщо нижче натиснути по пункту "Змінити додаткові параметри електроживлення", ви потрапите у вікно докладних налаштувань поточної схеми. Тут ви окремо можете задати поведінку системи, пов'язане зі сплячим режимом в розділі "Сон":
- Задати час переходу в сплячий режим (значення 0 означає відключити його).

- Дозволити або заборонити гібридний сплячий режим (є варіант сплячого режиму зі збереженням даних пам'яті на жорсткий диск на випадок втрати харчування).
- Дозволити таймери пробудження - тут зазвичай нічого міняти не потрібно, крім випадків, коли у вас виникла проблема з самовільним включенням комп'ютера відразу після виключення (тоді відключаємо таймери).
Ще один розділ налаштувань схеми електроживлення, який має відношення до режиму сну - "Кнопки харчування і кришка", тут ви окремо можете задати дії для закриття кришки ноутбука, натискання кнопки живлення (за замовчуванням для ноутбуків - сон) і дію для кнопки сплячого режиму ( я навіть не знаю, як така виглядає, не бачив).

При необхідності ви можете також задати параметри відключення жорстких дисків при просте (в розділі "Жорсткий диск") і параметри відключення або зниження яскравості екрану (в розділі "Екран").
Можливі проблеми з роботою сплячого режиму
А тепер типові проблеми з тим, як працює сплячий режим Windows 10 і не тільки він.
- Сплячий режим відключений, виключення екрану теж, але екран все одно вимикається через короткий час. Пишу це першим пунктом, тому як найчастіше зверталися саме з такою проблемою. У пошуку в панелі завдань почніть вводити "Заставка", потім перейдіть до параметрів заставки (скринсейвера) і вимкніть її. Ще одне рішення описано далі, після 5-го пункту.
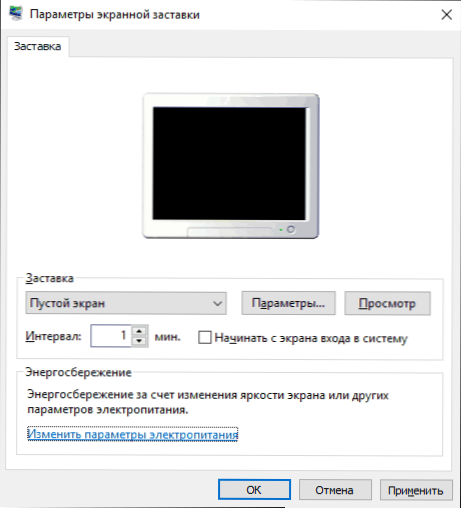
- Комп'ютер не виходить з режиму сну - або показує чорний екран, або просто не реагує на кнопки, хоча індикатор, що він в сплячому режимі (якщо є такий) горить. Найчастіше (як не дивно) ця проблема викликана драйверами відеокарти, встановленими самою Windows 10. Рішення - видалити всі драйвери відео за допомогою Display Driver Uninstaller, потім встановити їх з офіційного сайту. Приклад для NVidia, які підійде повністю для відеокарт Intel і AMD описаний в статті Установка драйверів NVidia в Windows 10. Увага: для деяких ноутбуків з графікою Intel (часто на Dell) доводиться брати останній драйвер з сайту виробника самого ноутбука, іноді для 8 або 7 і встановлювати в режимі сумісності.
- Комп'ютер або ноутбук відразу включається після виключення або переходу в сплячий режим. Помічено на Lenovo (але може зустрітися і на інших марках). Рішення - в додаткових параметрах електроживлення, як це було описано в другому розділі інструкції, відключити таймери пробудження. Крім цього слід заборонити пробудження від мережевої карти. На цю ж тему, але докладніше: Windows 10 не вимикається.

- Також багато проблем з роботою схем живлення, включаючи сон, на Intel-ноутбуках після установки Windows 10 бувають пов'язані з встановлюються автоматично драйвером Intel Management Engine Interface.Спробуйте видалити його через диспетчер пристроїв і встановити "старий" драйвер з сайту виробника вашого пристрою.
- На деяких ноутбуках було помічено, що автоматичне зниження яскравості екрану до 30-50% при простої повністю вимикали екран. Якщо ви боретеся з таким симптомом, спробуйте в додаткових параметрах електроживлення в розділі "Екран" змінити "Рівень яскравості екрану в режимі зменшеної яскравості".
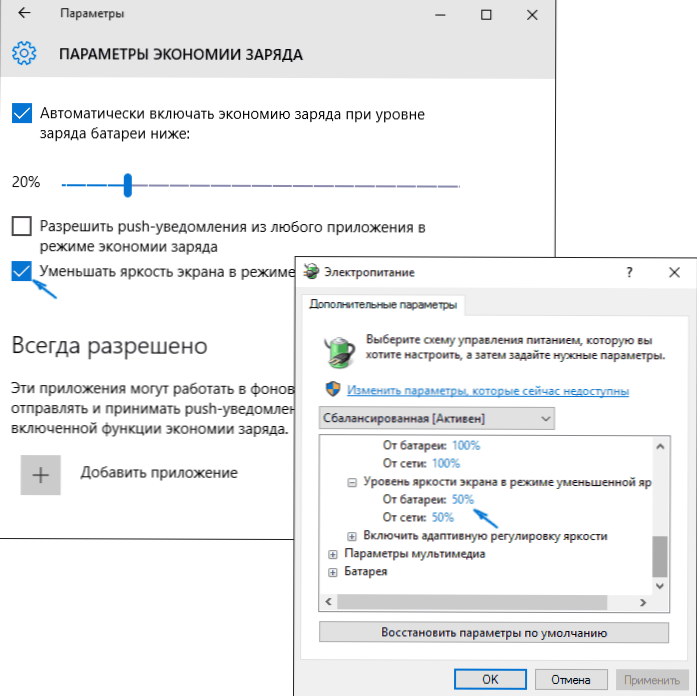
У Windows 10 також присутній прихований пункт "Час очікування автоматичного переходу системи в режим сну", який, по ідеї, повинен спрацьовувати тільки після автоматичного пробудження. Однак, у деяких користувачів він спрацьовує і без цього і система засинає через 2 хвилини незалежно від всіх налаштувань. Як це виправити:
- Запустіть редактор реєстру (Win + R - regedit)
- Перейдіть до розділу HKEY_LOCAL_MACHINE \ SYSTEM \ CurrentControlSet \ Control \ Power \ PowerSettings \ 238C9FA8-0AAD-41ED-83F4-97BE242C8F20 \ 7bc4a2f9-d8fc-4469-b07b-33eb785aaca0
- Двічі клікніть по значенню Attributes і задайте значення 2 для нього.
- Збережіть налаштування, закрийте редактор реєстру.
- Відкрийте додаткові параметри схеми електроживлення, розділ "Сон".
- Задайте потрібний час в який з'явився пункті "Час очікування автоматичного переходу системи в режим сну".
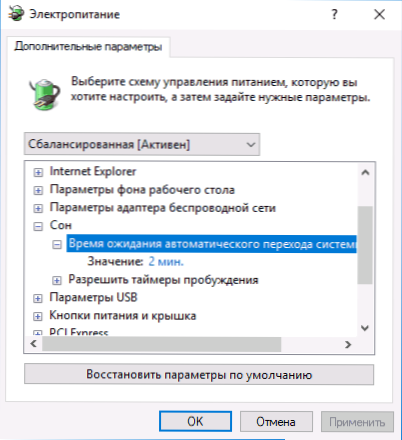
На цьому все.Здається, розповів по настільки простий темі навіть більше, ніж потрібно. Але якщо все ще залишилися якісь питання по сплячому режиму Windows 10, питайте, будемо розбиратися.