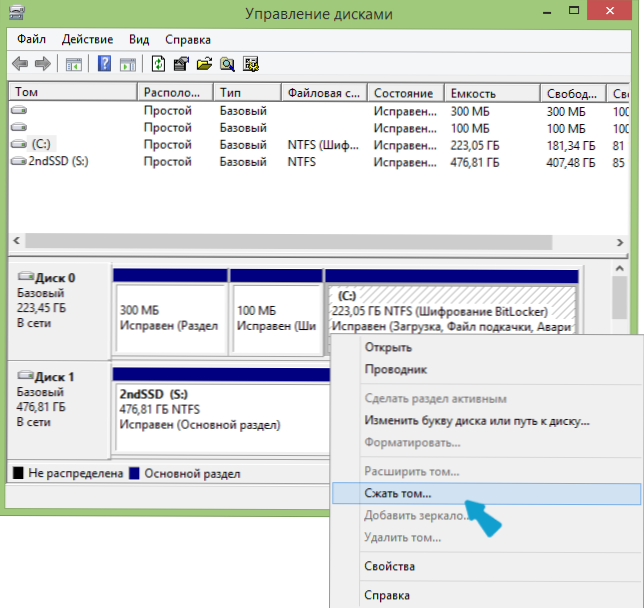Якщо раптом хтось не знає, то прихований розділ відновлення на жорсткому диску ноутбука або комп'ютера призначений для швидкого і зручного повернення його первісного стану - з операційною системою, драйверами і коли все працює. Майже всі сучасні ПК і ноутбуки (за винятком зібраних "на коліні") мають такий розділ. (Про його використанні я писав в статті Як скинути ноутбук на заводські настройки).
Якщо раптом хтось не знає, то прихований розділ відновлення на жорсткому диску ноутбука або комп'ютера призначений для швидкого і зручного повернення його первісного стану - з операційною системою, драйверами і коли все працює. Майже всі сучасні ПК і ноутбуки (за винятком зібраних "на коліні") мають такий розділ. (Про його використанні я писав в статті Як скинути ноутбук на заводські настройки).
Багато користувачів через незнання, і щоб звільнити місце на жорсткому диску видаляють даний розділ на диску, а потім шукають способи відновлення розділу recovery. Деякі роблять це осмислено, але в перспективі, буває, все одно шкодують про відсутність даного швидкого способу відновлення системи. Створити заново розділ recovery можна за допомогою безкоштовної програми Aomei OneKey Recovery, про що і піде мова далі.
У Windows 7, 8 і 8.1 є вбудована можливість створення повного образу відновлення, але у функції є один недолік: для подальшого використання образу потрібно мати або дистрибутив тієї ж версії Windows, або робочу систему (ну або окремо створюваний в ній окремий диск відновлення). Це не завжди зручно.Aomei OneKey Recovery значно спрощує створення образу системи на прихованому розділі (і не тільки) і подальше відновлення з нього. Також може бути корисна інструкція: Як зробити образ відновлення (резервну копію) Windows 10, в якій викладено 4 способи, які підходять і для попередніх версій ОС (крім XP).
Використання програми OneKey Recovery
Перш за все, попереджу, що створювати розділ відновлення краще відразу після чистої установки системи, драйверів, найнеобхідніших програм та налаштування ОС (щоб в разі непередбачених ситуацій швидко повернути комп'ютер в цей же стан). Якщо це зробити на комп'ютері, заповненому 30 гігабайтними іграми, фільмами в папці Завантаження та іншими, не особливо потрібними, даними, то все це теж потрапить в recovery розділ, а воно там не потрібно.
Примітка: нижченаведені кроки, що стосуються розмітки диска потрібно лише в тому випадку, якщо ви створюєте прихований розділ відновлення на жорсткому диску комп'ютера. При необхідності, в OneKey Recovery можна створити образ системи на зовнішньому накопичувачі, тоді зазначені етапи можна пропустити.
А тепер приступаємо. Перш ніж запускати Aomei OneKey Recovery, вам буде потрібно виділити йому розділеного простору на жорсткому диску (якщо ви знаєте,як це робити, то не звертайте уваги на такі інструкції, вони призначені для початківців, щоб все вийшло з першого разу і без питань). Для цих цілей:
- Запустіть утиліту управління жорсткими дисками Windows, натиснувши клавіші Win + R і ввівши diskmgmt.msc
- Клацніть правою кнопкою миші по останньому з томів на Диску 0 і виберіть пункт "Стиснути том".
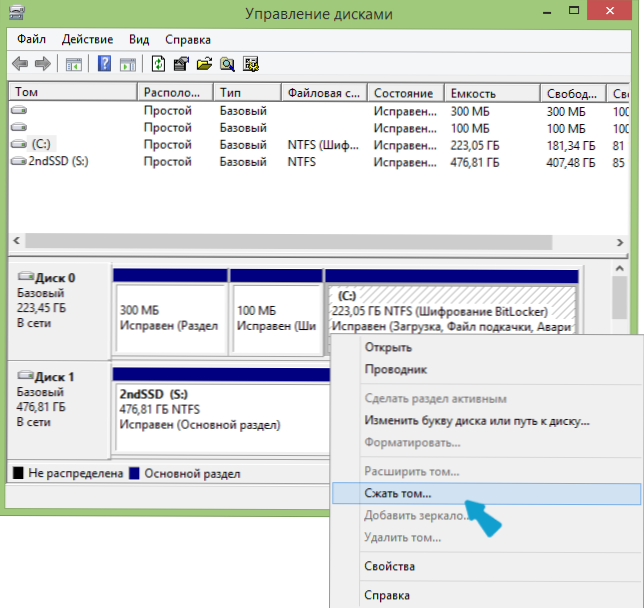
- Вкажіть, на скільки слід його стиснути. Не використовуйте те значення, яке встановлюється по замовчуванню! (це важливо). Виділіть стільки місця, скільки становить зайняте простір на диску C (за фактом, розділ відновлення займе трохи менше).
Отже, після того, як на диску є достатньо вільного місця для розміщення розділу відновлення, запускаємо Aomei OneKey Recovery. Завантажити програму можна безкоштовно з офіційного сайту http://www.backup-utility.com/onekey-recovery.html.
Примітка: дії для цієї інструкції я виконував в Windows 10, але програма сумісна з Windows 7, 8 і 8.1.

У головному вікні програми ви побачите два пункти:
- OneKey System Backup - створення розділу відновлення або образу системи на накопичувачі (в тому числі зовнішньому).
- OneKey System Recovery - відновлення системи з раніше створеного розділу або образу (можна запускати не тільки з програми, а й при завантаженні системи)
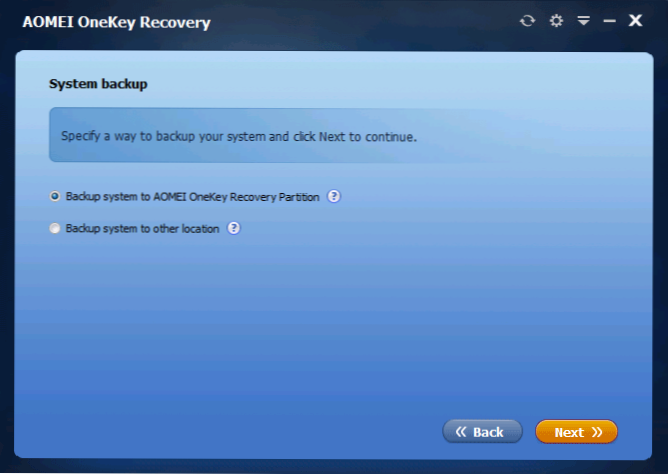
Щодо цього керівництву, нас цікавить перший пункт.У наступному вікні буде запропоновано вибрати, чи слід створити прихований розділ recovery на жорсткому диску (перший пункт) або зберегти образ системи в інше розташування (наприклад, на флешку або зовнішній жорсткий диск).

При виборі першого варіанта ви побачите структуру жорсткого диска (вгорі) і яким чином AOMEI OneKey Recovery розмістить розділ відновлення на ньому (нижче). Залишається лише погодитися (налаштувати щось тут не можна, на жаль) і натиснути кнопку "Start Backup".
Процедура займає різний час, в залежності від швидкодії комп'ютера, дисків та обсягу інформації на системному HDD. У мене в віртуальній машині на майже чистою ОС, SSD і купою ресурсів все це зайняло близько 5 хвилин. У реальних умовах, я думаю, повинно бути в 30-60 хвилин і більше.

Після того, як розділ відновлення системи готовий, при перезавантаженні або включенні комп'ютера ви побачите додатковий варіант - OneKey Recovery, при виборі якого можна запустити відновлення системи і повернути її в збережений стан за лічені хвилини. Даний пункт меню можна прибрати з завантаження за допомогою налаштувань самої програми або за допомогою натискання Win + R, введення msconfig на клавіатурі і відключення цього пункту на вкладці "Завантаження".
Що можу сказати? Відмінна і проста безкоштовна програма, яка при використанні може сильно спростити життя звичайному користувачеві. Хіба що необхідність здійснювати дії над розділами жорсткого диска самостійно може когось налякати.