 Якщо при роботі на ноутбуці або комп'ютері по Wi-Fi Інтернет раптом перестає бути доступний, при цьому інші пристрої (телефон, планшет) нормально працюють в цій же бездротової мережі і діагностика мереж Windows пише, що "Шлюз, встановлені за замовчуванням не доступний" ( і помилка виправлена, але потім вона з'являється знову), у мене є кілька рішень для вас.
Якщо при роботі на ноутбуці або комп'ютері по Wi-Fi Інтернет раптом перестає бути доступний, при цьому інші пристрої (телефон, планшет) нормально працюють в цій же бездротової мережі і діагностика мереж Windows пише, що "Шлюз, встановлені за замовчуванням не доступний" ( і помилка виправлена, але потім вона з'являється знову), у мене є кілька рішень для вас.
Проблема може проявити себе на ноутбуках з Windows 10, 8 і 8.1, Windows 7, а також на стаціонарних комп'ютерах з Wi-Fi адаптером. Втім, ця помилка не завжди пов'язана саме з бездротовим з'єднанням, але розглянутий буде перш за все цей варіант, як найбільш часто зустрічається.
Управління електроживленням Wi-Fi адаптера
Перший спосіб, здатний допомогти при появі помилки Шлюз встановлений за замовчуванням недоступний (до речі, він також здатний вирішити деякі проблеми з роздачею Wi-Fi з ноутбука) - відключення функцій енергозбереження для бездротового адаптера.

Для того, щоб відключити їх, зайдіть в диспетчер пристроїв Windows 10, 8 або Windows 7 (у всіх версіях ОС можна натиснути клавіші Win + R і ввести devmgmt.msc). Після цього, в розділі "Мережеві адаптери" знайдіть ваше бездротове пристрій, клікніть по ньому правою кнопкою миші і виберіть пункт "Властивості".

Наступним кроком на вкладці "Керування електроживленням" відключіть пункт "Дозволити відключення цього пристрою для економії енергії".
Також про всяк випадок зайдіть в пункт "Електроживлення" панелі управління Windows, близько поточної схеми натисніть "Налаштування схеми електроживлення", а потім - "Змінити додаткові настройки живлення".

У вікні, виберіть пункт "Параметри безпроводового адаптера" і переконайтеся, що поле "Режим енергозбереження" встановлено "Максимальна продуктивність". Після всіх цих дій, перезавантажте комп'ютер і подивіться, чи буде зникати Wi-Fi підключення знову з тієї ж помилкою.
Вказівка шлюзу вручну
Якщо вказати в параметрах бездротового з'єднання шлюз вручну (замість "автоматично"), це також може вирішити дану проблему. Для того, щоб зробити це, зайдіть в Центр управління мережами і загальним доступом Windows (можна натиснути правою кнопкою миші по значку з'єднання зліва внизу і вибрати даний пункт), потім зліва відкрийте пункт "Зміна параметрів адаптера".

Клацніть правою кнопкою миші по значку Wi-Fi з'єднання (бездротова мережа) і виберіть пункт "Властивості".У властивостях, на вкладці "Мережа" виберіть пункт "Протокол Інтернету версії 4", а потім натисніть ще одну кнопку "Властивості".

Позначте "Використовувати наступний IP-адреса" і вкажіть:
- IP адреса, такий же як адреса вашого Wi-Fi роутера (за яким ви заходите в налаштування, звичайно зазначений на наклейці ззаду роутера), але відрізняється останнім числом (краще на кілька десятків). У більшості випадків це 192.168.0.1 або 192.168.1.1.
- Маска підмережі заповниться автоматично.
- В поле основний шлюз вкажіть адресу роутера.
Застосуйте зроблені зміни, заново підключіть з'єднання і подивіться, чи буде знову з'являтися помилка.
Видалення драйверів Wi-Fi адаптера і установка офіційних
Часто, різні проблеми з бездротовим підключенням, в тому числі і те, що шлюз не доступний, буває викликана установкою хоч і працюють, але не офіційних драйверів виробника для Wi-Fi адаптера (такі може встановити сама Windows або ж драйвер-пак) .

Якщо зайти в диспетчер пристроїв і відкрити властивості бездротового адаптера (як це зробити описувалося вище в першому способі), а потім заглянути у вкладку "Драйвер", ви можете побачити властивості драйвера, видалити його при необхідності.Наприклад, на скріншоті зверху постачальник - Microsoft, це означає, що драйвер на адаптер не встановлювався користувачем, а Windows 8 сама встановила перший сумісний зі своїх засіків. І саме це може привести до самих різних помилок.
В даному випадку, правильний спосіб вирішення проблеми - завантажити драйвер з офіційного сайту виробника ноутбука (саме для вашої моделі) або адаптера (для стаціонарного ПК) і встановити його. Якщо у вас вже встановлений драйвер від офіційного постачальника, то спробуйте його видалити, потім завантажити та встановити знову.
відкат драйвера

У деяких випадках допомагає, навпаки, відкат драйвера, який виробляється там же, де і перегляд його властивостей (описано в попередньому пункті). Натисніть "Відкинути драйвер", якщо кнопка активна і подивіться, чи стане Інтернет працювати нормально і без збоїв.
Виправляємо помилку "Шлюз встановлений за замовчуванням не доступний" включенням FIPS
Ще один спосіб був запропонований в коментарях читачем Марина і, судячи з відповідним повідомленням, допоміг багатьом. Працює спосіб для Windows 10 і 8.1 (для Windows 7 не перевірив). Отже, спробуйте виконати наступні дії:
- Правий клік по значку з'єднання - центр управління мережами і загальним доступом -зміни параметрів адаптера.
- Правий клік по бездротовому з'єднанню - Стан - Властивості бездротової мережі.
- На вкладці безпеку натискаємо кнопку Додаткові параметри.
- Відзначаємо пункт Включити для цієї мережі режим сумісності з Федеральним стандартом обробки інформації (FIPS).
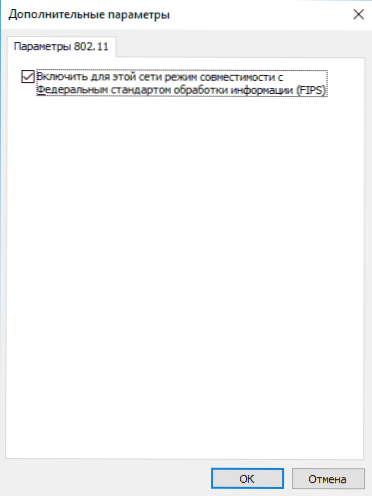
Проблеми, викликані працюючими програмами
І останнє - буває, що помилка недоступного шлюзу викликана програмами, активно використовують підключення до мережі. Наприклад, може допомогти відключення або зміна торрент-клієнта, або будь-яких інших "качалок" або більш уважний перегляд налаштувань брандмауера і антивіруса (якщо ви в них щось змінювали або поява проблем збіглося за часом з установкою антивірусної програми).
Примітка: все описане вище може бути застосовано, якщо причина виникнення помилки локалізована на одному пристрої (наприклад, ноутбуці). Якщо ж Інтернет стає недоступний на всіх пристроях одночасно, то шукати слід на рівні мережного обладнання (роутера, провайдера).
Ще один спосіб виправити помилку "Шлюз, встановлений за замовчуванням, не доступний"
У коментарях один з читачів (IrwinJuice) поділився своїм рішенням проблеми, яке, судячи з відгуків у багатьох спрацьовує, а тому вирішено було винести його сюди:
При навантаженні мережі (скачування великого файлу) відвалювався інтернет. Діагностика видавала проблему - Шлюз, встановлений за замовчуванням, не доступний. Вирішується вона простим перезапуском адаптера. Але вильоти повторюються. Вирішив проблему так. Windows 10 драйвера встановлює сама і встановити старі просто так не дає. А проблема виявилася в них.
Власне шлях: правою кнопкою миші по "мережі" - "Центр управравленія мережами і загальним доступом" - "Зміна параметрів адаптера" - правою кнопкою по адаптера "Internet" - "Налаштувати" - "Драйвер" - "Оновити" - "Виконати пошук драйверів на цьому комп'ютері "-" Вибрати драйвера зі списку вже встановлених "(В виндовс за замовчуванням є купа потрібних і не потрібних драйверів, так що і наші повинні бути) - ЗНІМАЄМО галочку з" Тільки сумісні пристрої "(шукає якийсь час) - і вибираємо Broadcom Corporation (Зліва, що саме обираємо, залежить від вашого адаптера, в даному випад е на прикладі адаптера Broadcom) - Broadcom NetLink (TM) Fast Ethernet (праворуч).Windows почне лаятися на сумісність, не звертаємо уваги і встановлюємо. Додатково з проблем роботи Wi-Fi в Windows 10 - З'єднання Wi-Fi обмежена або не працює в Windows 10.





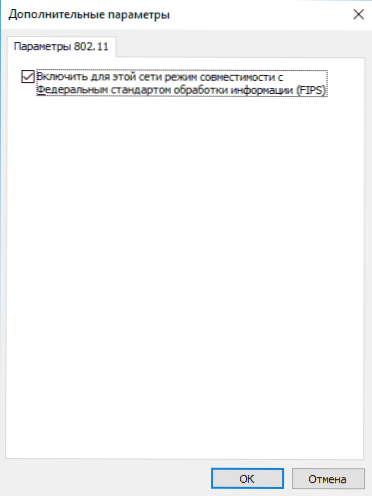





![Шлюз, встановлений за замовчуванням, не доступний [кілька способів вирішення]](http://ateasyday.com/img/images/shlyuz-ustanovlennij-po-umolchaniyu-ne-dostupen-[neskolko-sposobov-resheniya].jpg)

