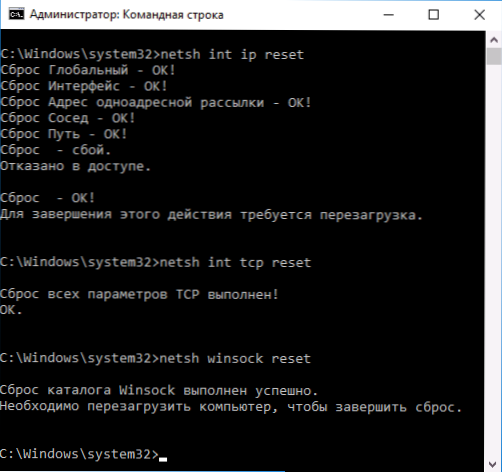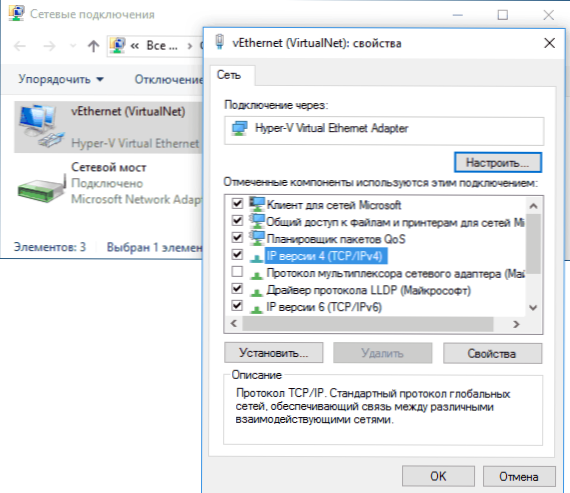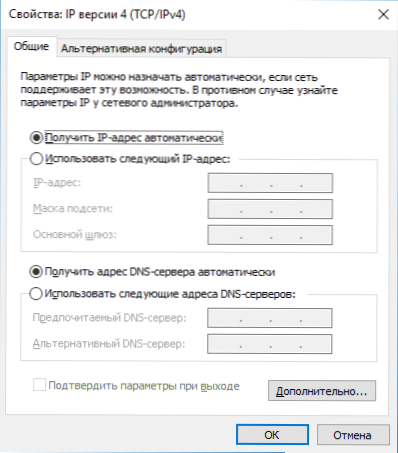Одна з поширених ситуацій у користувачів Windows 10, 8 і Windows 7 - неполадки з роботою Інтернету і повідомлення про те, що мережевий адаптер (Wi-Fi або Ethernet) не має допустимих параметрів настройки IP при використанні стандартної утиліти діагностики неполадок і усунення несправностей мережі.
Одна з поширених ситуацій у користувачів Windows 10, 8 і Windows 7 - неполадки з роботою Інтернету і повідомлення про те, що мережевий адаптер (Wi-Fi або Ethernet) не має допустимих параметрів настройки IP при використанні стандартної утиліти діагностики неполадок і усунення несправностей мережі.
У цій інструкції покроково описано, що робити в зазначеній ситуації, щоб виправити помилку, пов'язану з відсутністю допустимих параметрів настройки IP і повернути нормальну працездатність Інтернету. Також може бути корисним: Чи не працює Інтернет в Windows 10, Чи не працює Wi-Fi в Windows 10.
Примітка: перш ніж виконувати описані далі дії, спробуйте відключити ваше інтернет-підключення Wi-Fi або Ethernet, а потім знову включити його. Для цього натисніть клавіші Win + R на клавіатурі, введіть ncpa.cpl і натисніть Enter. Клацніть правою кнопкою миші по проблемному підключенню, виберіть "Відключити". Після того, як воно буде відключено, тим же чином включите його. Для бездротового з'єднання спробуйте також вимкнути і заново включити ваш Wi-Fi роутер.
Повторне отримання параметрів IP
Якщо неправильно працює підключення отримує свій IP адреса автоматично,то розглянута проблема може вирішитися простим оновленням отриманого від роутера або провайдера IP-адреси. Для того, щоб зробити це, виконайте наступні кроки.
- Запустіть командний рядок від імені адміністратора і один по одному використовуйте наступні команди.
- ipconfig / release
- ipconfig / renew
Закрийте командний рядок і перевірте, чи була вирішена проблема.

Часто цей спосіб не допомагає, але, одночасно, він є найпростішим і безпечним.
Скидання параметрів протоколу TCP / IP
Перше, що слід спробувати при появі повідомлення про те, що мережевий адаптер не має допустимих параметрів настройки IP - скинути параметри мережі, зокрема параметрів протоколу IP (і WinSock).
Увага: якщо у вас корпоративна мережа і налаштуванням Ethernet і Інтернету займається адміністратор, виконання таких дій небажано (можна скинути якісь специфічні параметри, необхідні для роботи).
Якщо у вас Windows 10, я рекомендую скористатися передбаченою в самій системі функцією, познайомитися з якою можна тут: Скидання параметрів мережі Windows 10.
Якщо у вас інша версія ОС (але підійде і для "десятки"), то виконайте наступні дії.
- Запустіть командний рядок від імені адміністратора, після чого по порядку виконайте наступні три команди.
- netsh int ip reset
- netsh int tcp reset
- netsh winsock reset
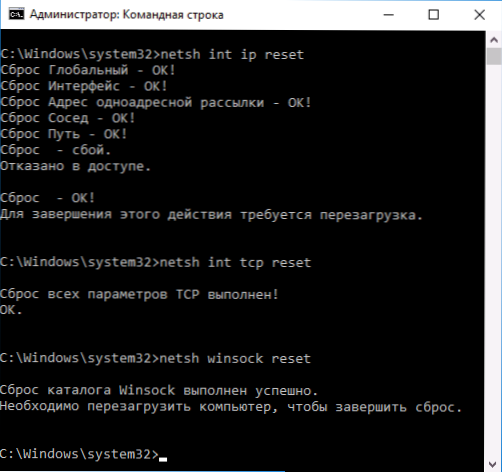
- перезавантажте комп'ютер
Також для скидання параметрів TCP / IP в Windows 8.1 і Windows 7 ви можете використовувати утиліту, доступну для завантаження на офіційному сайті Microsoft: https://support.microsoft.com/ru-ru/kb/299357
Після перезавантаження комп'ютера, перевірте чи повернулася працездатність Інтернету і, якщо ні, чи показує діагностика неполадок те саме повідомлення, що й раніше.
Перевірка параметрів IP підключення Ethernet або Wi-Fi
Ще один варіант - перевірити параметри налаштування IP вручну і змінити їх при необхідності. Після виконання змін, зазначених в окремих пунктах далі, перевіряйте, чи була усунена проблема.
- Натисніть клавіші Win + R на клавіатурі і введіть ncpa.cpl
- Клацніть правою кнопкою миші по з'єднанню, для якого немає допустимих параметрів настройки IP і виберіть пункт "Властивості" в контекстному меню.
- У вікні властивостей в списку протоколів виберіть "Протокол інтернету версії 4" і відкрийте його властивості.
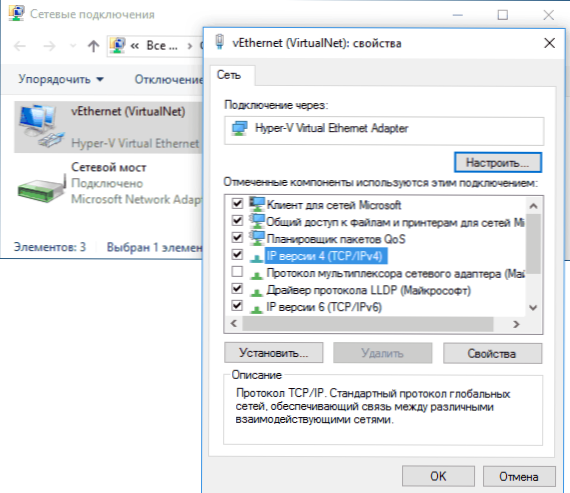
- Перевірте - чи встановлено автоматичне отримання IP адреси і адреси DNS серверів. Для більшості провайдерів це повинно бути так (але якщо ваше підключення використовує Static IP, то міняти цього не потрібно).
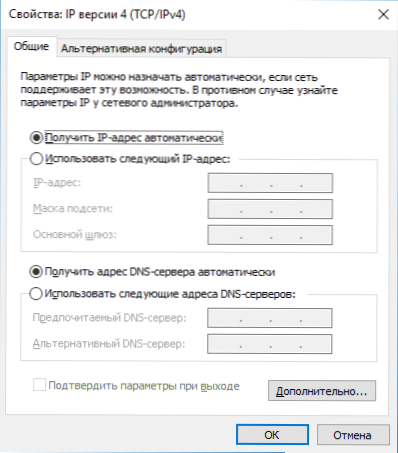
- Спробуйте вручну прописати DNS сервери 8.8.8.8 і 8.8.4.4
- Якщо ви підключаєтеся через Wi-Fi роутер, то спробуйте замість "отримувати IP автоматично" вручну прописати IP адресу - той же, що у роутера, зі зміненим останнім числом. Тобто якщо адреса роутера, наприклад, 192.168.1.1, пробуємо прописати IP 192.168.1.xx (краще не використовуйте в якості цього числа 2, 3 та інші близькі до одиниці - вони можуть вже бути виділені іншим пристроям), маска підмережі встановиться автоматично, а основний шлюз - адреса роутера.
- У вікні властивостей підключення спробуйте вимкнути TCP / IPv6.
Якщо ж ніщо з цього не виявилося корисним, спробуйте варіанти з наступного розділу.
Додаткові причини того, що мережевий адаптер не має допустимих параметрів настройки IP
Крім описаних дій, в ситуаціях з "допустимими параметрами IP" винуватцями може виявитися сторонні програми, зокрема:
- Bonjour - якщо ви встановлювали якийсь ПО від Apple (iTunes, iCloud, QuickTime), то з великою ймовірністю в списку встановлених програм у вас є Bonjour. Видалення цієї програми може вирішити описану проблему. Детальніше: Програма Bonjour - що це?
- Якщо на вашому комп'ютері встановлено сторонній антивірус або фаєрвол, спробуйте тимчасово відключити їх і перевірити, чи зникла проблема.Якщо так - спробуйте видалити, а потім знову встановити антивірус.
- У диспетчері пристроїв Windows спробуйте видалити ваш мережевий адаптер, після чого в меню вибрати "Дія" - "Оновлення конфігурації обладнання". Відбудеться перевстановлення адаптера, іноді це спрацьовує.
- Можливо, корисною виявиться інструкція Чи не працює інтернет на комп'ютері по кабелю.
На цьому все. Сподіваюся, якийсь із способів підійшов для вашої ситуації.