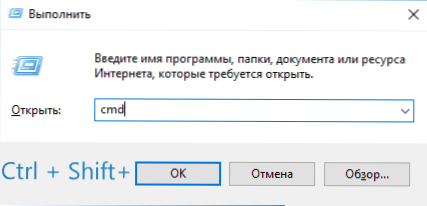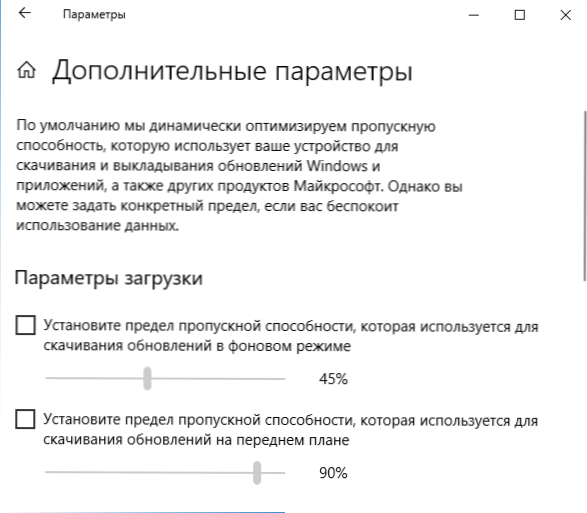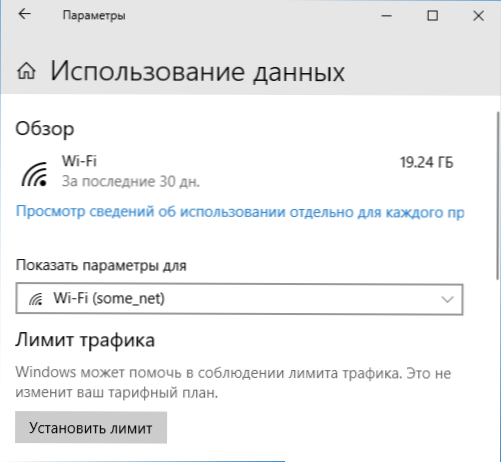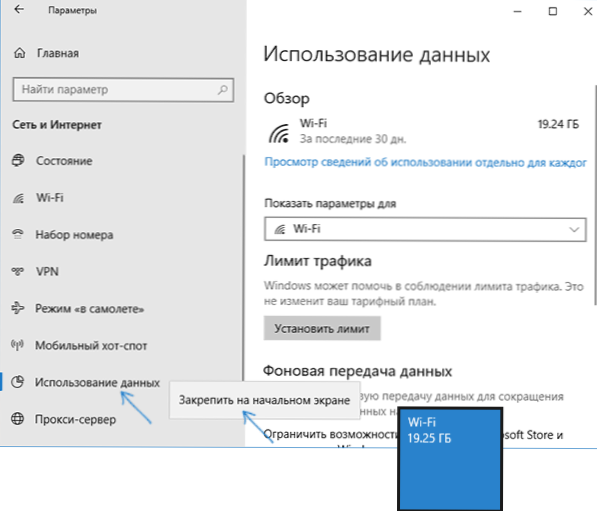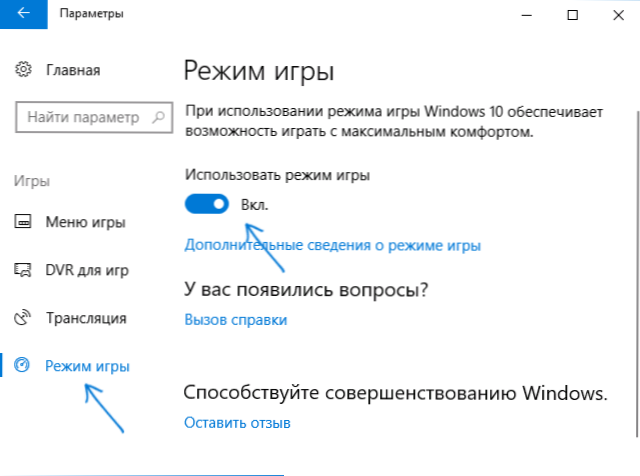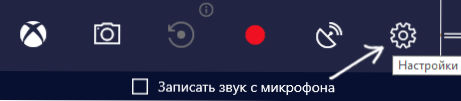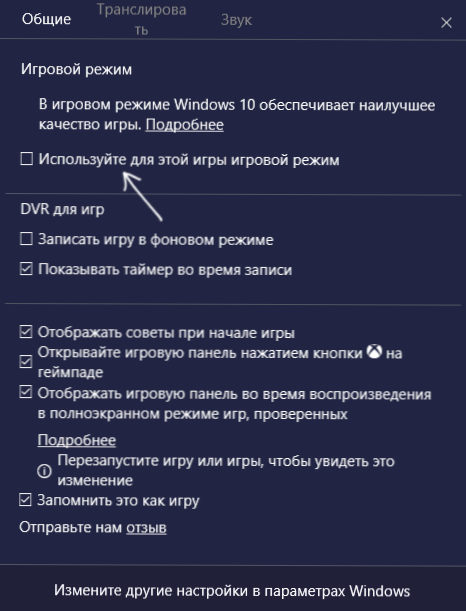Переходячи на нову версію ОС, в нашому випадку - Windows 10 або при оновленні до наступної версії системи, користувачі, як правило шукають ті функції, до яких звикли раніше: як налаштувати той чи інший параметр, запустити програми, знайти певну інформацію про комп'ютер. У той же самий час деякі нові функції залишаються непоміченими, так як не кидаються в очі.
Переходячи на нову версію ОС, в нашому випадку - Windows 10 або при оновленні до наступної версії системи, користувачі, як правило шукають ті функції, до яких звикли раніше: як налаштувати той чи інший параметр, запустити програми, знайти певну інформацію про комп'ютер. У той же самий час деякі нові функції залишаються непоміченими, так як не кидаються в очі.
У цій статті - про деякі таких "прихованих" функціях Windows 10 різних версій, які можуть виявитися корисними для деяких користувачів і які не були присутні за замовчуванням в попередніх версіях операційної системи від Майкрософта. Заодно в кінці статті ви знайдете відео, в якому показані деякі "секрети" Windows 10. Також можуть зацікавити матеріали: Корисні вбудовані системні утиліти Windows, про які багато хто не знає, Як включити режим бога в Windows 10 і інші секретні папки.
Крім перерахованих далі функцій і можливостей вас можуть зацікавити наступні можливості останніх версій Windows 10:
- Автоматичне очищення диска від непотрібних файлів
- Режим гри Windows 10 (ігровий режим для збільшення FPS)
- Як повернути панель управління в контекстне меню Пуск Windows 10
- Як змінити розмір шрифту в Windows 10
- Пошук та усунення несправностей Windows 10
- Як зробити скріншот Windows 10 (включаючи нові способи)
Приховані можливості Windows 10 1803 April Update
Про нові функції поновлення Windows 10 1803 вже багато написали. І більшість користувачів уже знають і про можливість перегляду діагностичних даних і про часовій шкалі, однак деякі з можливостей залишилися "за кадром" більшості публікацій. Саме про них - далі.
- Запуск від імені адміністратора в вікні "Виконати". Натиснувши клавіші Win + R і ввівши туди будь-яку команду або шлях до програми ви запускаєте її від імені звичайного користувача. Однак тепер з'явилася можливість запуску від імені адміністратора: просто утримуйте клавіші Ctrl + Shift, натискаючи" Ок "у вікні" Виконати ".
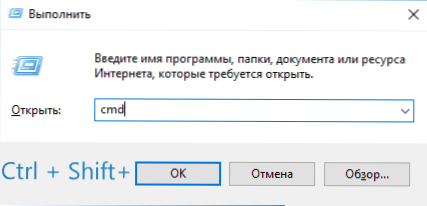
- Обмеження пропускної здатності Інтернету для завантаження оновлень. Зайдіть в Параметри - Оновлення та безпека - Розширені можливості пошуку - Оптимізація доставки - Розширені можливості пошуку. У зазначеному розділі ви можете обмежити пропускну здатність для скачування оновлень у фоновому режимі, на передньому плані і "роздачі" оновлень для інших комп'ютерів.
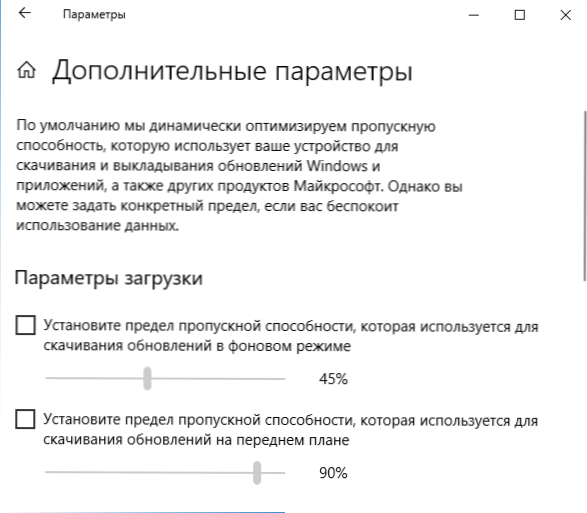
- Обмеження трафіку для Інтернет-підключень. Зайдіть в Параметри - Мережа та Інтернет - Використання даних. Виберіть підключення і натисніть кнопку "Встановити ліміт".
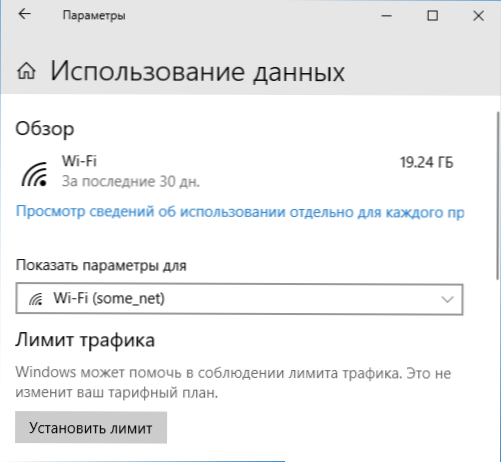
- Показує загальну даних підключенням. Якщо в розділі "Мережа та Інтернет" натиснути правою кнопкою миші по "Використання даних", а потім вибрати пункт "Закріпити на початковому екрані", то в меню Пуск з'явиться плитка, що відображає використання трафіку різними підключеннями.
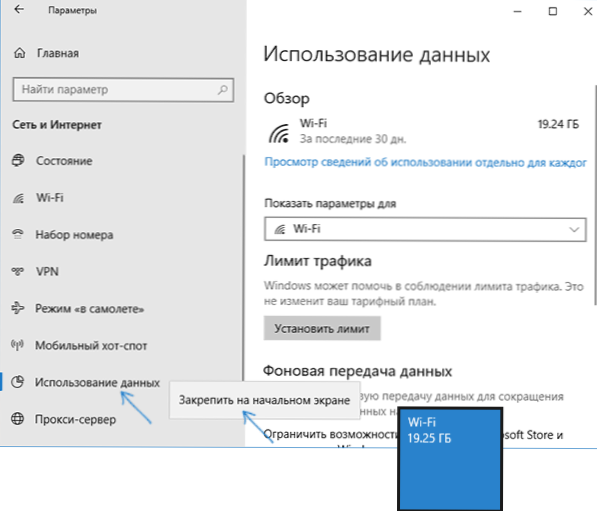
Мабуть, це все пункти, про які рідко згадують. Але є й інші нововведення в оновленій десятці, докладніше: Що нового в Windows 10 1803 April Update.
Далі - про різні секрети Windows 10 попередніх версій (багато з яких працюють і в останньому оновленні), про які ви могли не знати.
Захист від вірусів-шифрувальників (Windows 10 1709 Fall Creators Update і новіше)
В останньому оновленні Windows 10 Fall Creators Update з'явилася нова функція - контрольований доступ до папок, покликана захистити від несанкціонованого зміни вмісту цих папок вірусами-шифрувальник і іншим шкідливим ПЗ. В April Update функція перейменована в "Захист від програм-шантажистів".
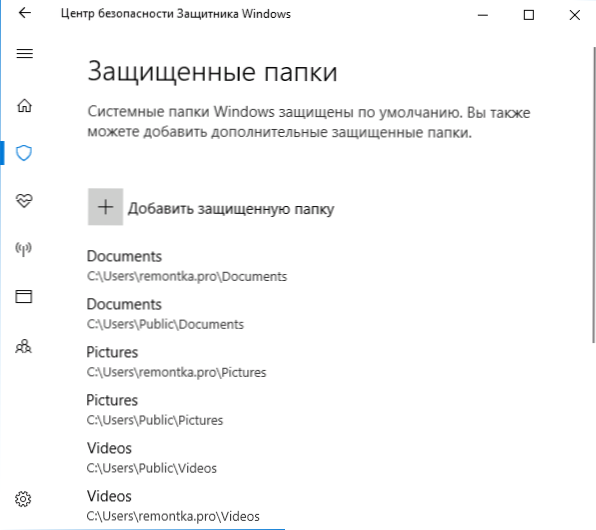
Детально про функції та її використанні в статті: Захист від шифрувальників в Windows 10.
Прихований провідник (Windows 10 1703 Creators Update)
У Windows 10 версії 1703 в папці C: \ Windows \ SystemApps \ Microsoft.Windows.FileExplorer_cw5n1h2txyewy присутній провідник з новим інтерфейсом. Однак, якщо запустити файл explorer.exe в цій папці, нічого не відбудеться.
Для запуску нового провідника ви можете натиснути клавіші Win + R і ввести наступну команду
explorer shell: AppsFolder \ c5e2524a-ea46-4f67-841f-6a9465d9d515_cw5n1h2txyewy! App
Другий спосіб запуску - створити ярлик і в якості об'єкта вказати
explorer.exe "shell: AppsFolder \ c5e2524a-ea46-4f67-841f-6a9465d9d515_cw5n1h2txyewy! App"
Вікно нового провідника виглядає як на скріншоті нижче.

Він куди менш функціональний, ніж звичайний провідник Windows 10, проте, допускаю, що для власників планшетів може виявитися зручним і в майбутньому ця функція перестане бути "секретної".
Кілька розділів на флешці
Починаючи з Windows 10 1703 система підтримує повноцінну (майже) роботу зі знімними USB накопичувачами, що мають кілька розділів (раніше для флешок, що визначаються як "знімний накопичувач", що містять кілька розділів, було видно тільки перший з них).

Детально про те, як це працює і як розділити флешку на дві докладно в інструкції Як розбити флешку на розділи в Windows 10.
Автоматична чиста установка Windows 10
Windows 8 і Windows 10 з самого початку пропонували опції для автоматичної переустановки системи (скидання) з образу відновлення. Однак, якщо використовувати цей спосіб на комп'ютері або ноутбуці з попередньо встановленою виробником Windows 10, то після скидання повертаються і всі програми, встановлені виробником (часто непотрібні).

У Windows 10 версії 1703 з'явилася нова функція автоматичної чистої установки, яка в тому ж сценарії (або, наприклад, якщо використовувати цю можливість відразу після покупки ноутбука), повністю перевстановить ОС, але утиліти виробника зникнуть. Детальніше: Автоматична чиста установка Windows 10.
Режим гри Windows 10
Ще одне нововведення в Windows 10 Creators Update - ігровий режим (або режим гри, як він вказаний у параметрах), покликаний вивантажити невикористовувані процеси і тим самим збільшити FPS і в цілому підвищити продуктивність в іграх.
Щоб використовувати ігровий режим Windows 10, виконайте наступні дії:
- Зайдіть в Параметри - Ігри та в розділі "Режим гри" включите пункт "Використовувати режим гри".
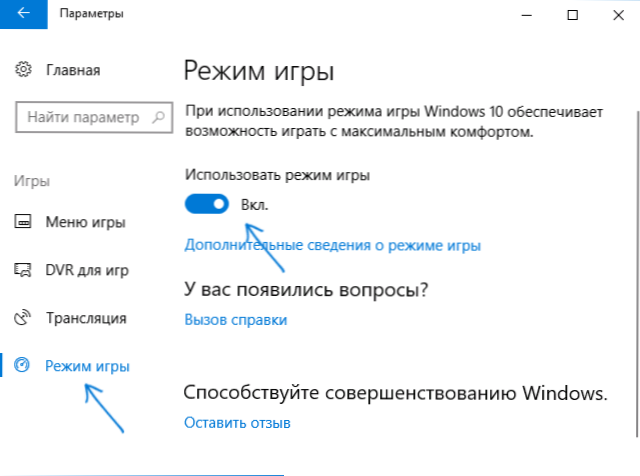
- Потім, запустіть гру, для якої ви хочете включити ігровий режим, потім натисніть клавіші Win + G (Win - це клавіша з емблемою ОС) і виберіть кнопку налаштувань на що відкрилася ігровий панелі.
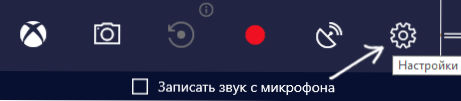
- Позначте "Використовуйте для цієї гри ігровий режим".
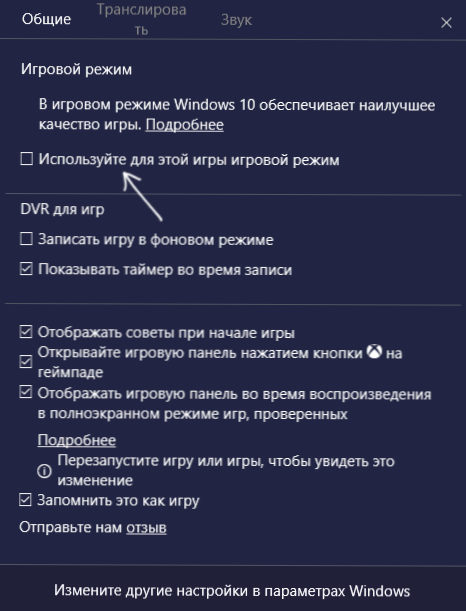
Відгуки про ігровому режимі неоднозначні - деякі тести говорять про те, що він дійсно може додати кілька FPS, в деяких ефекту не помітно або він навіть протилежний очікуваному. Але спробувати варто.
Оновлення (серпень 2016): У новій версії Windows 10 1607 з'явилися наступні непомітні на перший погляд можливості
- Скидання параметрів мережі і параметрів Інтернет підключень однією кнопкою
- Як отримати звіт про акумулятор ноутбука або планшета в Windows 10 - включаючи інформацію про кількість циклів перезарядки, проектної та фактичної ємності.
- Прив'язка ліцензії до облікового запису Майкрософт
- Скидання Windows 10 за допомогою Refresh Windows Tool
- Автономний Захисник Windows (Windows Defender Offline)
- Вбудована роздача Інтернету по Wi-Fi з ноутбука в Windows 10
Ярлики в лівій частині меню Пуск
В оновленій версії Windows 10 1607 Anniversary Update ви могли помітити ярлики, розташовані в лівій частині меню Пуск, як на скріншоті.

При бажанні, ви можете додати додаткові ярлики із числа представлених в розділі "Параметри" (клавіші Win + I) - "Персоналізація" - "Пуск" - "Виберіть, які папки будуть відображатися в меню Пуск".

Тут є один "секрет" (працює тільки в версії 1607), що дозволяє змінити системні ярлики на свої власні (не працює в більш нових версіях ОС). Для цього, зайдіть в папку C: \ ProgramData \ Microsoft \ Windows \ Start Menu Places. У ній ви знайдете ті самі ярлики, які включаються і відключаться в вищевказаному розділі налаштувань.

Зайшовши в властивості ярлика, ви можете змінити поле "Об'єкт" таким чином, щоб він запускав те, що потрібно саме вам.А перейменувавши ярлик і перезапустивши провідник (або комп'ютер), ви побачите, що змінилася і підпис до ярлику. Поміняти іконки, на жаль, не можна.

Консольний вхід в систему
Ще одна цікава річ - вхід в Windows 10 не за допомогою графічного інтерфейсу, а за допомогою командного рядка. Користь сумнівна, але для кого-то може виявитися цікавим.
Для включення консольного входу, запустіть редактор реєстру (Win + R, ввести regedit) і перейдіть до розділу реєстру HKEY_LOCAL_MACHINE \ SOFTWARE \ Microsoft \ Windows \ CurrentVersion \ Authentication \ LogonUI \ TestHooks і створіть (клікнувши правою кнопкою миші в правій частині редактора реєстру) параметр DWORD з ім'ям ConsoleMode, після чого встановіть для нього значення 1.

При наступному перезавантаженні, вхід в Windows 10 буде здійснюватися за допомогою діалогу в командному рядку.

Секретна темна тема Windows 10
оновлення: починаючи з Windows 10 версії 1607, темна тема не є прихованою. Тепер її можна знайти в Параметри - Персоналізація - Кольори - Виберіть режим додатки (світлий і темний).
Помітити цю можливість самостійно не вийде, але в Windows 10 є прихована темна тема оформлення, яка застосовується до додатків з магазину, вікнам настройки і деяким іншим елементам системи.
Активувати "секретну" тему можна через редактор реєстру.Для його запуску, натисніть клавіші Win + R (де Win - клавіша з емблемою ОС) на клавіатурі, а потім введіть regedit в поле "Виконати" (а можна просто ввести regedit в поле пошуку Windows 10).
У редакторі реєстру перейдіть до розділу (папки ліворуч) HKEY_CURRENT_USER \ SOFTWARE \ Microsoft \ Windows \ CurrentVersion \ Themes \ Personalize \

Після цього клікніть в правій частині редактора реєстру правою кнопкою миші і виберіть пункт Створити - Параметр DWORD 32 біта і задайте йому ім'я AppsUseLightTheme. За замовчуванням його значення буде дорівнює 0 (нуль), це значення і залиште. Закрийте редактор реєстру і вийдіть із системи, а потім знову зайдіть (або перезавантажте комп'ютер) - темна тема Windows 10 буде активована.

До речі, в браузері Microsoft Edge ви також можете включити темну тему оформлення через кнопку параметрів в правому верхньому куті (перший пункт налаштувань).
Інформація про зайняте і вільне місце на диску - "Сховище" (Пам'ять пристрою)
Сьогодні, на мобільних пристроях, а також в OS X можна досить легко отримати інформацію про те, чим і наскільки зайнятий жорсткий диск або SSD. У Windows для цього раніше доводилося використовувати додаткові програми для аналізу вмісту жорсткого диска.
У Windows 10 з'явилася можливість отримати основну інформацію по вмісту дисків комп'ютера в розділі "Всі параметри" - "Система" - "Сховище" (Пам'ять пристрою в останніх версіях ОС).

При відкритті зазначеного розділу налаштувань, ви побачите список підключених жорстких дисків і SSD, клікнувши по яким отримаєте інформацію про вільний і зайнятому місці і побачите, чим саме він займається.

Натиснувши на будь-який з пунктів, наприклад, "Системні та зарезервовані", "Програми та ігри", можна отримати більш детальну інформацію по відповідним елементам і місця на диску, займаному ними. Див. Також: Як очистити диск від непотрібних даних.
Запис відео з екрану
При наявності підтримуваної відеокарти (майже всі сучасні) і останніх драйверів до неї, ви можете використовувати вбудовану функцію DVR - записи ігрового відео з екрану. При цьому, можна записувати не тільки гри, але і роботу в програмах, єдина умова - розгорнути їх на повний екран. Налаштування функції здійснюються в параметри - Ігри, в розділі "DVR для ігор".
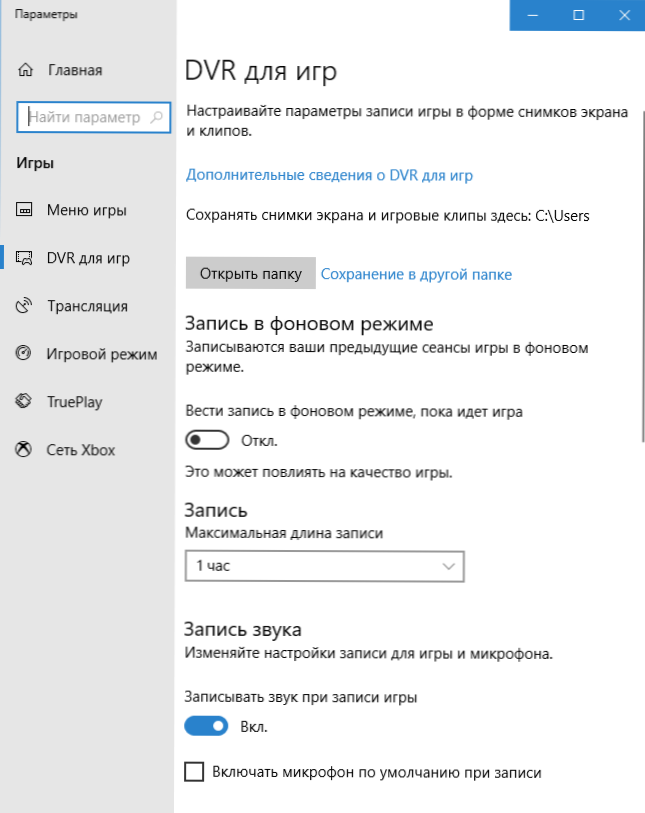
За замовчуванням, щоб відкрити панель записи екранного відео, досить натиснути клавіші Windows + G на клавіатурі (нагадаю, щоб панель відкрилася, поточна активна програма повинна бути розгорнута на весь екран).
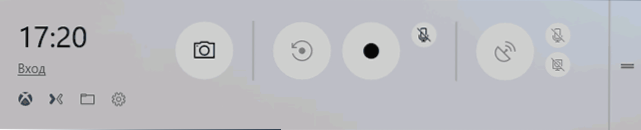
Жести тачпада ноутбука
У Windows 10 з'явилася підтримка безлічі жестів тачпада для управління віртуальними робочими столами, переходу між додатками, скролінгу і подібних завдань - якщо ви працювали за MacBook, ви повинні розуміти, про що йдеться.Якщо немає - спробуйте в Windows 10, це дуже зручно.
Для роботи жестів потрібен сумісний тачпад на ноутбуці і підтримувані драйвера. Жести тачпада Windows 10 включають в себе:
- Скролінг двома пальцями по вертикалі і горизонталі.
- Збільшення і зменшення масштабу зведенням або розведенням двох пальців.
- Правий клік, здійснюваний киснем двома пальцями.
- Перегляд всіх відкритих вікон - провести трьома пальцями у напрямку від себе.
- Показати робочий стіл (згорнути програми) - трьома пальцями до себе.
- Перемикання між відкритими додатками - трьома пальцями в обидві сторони по горизонталі.
Налаштування тачпада ви можете знайти в "Всі параметри" - "Пристрої" - "Миша і сенсорна панель".
Віддалений доступ до будь-яких файлів на комп'ютері
OneDrive в Windows 10 дозволяє отримати доступ до файлів на вашому комп'ютері, причому не тільки тим, які зберігаються в синхронізуються папках, але і до взагалі будь-яких файлів.

Для включення функції, зайдіть в настройки OneDrive (правий клік по значку OneDrive - Параметри) і задійте функцію "Дозволити використання OneDrive для вилучення всіх моїх файлів на цьому комп'ютері. Натиснувши пункт" Детальніше ", ви можете прочитати додаткову інформацію про використання функції на сайті Microsoft .
Комбінації клавіш в командному рядку
Якщо ви часто користуєтеся командним рядком, то в Windows 10 вас може зацікавити можливість використання стандартних сполучень клавіш Ctrl + C і Ctrl + V для копіювання і вставки і не тільки.

Для того, щоб задіяти ці можливості, в командному рядку натисніть по іконці зліва вгорі, а потім зайдіть в "Властивості". Приберіть позначку з "Використовувати колишню версію консолі", застосуйте налаштування і перезапустити командний рядок. Там же, в настройках, можна перейти до інструкції по використанню нових можливостей командного рядка.
Таймер створення скріншотів в додатку "Ножиці"
Мало хто використовує, в общем-то, непогане стандартний додаток "Ножиці" для створення скріншотів екрану, вікон програм або певних областей на екрані. Проте, користувачі у нього все-таки є.

У Windows 10 "Ножиці" обзавелися можливістю задати затримку в секундах перед створенням скріншота, що може бути корисно і раніше реалізовувалося тільки сторонніми додатками.
Вбудований PDF принтер
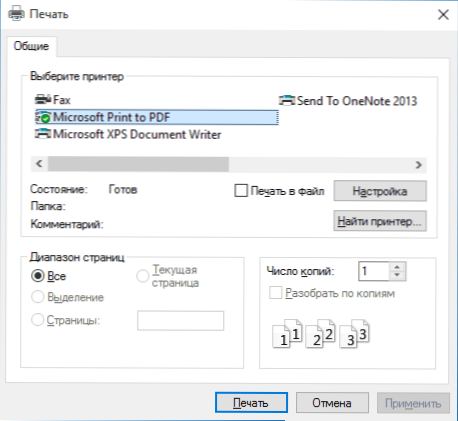
В системі з'явилася вбудована можливість друку в PDF з усіх програм. Тобто, якщо вам потрібно зберегти будь-яку інтернет-сторінку, документ, картинку або щось ще в PDF, ви можете просто вибрати "Друк" в будь-якій програмі, а в якості принтера вказати Microsoft Print to PDF.Раніше зробити це можливо було тільки шляхом установки стороннього ПО.
Вбудована підтримка MKV, FLAC і HEVC
У Windows 10 за замовчуванням є підтримка кодеків H.264 в контейнері MKV, аудіо без втрат в форматі FLAC, а також відео, закодованого з використанням кодека HEVC / H.265 (який, судячи з усього, в найближчому майбутньому буде використовуватися для більшості 4K відео).

Крім цього, сам вбудований програвач Windows, судячи з інформації в технічних виданнях, показує себе більш продуктивним і стабільним, ніж багато аналогів, на зразок VLC. Від себе зазначу, що в ньому з'явилася зручна кнопка для бездротової передачі відтвореного контенту на підтримуваний телевізор.
Прокрутка вмісту неактивного вікна
Ще одна нова функція - прокрутка вмісту неактивних вікно. Тобто, наприклад, ви можете скролл сторінку в браузері, на "задньому плані", спілкуючись в цей час в Skype.

Налаштування цієї функції ви можете знайти в "Пристрої" - "Сенсорна панель". Там же можна налаштувати, на скільки рядків прокручується вміст при використанні коліщатка миші.
Повноекранне меню пуск і режим планшета
Кілька моїх читачів задавали в коментарях питання на тему того,як включити меню пуск Windows 10 на весь екран, як це було в попередній версії ОС. Немає нічого простішого, причому зробити це можна двома способами.
- Зайдіть в параметри (через центр повідомлень або клавішами Win + I) - Персоналізація - Пуск. Увімкніть параметр "Відкривати початковий екран в повноекранному режимі".
- Зайдіть в параметри - Система - Режим планшета. І включите пункт "Включати додаткові можливості сенсорного управління Windows при використанні пристрою в якості планшета". При його включенні активується повноекранний пуск, а також деякі жести з 8-ки, наприклад, закриття вікно перетягуванням їх за верхній край екрану вниз.
Також, включення режиму планшета за замовчуванням знаходиться в центрі повідомлень у вигляді однієї з кнопок (якщо ви не міняли набір цих кнопок).
Зміна кольору заголовка вікна
Якщо відразу після виходу Windows 10 зміна кольору заголовка вікна здійснювалася маніпуляціями з системними файлами, то після оновлення до версії 1511 в листопаді 2015 року, така можливість з'явилася в налаштуваннях.
Для того, щоб скористатися нею, зайдіть в "Всі параметри" (це можна зробити натисканням клавіш Win + I), відкрийте розділ "Персоналізація" - "Кольори".

Виберіть розмір і включіть перемикач "Показати колір в меню Пуск, на панелі завдань, в центрі повідомлень і в заголовку вікна". Готово. До речі, можна поставити довільний колір вікна, а також встановити колір для неактивних вікон. Детальніше: Як змінити колір вікон в Windows 10.
Може зацікавити: Нові можливості системи після поновлення Windows 10 1511.
Для тих, хто оновився з Windows 7 - меню Win + X
Незважаючи на те, що ця можливість вже була присутня в Windows 8.1, для користувачів, які оновилися до Windows 10 з сімки вважаю за потрібне про це розповісти.
При натисканні клавіш Windows + X або при правому кліку мишею по кнопці "Пуск", ви побачите меню, дуже зручне для швидкого доступу до багатьох елементів настройки і адміністрування Windows 10, для запуску яких раніше доводилося виконувати більше дій. Дуже рекомендую звикнути і використовувати в роботі. Див. Також: Як редагувати контекстне меню Пуск Windows 10, Нові комбінації клавіш Windows 10.
Секрети Windows 10 - відео
І обіцяне відео, в якому показані деякі речі з описаних вище, а також деякі додаткові можливості нової операційної системи.
На цьому закінчу. Є й деякі інші малопомітні нововведення, але всі основні, які можуть зацікавити читача, здається, згадав.Повний список матеріалів по новій ОС, серед яких ви з великою ймовірністю знайдете цікаві для себе доступний на сторінці Всі інструкції по Windows 10.