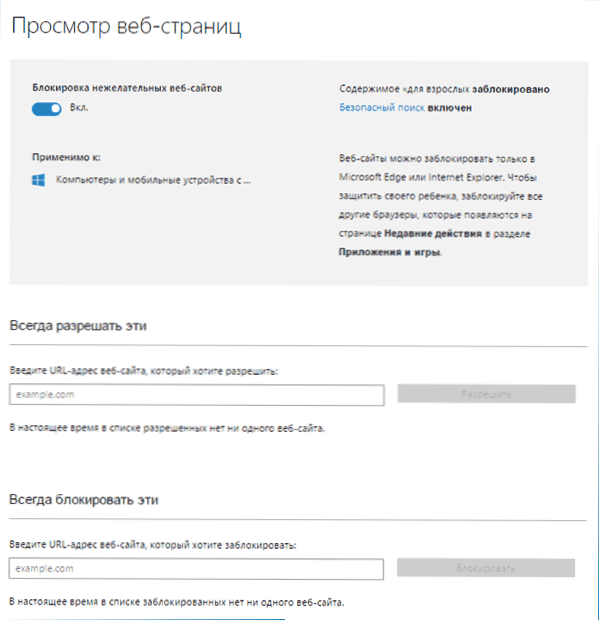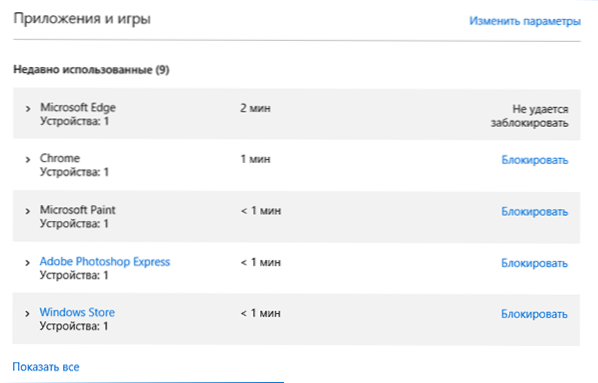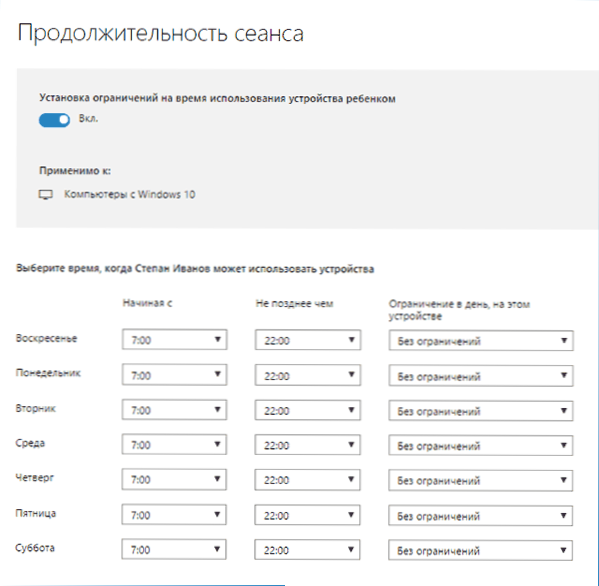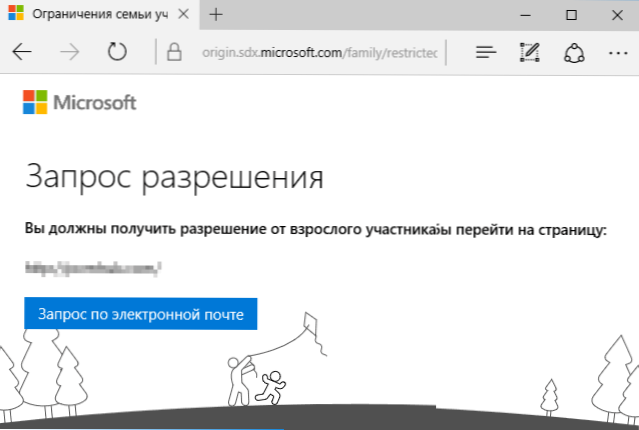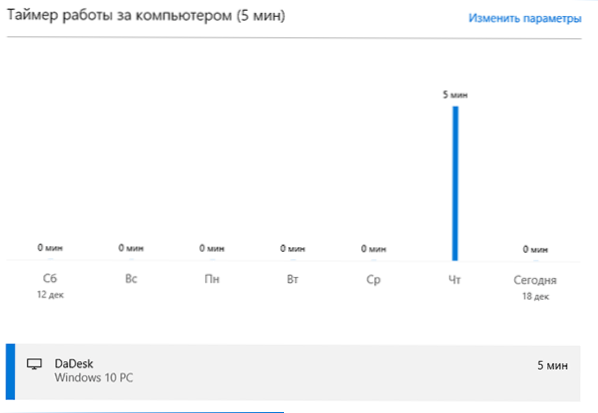Якщо вам потрібно контролювати роботу дитини за комп'ютером, заборонити відвідування тих чи інших сайтів, запуск додатків і визначити час, коли допустимо використання ПК або ноутбука, реалізувати це можна за допомогою функцій батьківського контролю Windows 10, створивши обліковий запис дитини і задавши необхідні правила для неї . Про те, як це зробити піде мова в цій інструкції.
Якщо вам потрібно контролювати роботу дитини за комп'ютером, заборонити відвідування тих чи інших сайтів, запуск додатків і визначити час, коли допустимо використання ПК або ноутбука, реалізувати це можна за допомогою функцій батьківського контролю Windows 10, створивши обліковий запис дитини і задавши необхідні правила для неї . Про те, як це зробити піде мова в цій інструкції.
На мій погляд, батьківський контроль (безпека) Windows 10 реалізований дещо менш зручним способом, ніж в попередній версії ОС. Головне з'явилося обмеження - необхідність використовувати облікові записи Microsoft і підключення до Інтернету, в той час як в 8-ке функції контролю і відстеження були доступні і в оффлайн-режимі. Але це моя суб'єктивна думка. Див. Також: установка обмежень для локального облікового запису Windows 10. Ще дві можливості: Режим кіоску Windows 10 (обмеження користувача використанням тільки однієї програми), обліковий запис Гість в Windows 10, Як заблокувати Windows 10 при спробах вгадати пароль.
Створення облікового запису дитини з настройками батьківського контролю за умовчанням
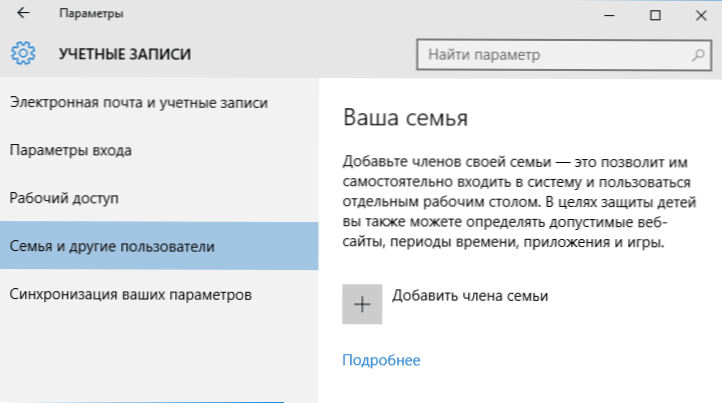
Перша дія при налаштуванні батьківського контролю в Windows 10 - створення облікового запису вашої дитини.Зробити це можна в розділі "Параметри" (можна викликати клавішами Win + I) - "Облікові записи" - "Сім'я і інші користувачі" - "Додати члена сім'ї".
У наступному вікні виберіть пункт "Додати обліковий запис дитини" і вкажіть його адресу електронної пошти. Якщо такий відсутній, натисніть пункт "Ні адреси електронної пошти" (вас примусять його створити на наступному кроці).

Наступний етап - вказати прізвище та ім'я, придумати адресу пошти (якщо не був заданий), вказати пароль, країну і дату народження дитини. Зверніть увагу: якщо вашій дитині менше 8 років, автоматично будуть включені підвищені заходи безпеки для його облікового запису. Якщо він старше - варто налаштувати бажані параметри вручну (але зробити це можна в обох випадках, про що буде написано далі).

На наступному кроці вас попросять ввести номер телефону або адресу електронної пошти на випадок необхідності відновити обліковий запис - це можуть бути ваші дані, а можуть бути дані ваших дітей, на ваш розсуд. На завершальному етапі вам запропонують включити дозволу для служб Microsoft Advertising. Я подібні речі завжди відключаю, не бачу особливої користі від себе або дитини в тому, що відомості про нього використовуються для показу реклами.

Готово.Тепер на вашому комп'ютері з'явилася нова обліковий запис, під якою може увійти дитина, проте, якщо ви - батько і налаштовуєте батьківський контроль Windows 10, рекомендую перший вхід виконати самостійно (Пуск - клік по імені користувача), так як можуть знадобитися додаткові настройки нового користувача (на рівні самої Windows 10, що не мають відношення до батьківського контролю) плюс при першому вході з'являється повідомлення про те, що "Дорослі члени сім'ї можуть переглядати звіти про ваших діях".

У свою чергу, управління обмеженнями для облікового запису дитини здійснюється онлайн при вході з облікового запису батька на account.microsoft.com/family (Швидко потрапити на цю сторінку можна також з Windows через Параметри - Облікові записи - Сім'я і інші користувачі - Управління сімейними налаштуваннями через Інтернет).
Керування обліковим записом дитини
Після входу в управління сімейними налаштуваннями Windows 10 на сайті Microsoft, ви побачите список облікових записів вашої родини. Виберіть створений обліковий запис дитини.

На головній сторінці ви побачите наступне:
- Звіти про дії - за замовчуванням включені, також включена функція відправки на електронну пошту.
- Перегляд InPrivate - перегляд сторінок в режимі "Інкогніто" без збору відомостей про відвідуваних сайтах.Для дітей молодше 8 років за замовчуванням заблокований.
Нижче (і зліва) - список окремих налаштувань і відомостей (відомості з'являються після того, як обліковий запис почала використовуватися), що стосуються наступних дій:
- Перегляд веб-сторінок в Інтернеті. За замовчуванням небажані сайти блокуються автоматично, крім цього включений безпечний пошук. Також ви можете вручну заблокувати зазначені вами сайти. важливо: збираються відомості тільки для браузерів Microsoft Edge і Internet Explorer, сайти блокуються також тільки для цих браузерів. Тобто, якщо ви хочете встановити обмеження на відвідування сайтів, вам буде потрібно також заблокувати інші браузери для дитини.
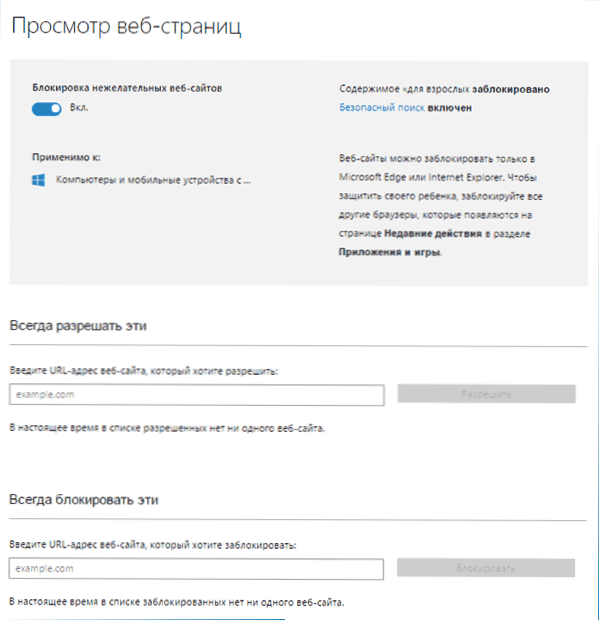
- Програми та ігри. Тут відображаються відомості про використовувані програмах, включаючи додатки Windows 10 і звичайні програми та ігри для робочого столу, включаючи інформацію про час їх використання. Також ви маєте можливість заблокувати запуск тих чи інших програм, але тільки після того, як вони з'являться в списку (тобто вже були запущені в обліковому записі дитини), або за віком (тільки для контенту з магазину додатків Windows 10).
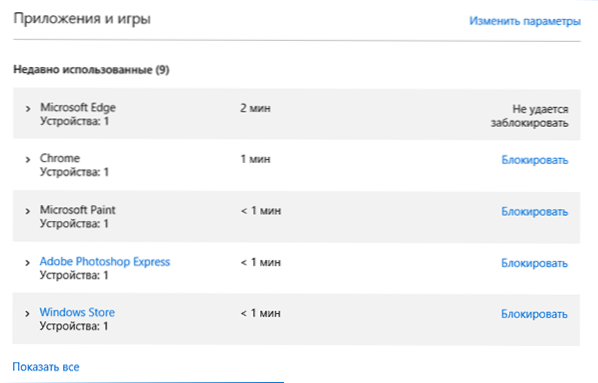
- Таймер роботи з комп'ютером.Показує інформацію про те, коли і скільки дитина сиділа за комп'ютером і дозволяє налаштувати час, в які періоди часу йому це можна робити, а коли вхід в обліковий запис неможливий.
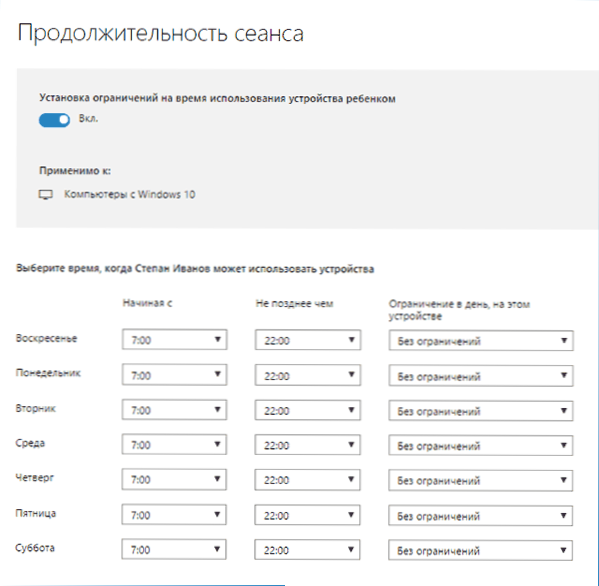
- Покупки і витрати. Тут ви можете відстежити покупки дитини в магазині Windows 10 або всередині додатків, а також "покласти" йому грошей на рахунок, не даючи доступу до своєї банківської картки.
- Пошук дитини - використовується для пошуку місця розташування дитини при використанні переносних пристроїв на Windows 10 з функціями визначення місцезнаходження (смартфон, планшет, деякі моделі ноутбуків).
В цілому, всі параметри і настройки батьківського контролю цілком зрозумілі, єдина проблема яка може виникнути - неможливість заблокувати додатки до того, як їх уже використовували в облікового запису дитини (тобто до їх появи в списку дій).
Також, під час моєї власної перевірки функцій батьківського контролю зіткнувся з тим, що відомості на сторінці управління сімейними налаштуваннями оновлюються з затримкою (торкнуся цього далі).
Робота батьківського контролю в Windows 10
Після налаштування облікового запису дитини я деякий час вирішив покористуватися нею для перевірки роботи різних функцій батьківського контролю. Ось деякі спостереження, які були зроблені:
- Веб-сайти з дорослим контентом успішно блокуються в Edge і Internet Explorer. У Google Chrome відкриваються. При блокуванні є можливість відправити дорослому запит на дозвіл доступу.
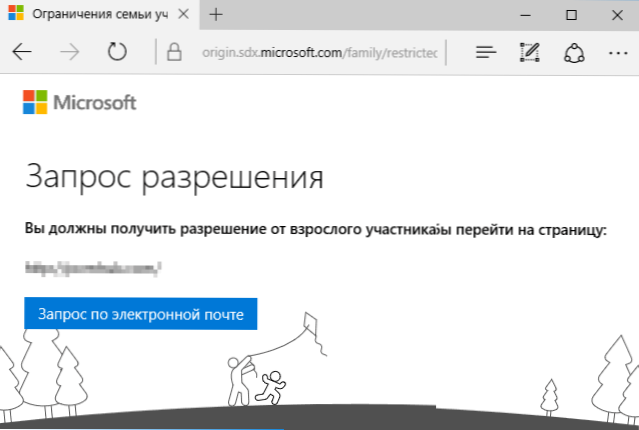
- Відомості про запущених програмах і часу використання комп'ютера в управлінні батьківським контролем з'являються з затримкою. У моїй перевірці вони не з'явилися навіть через дві години після закінчення роботи під виглядом дитини і виходу з облікового запису. На наступний день інформація відобразилася (і, відповідно, з'явилася можливість заблокувати запуск програм).
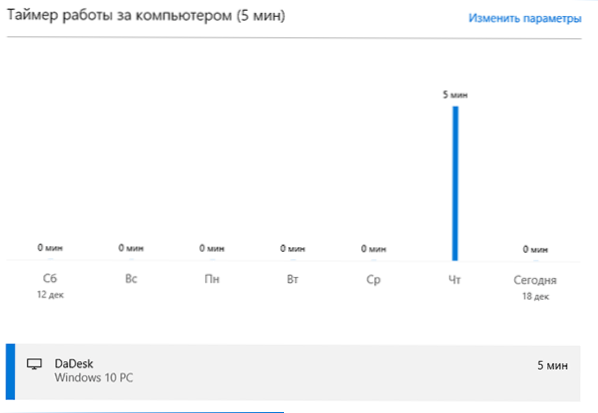
- Інформація про відвідані сайти так і не відобразилася. Причин не знаю - будь-які функції стеження Windows 10 відключені були, сайти відвідував через браузер Edge. Як припущення - відображаються лише ті сайти, на яких проведено більше певної кількості часу (а я більше 2-х хвилин ніде не затримувався).
- Інформація про встановлений з Магазину безкоштовному додатку чи не з'явилася в покупках (хоча це вважається купівлею), тільки у відомостях про запущених додатках.
Ну і самий, напевно, головний момент - дитина, не маючи доступу до облікового запису батька, легко може вимкнути всі ці обмеження батьківського контролю, не вдаючись до якихось особливих хитрощів. Правда, це не вийде зробити непомітно.Не знаю, чи варто писати тут про те, як саме це зробити. Оновлення: написав коротко в статті про обмеження локальних облікових записів, згадану на початку цієї інструкції.