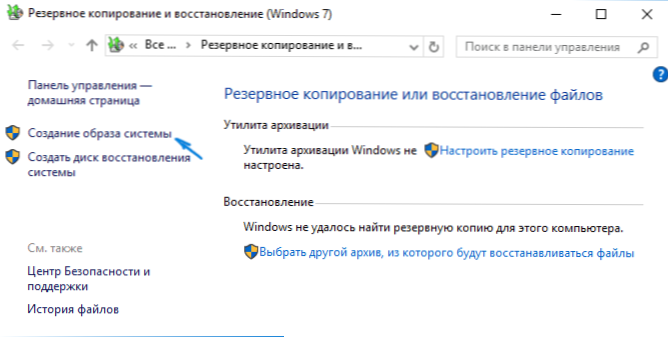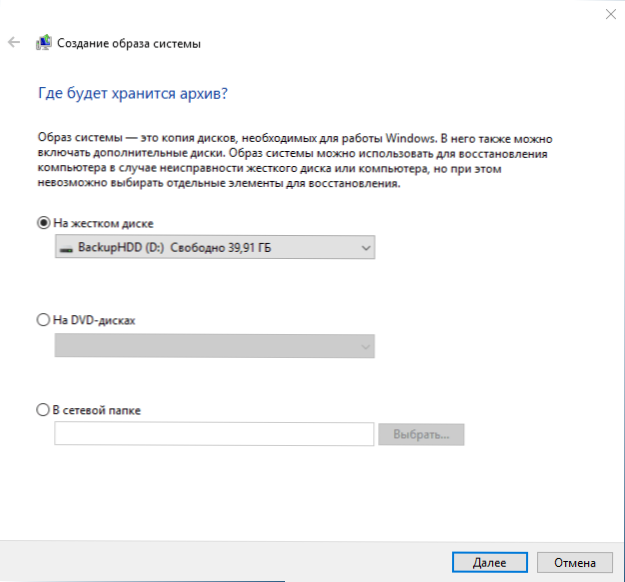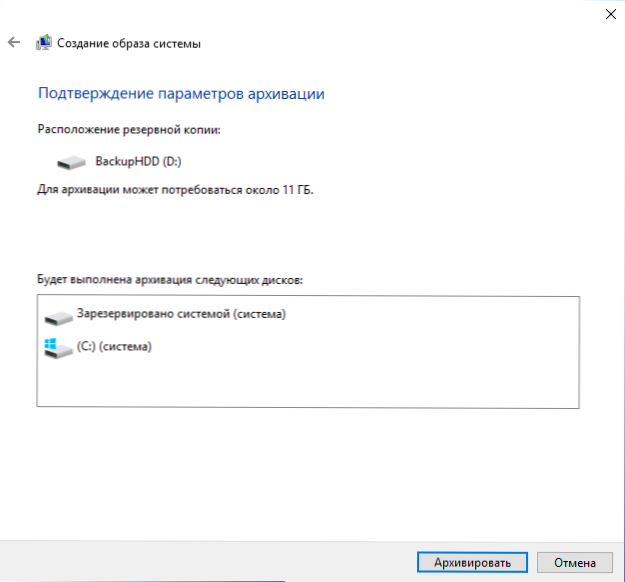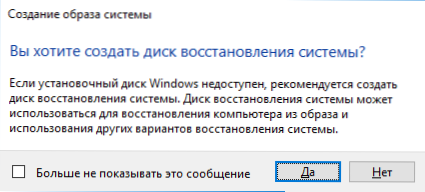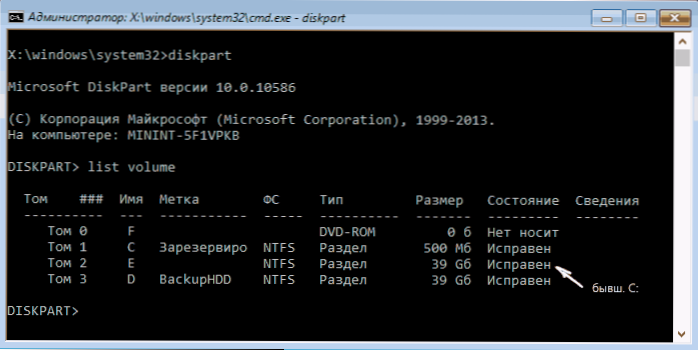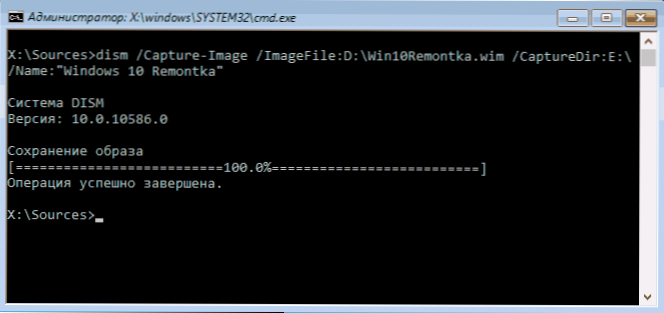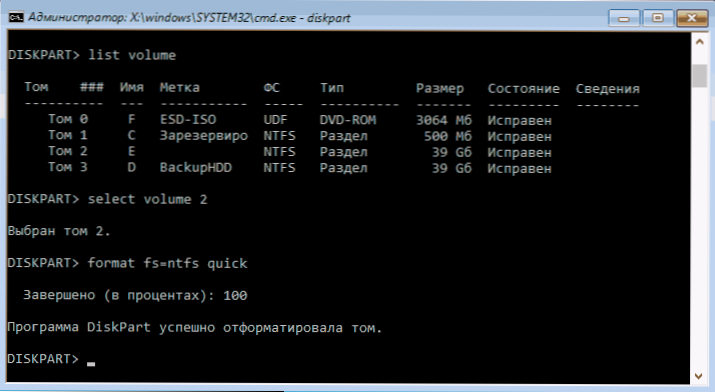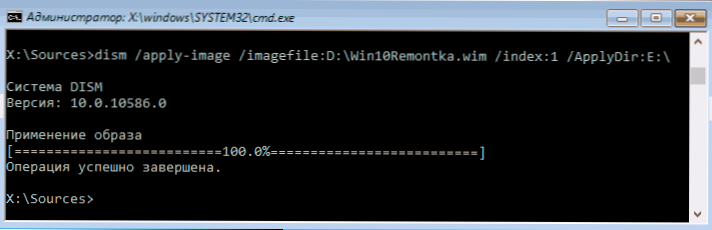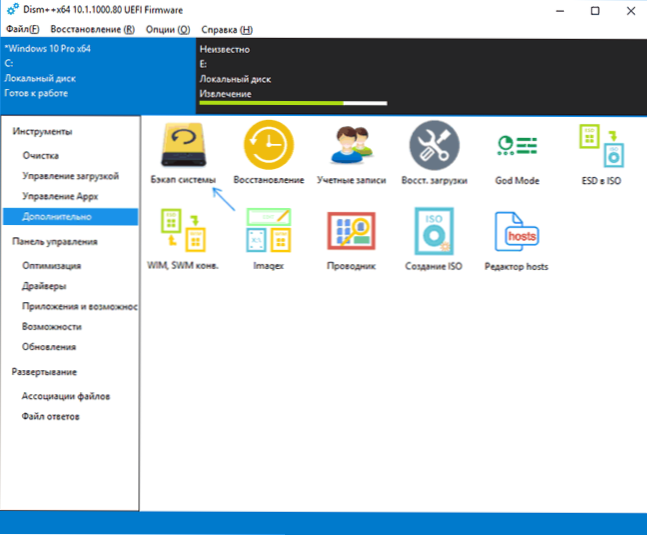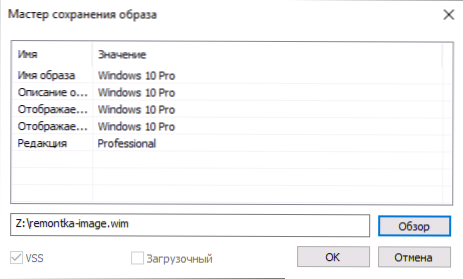У цій інструкції покроково описано 5 способів зробити резервну копію Windows 10 як вбудованими засобами, так і за допомогою безкоштовних програм сторонніх розробників. Плюс у тому, як надалі, при виникненні проблем використовувати резервну копію для відновлення Windows 10. Див. Також: Резервна копія драйверів Windows 10
У цій інструкції покроково описано 5 способів зробити резервну копію Windows 10 як вбудованими засобами, так і за допомогою безкоштовних програм сторонніх розробників. Плюс у тому, як надалі, при виникненні проблем використовувати резервну копію для відновлення Windows 10. Див. Також: Резервна копія драйверів Windows 10
Резервна копія в даному випадку - повний образ Windows 10 з усіма встановленими в даний момент часу програмами, користувачами, настройками і іншим (тобто це не додаткові контрольні точки відновлення Windows 10, що містять в собі лише інформацію про зміни системних файлів). Таким чином, при використанні резервної копії для відновлення комп'ютера або ноутбука, ви отримуєте той стан ОС і програм, яке було на момент створення копії.
Для чого це потрібно? - перш за все для швидкого повернення системи до заздалегідь збереженому станом при необхідності. Відновлення з резервної копії займає куди менше часу, ніж переустановка Windows 10 і настройка системи і пристроїв. Крім цього, це простіше для початківця користувача. Створювати такі образи системи рекомендується відразу після чистої установки і початкового налаштування (установки драйверів пристроїв) - так копія займає менше місця,швидше створюється і застосовується при необхідності. Також може зацікавити: зберігання резервних копій файлів за допомогою історії файлів Windows 10.
Як зробити резервну копію Windows 10 вбудованими засобами ОС
Windows 10 включає в себе кілька можливостей для створення резервних копій системи. Найпростіший для розуміння і використання, при цьому повністю працездатний спосіб - створення образу системи за допомогою функцій резервного копіювання та відновлення панелі управління.
Щоб знайти ці функції, ви можете зайти в Панель управління Windows 10 (Почніть набирати "Панель управління" в поле пошуку на панелі завдань. Після відкриття панелі керування в поле перегляд вгорі праворуч встановіть "Значки") - Історія файлів, а потім в лівому нижньому куті виберіть "Резервна копія образу системи".
Наступні кроки досить прості.

- У вікні зліва натисніть "Створення образу системи".
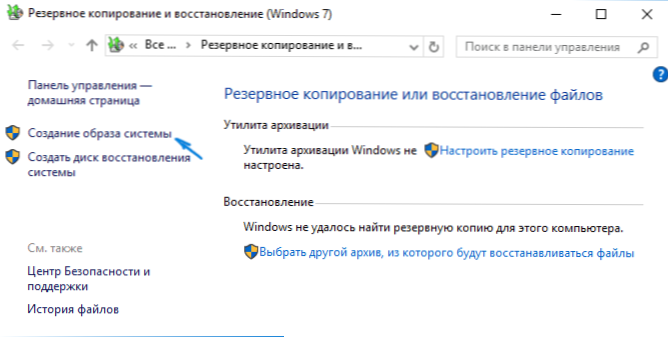
- Вкажіть, де ви хочете зберегти образ системи. Це повинен бути або окремий жорсткий диск (зовнішній, окремий фізичний HDD на комп'ютері), або DVD диски, або мережева папка.
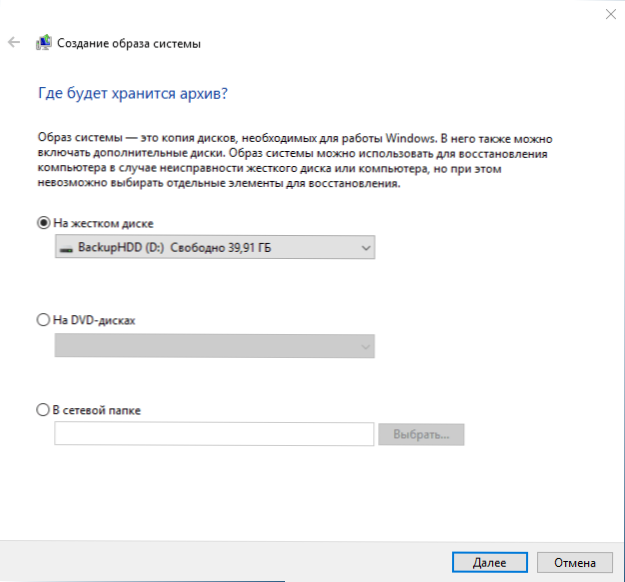
- Вкажіть, які диски будуть архівовані з резервну копію.За замовчуванням завжди архівуються зарезервований і системний розділ (диск C).
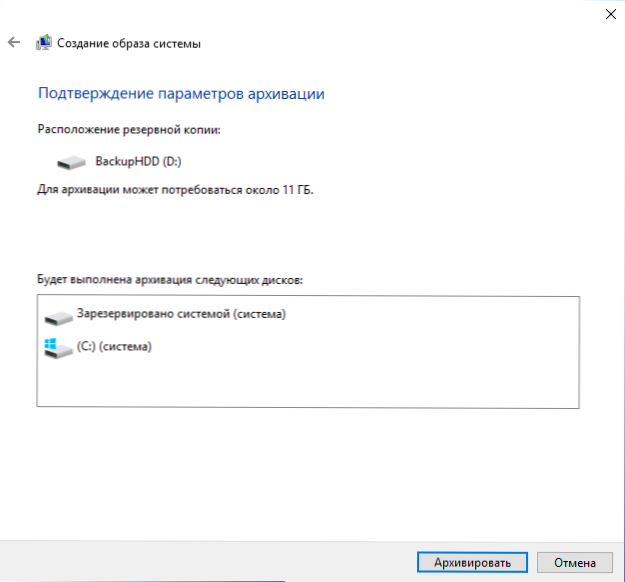
- Натисніть "Архивировать" і почекайте завершення процедури. На чистій системі вона займає не дуже багато часу, в межах 20 хвилин.
- По завершенні, вам буде запропоновано створити диск відновлення системи. Якщо у вас немає флешки чи диска з Windows 10, а також доступу до інших комп'ютерів з Windows 10, де ви можете швидко зробити його при необхідності, рекомендую створити такий диск. Він стане в нагоді для того, щоб в подальшому використовувати створену резервну копію системи.
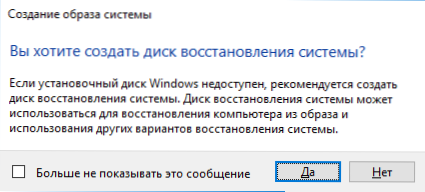
От і все. Тепер у вас є резервна копія Windows 10 для відновлення системи.
Відновлення Windows 10 з резервної копії
Відновлення відбувається в середовищі відновлення Windows 10, потрапити в яку можна як з робочої встановленої ОС (в даному випадку буде потрібно бути адміністратором системи), так і з диска відновлення (заздалегідь створеного засобами системи. См. Створення диска відновлення Windows 10) або завантажувальної флешки ( диска) з Windows 10. Опишу кожен варіант.
- З робочої ОС - зайдіть в Пуск - Параметри. Виберіть пункт "Оновлення і безпеку" - "Відновлення та безпеку". Потім в розділі "Особливі варіанти завантаження" натисніть кнопку "Перезавантажити зараз".Якщо такого розділу немає (що можливо), є другий варіант: вийдіть із системи і на екрані блокування натисніть на кнопку живлення справа внизу. Потім, утримуючи Shift, натисніть пункт "Перезавантаження".
- З інсталяційного диска або флешки Windows 10 - Завантажити з даного накопичувача, наприклад, за допомогою Boot Menu. У наступному після вибору мови вікні зліва внизу натисніть "Відновлення системи".
- При завантаженні комп'ютера або ноутбука з диска відновлення відразу відкривається середовище відновлення.
У середовищі відновлення по порядку, щоб вибрати такі пункти "Пошук і усунення несправностей" - "Додаткові параметри" - "Відновлення образу системи".

Якщо система знайде спосіб системи на підключеному жорсткому диску або DVD, вона відразу запропонує виконати відновлення з нього. Також можна вказати спосіб системи вручну.

На другому етапі, в залежності від конфігурації дисків і розділів, вам запропонують або не запропонують вибрати розділи на диску, які будуть перезаписані даними з резервної копії Windows 10. При цьому, якщо ви робили образ тільки диска C і з тих пір не змінювали структури розділів , турбуватися про збереження даних на D і інших дисках не слід.
Після підтвердження операції відновлення системи з образу, почнеться сам процес відновлення.Після закінчення, якщо все пройшло успішно, поставте в БІОС завантаження з жорсткого диска комп'ютера (якщо змінювали), і завантажитеся в Windows 10 в тому стані, в якому вона була збережена в резервної копії.
Створення образу Windows 10 за допомогою DISM.exe
У вашій системі присутня утиліта командного рядка DISM, що дозволяє як створити образ Windows 10, так і виконати відновлення з резервної копії. Також, як і в попередньому випадку, підсумком нижчеописаних кроків буде повна копія ОС і вмісту системного розділу в поточному стані.
Перш за все, для того, щоб зробити резервну копію за допомогою DISM.exe, вам буде потрібно завантажитися в середовищі відновлення Windows 10 (як це зробити описано в попередньому розділі, в описі процесу відновлення), але запустити не "Відновлення образу системи", а пункт "Командний рядок".
У командному рядку введіть по порядку наступні команди (і виконайте наступні дії):
- diskpart
- list volume (В результаті виконання цієї команди запам'ятайте букву системного диска, в середовищі відновлення вона може бути не C, визначити потрібний диск ви можете за розміром або мітку диска). Там же зверніть увагу на букву диска, куди ви будете зберігати образ.
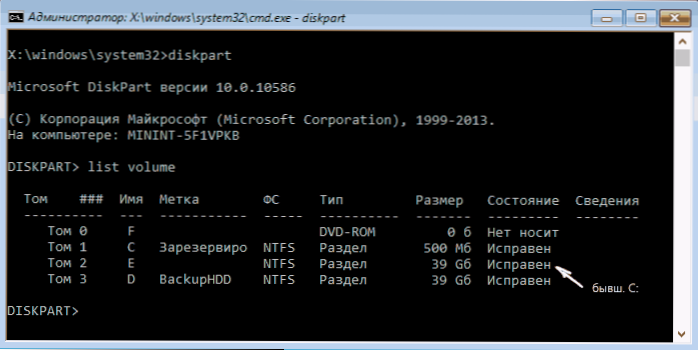
- exit
- dism / Capture-Image /ImageFile:D:\Win10Image.wim / CaptureDir: E: \ / Name: "Windows 10"
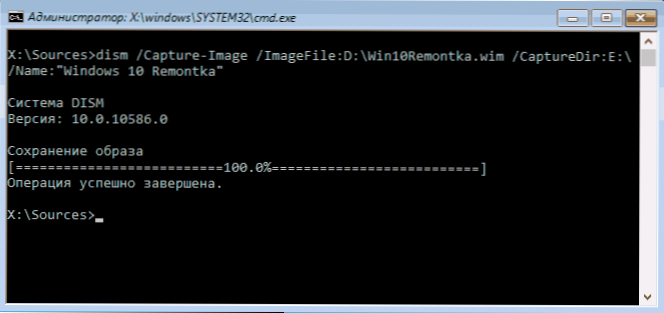
У вищенаведеної команді диск D: - той, куди зберігається резервна копія системи з ім'ям Win10Image.wim, а сама система розташована на диску E. Після запуску команди вам доведеться деякий час почекати, поки резервна копія не буде готова, в результаті ви побачите повідомлення про тому, що "Операція успішно завершена". Тепер ви можете вийти з середовища відновлення і продовжити користуватися ОС.
Відновлення з образу, створеного в DISM.exe
Використання створеної в DISM.exe резервної копії також відбувається в середовищі відновлення Windows 10 (в командному рядку). При цьому, в залежності від ситуації, коли ви зіткнулися з необхідністю відновити систему, дії можуть трохи відрізнятися. У всіх випадках системний розділ диска попередньо буде відформатований (так що подбайте про збереження даних на ньому).
Перший сценарій - якщо на жорсткому диску збереглася структура розділів (є диск С, розділ, зарезервований системою і, можливо інші розділи). Виконайте в командному рядку наступні команди:
- diskpart
- list volume - після виконання цієї команди зверніть увагу на літери розділів, де зберігається образ відновлення, розділу "зарезервовано" і його файлову систему (NTFS або FAT32), букву системного розділу.
- select volume N - в цій команді N - номер тому, відповідного системного розділу.
- format fs = ntfs quick (Розділ форматується).
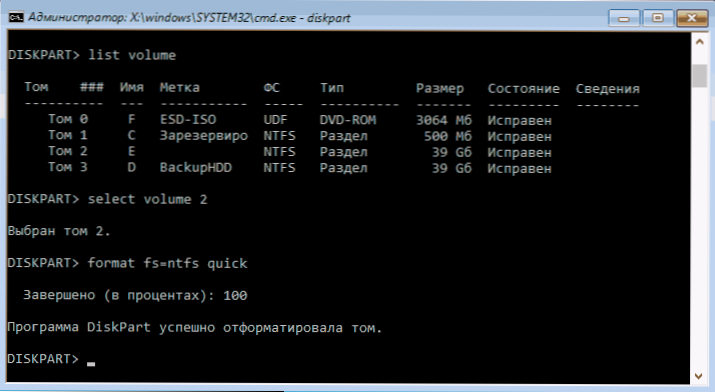
- Якщо є підстави вважати, що завантажувач Windows 10 пошкоджений, то також виконайте команди під пунктами 6-8. Якщо ви просто хочете відкотити стала погано працювати ОС з резервної копії, ці кроки можна пропустити.
- select volume M - де M це номер томи "зарезервовано".
- format fs = FS quick - де FS - поточна файлова система розділу (FAT32 або NTFS).
- assign letter = Z (Присвоюємо букву Z розділу, вона буде потрібно надалі).
- exit
- dism / apply-image /imagefile:D:\Win10Image.wim / index: 1 / ApplyDir: E: \ - в цій команді образ системи Win10Image.wim знаходиться на розділі D, а системний розділ (куди ми відновлюємо ОС) - E.
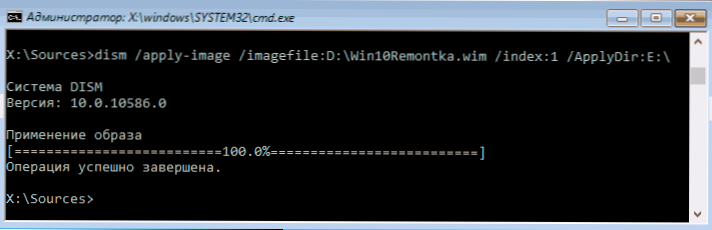
Після завершення розгортання резервної копії на системному розділі диска за умови відсутності пошкоджень та змін завантажувача (див. Пункт 5), можна просто вийти з середовища відновлення і завантажитися в відновлену ОС. Якщо ж ви виконували кроки з 6 по 8, то додатково виконайте наступні команди:
- bcdboot E: \ Windows / s Z: - тут E - системний розділ, а Z - розділ "Зарезервовано".
- diskpart
- select volume M (Номер тому зарезервовано, який ми дізнавалися раніше).
- remove letter = Z (Видаляємо букву зарезервованого розділу).
- exit
Виходимо з середовища відновлення і перезавантажуємо комп'ютер - Windows 10 повинна завантажитися в раніше збереженому стані.Є і ще варіант: у вас немає розділу з завантажувачем на диску, в такому випадку попередньо створіть його за допомогою diskpart (розміром близько 300 Мб, в FAT32 для UEFI і GPT, в NTFS для MBR і BIOS).
Використання Dism ++ для створення резервної копії та відновлення з неї
Описані вище дії зі створення резервної копії можна виконати простіше: за допомогою графічного інтерфейсу в безкоштовній програмі Dism ++.
Кроки будуть наступними:
- У головному вікні програми виберіть Інструменти - Додатково - Бекап системи.
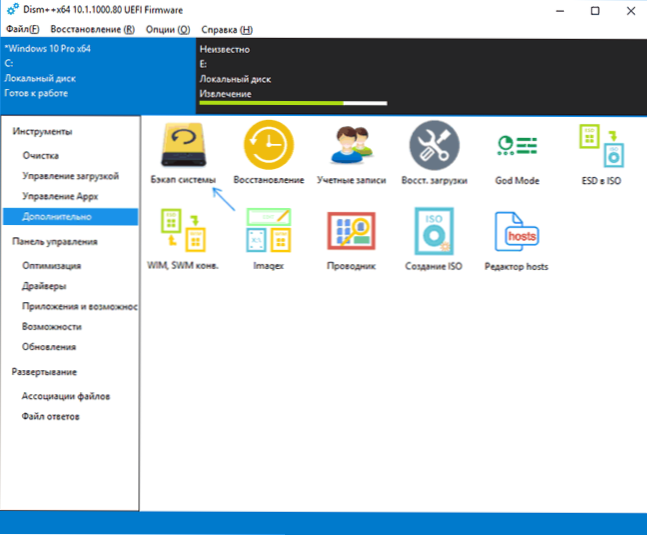
- Вкажіть місце збереження образу. Інші параметри міняти не обов'язково.
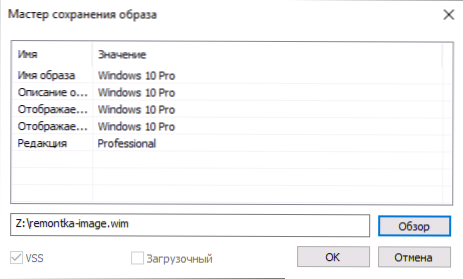
- Дочекайтеся завершення збереження образу системи (може зайняти тривалий проміжок часу).
У підсумку ви отримаєте .wim образ вашої системи з усіма параметрами, користувачами, встановленими програмами.
Надалі відновитися з нього можна за допомогою командного рядка, як описувалося вище або все також використовуючи Dism ++, проте для цього доведеться завантажити її з флешки (або в середовищі відновлення, в будь-якому випадку програма не повинна перебувати на тому ж диску, вміст якого відновлюється) . Це можна зробити так:
- Створіть завантажувальну флешку з Windows і на неї ж скопіюйте файл з образом системи і папку з Dism ++.
- Завантажити з цієї флешки і натисніть клавіші Shift + F10, відкриється командний рядок. У командному рядку введіть шлях до файлу Dism ++.
- При запуску Dism ++ з середовища відновлення буде запущений спрощений варіант вікна програми, де досить буде натиснути "Відновлення" і вказати шлях до файлу образу системи.

- Враховуйте, що при відновленні вміст системного розділу буде видалено.
Детальніше про програму, її можливості і де скачати: Налаштування, очищення та відновлення Windows 10 в Dism ++
Резервна копія Windows 10 в Aomei Backupper Standard
Ще один варіант створення резервних копій системи - проста безкоштовна програма Aomei Backupper Standard. Її використання, мабуть, для багатьох користувачів виявиться найпростішим варіантом. Якщо вас цікавить більш складний, але і більш просунутий безкоштовний варіант, рекомендую ознайомитися з інструкцією: Резервні копії за допомогою Veeam Agent For Microsoft Windows Free.

Після запуску програми, перейдіть на вкладку "Backup" і виберіть, якого роду резервну копію ви хочете створити. В рамках цієї інструкції це буде образ системи - System Backup (створюється образ розділу з завантажувачем і образ системного розділу диска).

Вкажіть ім'я резервної копії, а також місце збереження образу (в пункті Step 2) - це може бути будь-яка папка, диск або розташування в Інтернеті.Також при бажанні ви можете задати параметри в пункті "Backup Options", але для початківця користувача повністю підійдуть стандартні параметри. Натисніть кнопку "Start Backup" і почекайте, поки процедура створення образу системи не буде завершена.
Відновити комп'ютер до збереженого стану ви надалі можете прямо з інтерфейсу програми, але краще попередньо створити завантажувальний диск або флешку з Aomei Backupper, щоб в разі проблем з запуском ОС можна було завантажитися з них і відновити систему з наявного образу. Створення такого накопичувача виконується за допомогою пункту програми "Utilities" - "Create Bootable Media" (при цьому накопичувач можна створити як на базі WinPE, так і Linux).
При завантаженні з завантажувального USB або CD Aomei Backupper Standard, ви побачите звичайне вікно програми. На вкладці "Restore" в пункті "Path" вкажіть шлях до збереженої резервної копії (якщо розташування не визначились автоматично), виберіть її в списку і натисніть "Next".

Переконайтеся, що відновлення Windows 10 буде вироблено в потрібні розташування і натисніть кнопку "Start Restore" для початку застосування резервної копії системи.
Завантажити безкоштовно Aomei Backupper Standard ви можете з офіційної сторінки http://www.backup-utility.com/ (Фільтр SmartScreen в Microsoft Edge чомусь блокує програму при завантаженні. Virustotal.com не вказує виявлення чогось шкідливого.)
Macrium Reflect Free - ще одна безкоштовна програма для створення резервних копій системи
Про Macrium Reflect я вже писав у статті про те, як перенести Windows на SSD - відмінна, безкоштовна і порівняно проста програма для резервного копіювання, створення образів жорстких дисків і подібних завдань.
Використання програми аналогічно попередньому варіанту, з дещо іншим інтерфейсом. У пункті головного меню "Backup" виберіть пункт "Backup Windows", в наступному вікні - розділи на дисках, які будуть поміщені в образ (за замовчуванням - розділ з завантажувачем і Windows 10), а також вкажіть місце збереження.

Відновитися з образу можна як за допомогою самої програми, так і створеної в ній завантажувальної флешки або диска, який створюється в пункті меню "Other Tasks" - "Create Rescue Media". За замовчуванням, накопичувач створюється на базі Windows 10, а файли для нього завантажуються з Інтернету (близько 500 Мб, при цьому завантажити дані пропонується при установці, а створити такий накопичувач - при першому запуску).
У Macrium Reflect присутня значна кількість налаштувань і опцій, але для базового створення резервних копій Windows 10 початківцям користувачем цілком підходять стандартні параметри. Завантажити Macrium Reflect Free ви можете безкоштовно з офіційного сайту http://www.macrium.com/reflectfree.aspx
Створення повного образу системи Windows 10 - відео
додаткова інформація
Це далеко не всі способи створення образів і резервних копій системи. Є безліч програм, що дозволяють зробити це, наприклад, багатьом відомі продукти Acronis. Є інструменти командного рядка, такі як imagex.exe (а ось recimg зник в Windows 10), але думаю, в рамках цієї статті вище описано вже досить варіантів.
До речі, не забувайте, що в Windows 10 є присутнім "вбудований" образ відновлення, що дозволяє автоматично виконати переустановку системи (в Параметри - Оновлення та безпека - Відновлення або в середовищі відновлення), докладніше про це і не тільки в статті Відновлення Windows 10.