 У цій статті поговоримо про ще одному інструменті адміністрування Windows - редакторі локальної групової політики. З його допомогою ви можете налаштувати і визначити значну кількість параметрів свого комп'ютера, встановити обмеження користувачів, заборонити запускати або встановлювати програми, активувати або деактивувати функцію ОС і багато іншого.
У цій статті поговоримо про ще одному інструменті адміністрування Windows - редакторі локальної групової політики. З його допомогою ви можете налаштувати і визначити значну кількість параметрів свого комп'ютера, встановити обмеження користувачів, заборонити запускати або встановлювати програми, активувати або деактивувати функцію ОС і багато іншого.
Зазначу, що редактор локальної групової політики недоступний в Windows 7 Home і Windows 8 (8.1) SL, які встановлені на багато комп'ютерів і ноутбуки (проте, можна встановити Редактор локальної групової політики і в домашній версії Windows). Вам буде потрібно версія починаючи з Професійною.
Додатково на тему адміністрування Windows
- Адміністрування Windows для початківців
- редактор реєстру
- Редактор локальної групової політики (ця стаття)
- Робота зі службами Windows
- управління дисками
- Диспетчер завдань
- Перегляд подій
- Планувальник завдань
- Монітор стабільності системи
- системний монітор
- монітор ресурсів
- Брандмауер Windows в режимі підвищеної безпеки
Як запустити редактор локальної групової політики
Перший і один з найшвидших способів запуску редактора локальної групової політики - натиснути клавіші Win + R на клавіатурі і ввести gpedit.msc - цей спосіб буде працювати в Windows 8.1 і в Windows 7.

Також можна скористатися пошуком - на початковому екрані Windows 8 або в меню пуск, якщо ви використовуєте попередню версію ОС.
Де і що знаходиться в редакторі
Інтерфейс редактора локальної групової політики нагадує інші інструменти адміністрування - та ж структура папок у лівій панелі і основна частина програми, в якій можна отримати інформацію по вибраному розділу.

Зліва настройки розділені на дві частини: Конфігурація комп'ютера (ті параметри, які задаються для системи в цілому, незалежно від того, під яким користувачем було здійснено вхід) і Конфігурація користувача (настройки, які стосуються конкретних користувачам ОС).
Кожна з цих частин містить наступні три розділи:
- конфігурація програм - параметри, що стосуються додатків на комп'ютері.
- конфігурація Windows - налаштування системи і безпеки, інші параметри Windows.
- адміністративні шаблони - містить конфігурацію з реєстру Windows, тобто ці ж параметри ви можете змінити за допомогою редактора реєстру, але використання редактора локальної групової політики може бути більш зручним.
приклади використання
Перейдемо до використання редактора локальної групової політики.Я покажу кілька прикладів, які дозволять побачити, як саме виробляються настройки.
Відображення або приховування запуску програм
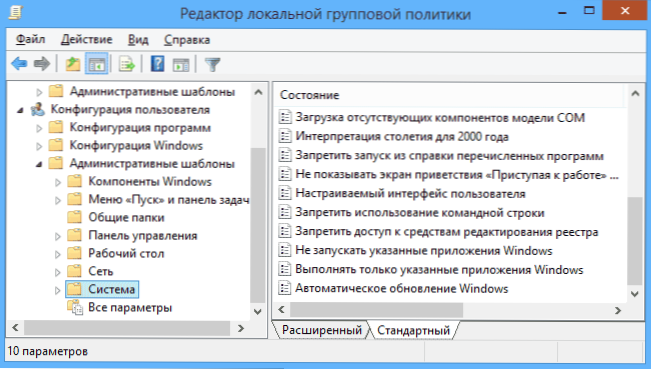
Якщо ви пройдете в розділ Конфігурація користувача - Адміністративні шаблони - Система, то там ви виявите такі цікаві пункти:
- Заборонити доступ до засобів редагування реєстру
- Заборонити використання командного рядка
- Чи не запускати зазначені додатки Windows
- Виконувати тільки зазначені додатки Windows
Два останніх параметра можуть бути корисними навіть звичайному користувачеві, далекому від системного адміністрування. Клацніть двічі по одному з них.

У вікні встановіть "Включено" та натисніть на кнопку "Показати" біля напису "Список заборонених додатків" або "Список дозволених додатків", в залежності від того, який з параметрів змінюється.
Вкажіть в рядках імена виконуваних файлів програм, запуск яких потрібно дозволити або заборонити і застосуєте настройки. Тепер, при запуску програми, яка не дозволена, користувач буде бачити таке повідомлення про помилку "Операцію скасовано через обмеження, що діють на цьому комп'ютері".

Зміна параметрів контролю облікових записів UAC
У розділі Конфігурація комп'ютера - Конфігурація Windows - Параметри безпеки - Локальні політики - Параметри безпеки є кілька корисних налаштувань, одну з яких можна і розглянути.
Виберіть параметр "Служба захисту користувачів: поведінка запиту на підвищення прав для адміністратора" і двічі клацніть по ньому. Відкриється вікно з параметрами цієї опції, де за замовчуванням стоїть "Запит згоди для виконуваних файлів не з Windows" (Якраз тому, щоразу, при запуску програми, яка хоче змінити щось на комп'ютері, у вас запитують згоду).

Ви можете взагалі прибрати подібні запити, вибравши параметр "Підвищення без запиту" (тільки цього краще не робити, це небезпечно) або ж, навпаки, встановити параметр "Запит облікових даних на безпечному робочому столі". В цьому випадку, при запуску програми, яка може внести зміни в системі (а також для установки програм) кожен раз буде потрібно вводити пароль облікового запису.
Сценарії завантаження, входу в систему і завершення роботи
Ще одна річ, яка може надати корисною - скрипти завантаження і виключення, які ви можете змусити виконуватися за допомогою редактора локальної групової політики.
Це може стати в нагоді, наприклад, для запуску роздачі Wi-Fi з ноутбука при включенні комп'ютера (якщо ви реалізовували її без сторонніх програм, а створивши Wi-Fi мережу Ad-Hoc) або виконання операцій резервного копіювання при виключенні комп'ютера.
Як скриптів можна використовувати командні файли .bat або ж файли сценаріїв PowerShell.

Сценарії завантаження і виключення знаходяться в Конфігурація комп'ютера - Конфігурація Windows - Сценарії.
Сценарії входу в систему і виходу - в аналогічному розділі в папці "Конфігурація користувача".
Наприклад, мені потрібно створити сценарій, що виконується при завантаженні: я двічі кликаю по "Автозавантаження" в сценаріях конфігурації комп'ютера, натискаю "Додати" і вказую ім'я файлу .bat, який слід виконати. Сам файл повинен знаходиться в папціC: \WINDOWS \System32 \GroupPolicy \Machine \Scripts \Startup (Цей шлях можна побачити після натискання кнопки "Показати файли").

У разі, якщо сценарій вимагає введення якихось даних користувачем, то на час його виконання подальша завантаження Windows буде припинена, до завершення роботи скрипта.
На закінчення
Це лише кілька простих прикладів використання редактора локальної групової політики, для того, щоб показати, що таке взагалі присутній на вашому комп'ютері. Якщо раптом захочеться розібратися докладніше - в мережі є маса документації на тему.












