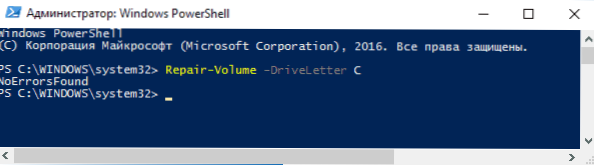У цій інструкції для початківців по кроках показано, як перевірити жорсткий диск на помилки і пошкоджені сектора в Windows 7, 8.1 і Windows 10 через командний рядок або в інтерфейсі провідника. Також описані додаткові інструменти перевірки HDD і SSD, присутні в ОС. Установка будь-яких додаткових програм при цьому не потрібно.
У цій інструкції для початківців по кроках показано, як перевірити жорсткий диск на помилки і пошкоджені сектора в Windows 7, 8.1 і Windows 10 через командний рядок або в інтерфейсі провідника. Також описані додаткові інструменти перевірки HDD і SSD, присутні в ОС. Установка будь-яких додаткових програм при цьому не потрібно.
Незважаючи на те, що існують потужні програми для перевірки дисків, пошуку бед-блоків і виправлення помилок, їх використання в більшості своїй, будемо мало зрозуміло звичайному користувачеві (і, більш того, може навіть нашкодити в деяких випадках). Вбудована же в систему перевірка за допомогою ChkDsk і інших системних інструментів, порівняно проста у використанні і досить ефективна.
Примітка: якщо причиною того, що ви шукайте спосіб перевірити HDD стали незрозумілі звуки, що видаються їм, подивіться статтю Жорсткий диск видає звуки.
Як перевірити жорсткий диск на помилки через командний рядок
Для перевірки жорсткого диска і його секторів на помилки з використанням командного рядка, її для початку потрібно запустити, причому від імені Адміністратора. У Windows 8.1 і 10 ви можете зробити це, клікнувши правою кнопкою миші кнопці "Пуск" і вибравши пункт "Командний рядок (адміністратор)".Інші способи і для інших версій ОС: Як запустити командний рядок від імені адміністратора.
У командному рядку слід ввести команду chkdsk буква_диска: параметри_проверкі (Якщо нічого не зрозуміло, читаємо далі). Примітка: Check Disk працює тільки з дисками, відформатовані в NTFS або FAT32.
Приклад працюючої команди може виглядати наступним чином: chkdsk C: / F / R- в цій команді буде перевірений на помилки диск C, при цьому помилки будуть виправлятися автоматично (параметр F), буде проведена перевірка пошкоджених секторів і спроба відновлення інформації (параметр R). Увага: перевірка з використаними параметрами може зайняти кілька годин і начебто "зависати" в процесі, що не виконуйте її, якщо не готові чекати або якщо у вас ноутбук не підключений до розетки.

У разі, якщо ви спробуєте перевірити жорсткий диск, який в даний час використовується системою, ви побачите повідомлення про це і пропозиція виконати перевірку після наступного перезавантаження комп'ютера (до завантаження ОС). Введіть Y для того, щоб погодитися або N, щоб відмовитися від перевірки. Якщо при виконанні перевірки ви бачите повідомлення про те, що CHKDSK неприпустимий для дисків RAW, то може допомогти інструкція: Як виправити і відновити диск RAW в Windows.
В інших випадках відразу буде запущена перевірка, за підсумками якої ви отримаєте статистику перевірених даних, знайдених помилок і пошкоджених секторів (у вас вона повинна бути російською мовою, на відміну від мого скриншота).

Повний список доступних параметрів і їх опис ви можете отримати, запустивши chkdsk зі знаком питання в якості параметра. Однак для простої перевірки на помилки, а також перевірки секторів буде досить команди, наведеної в попередньому абзаці.
У тих випадках, коли перевірка виявляє помилки на жорсткому диску або SSD, але не може їх виправити, це може бути пов'язано з тим, що працює Windows або програми в даний час використовують диск. У даній ситуації може допомогти запуск оффлайн-сканування диска: при цьому диск "відключається" від системи, виконується перевірка, а потім знову монтується в системі. Якщо ж відключити його неможливо, то CHKDSK зможе виконати перевірку при наступному перезавантаженні комп'ютера.
Щоб виконати оффлайн перевірку диска і виправлення помилок на ньому, в командному рядку від імені адміністратора виконайте команду: chkdsk C: / f / offlinescanandfix (Де C: - буква, що перевіряється диска).

Якщо ви побачите повідомлення про те, що не можна виконати команду CHKDSK, так як вказаний тому використовується іншим процесом, натисніть Y (та), Enter, закрийте командний рядок і перезавантажте комп'ютер. Перевірка диска почнеться автоматично при початку завантаження Windows 10, 8 або Windows 7.
Додаткова інформація: при бажанні, після перевірки диска і завантаження Windows, ви можете переглянути журнал перевірки Check Disk за допомогою перегляду подій (Win + R, ввести eventvwr.msc) в розділі Журнали Windows - Додаток, скориставшись пошуком роботи (правий клік по "Додаток" - "Пошук") за ключовим словом Chkdsk.

Перевірка жорсткого диска в провіднику Windows
Найпростіший спосіб перевірки HDD в Windows - використовувати провідник. У ньому, клікніть правою кнопкою миші по потрібному жорсткого диска, виберіть пункт "Властивості", а потім відкрийте вкладку "Сервіс" і натисніть "Перевірити". У Windows 8.1 і Windows 10 ви, швидше за все, побачите повідомлення про те, що зараз перевірка цього диска не потрібно. Однак, ви можете запустити її примусово.

У Windows 7 присутня додаткова можливість включити перевірку і виправлення пошкоджених секторів, зазначивши відповідні пункти. Звіт про перевірку ви все так же можете знайти в перегляді подій додатків Windows.
Перевірка диска на помилки в Windows PowerShell
Перевірити жорсткий диск на помилки можна не тільки за допомогою командного рядка, але і в Windows PowerShell.
Для того, щоб виконати цю процедуру, запустіть PowerShell від імені адміністратора (можна почати набирати PowerShell в пошуку на панелі завдань Windows 10 або в меню Пуск попередніх ОС, після чого натиснути правою кнопкою миші по знайденому елементу і вибрати пункт "Запустити від імені адміністратора" .
У Windows PowerShell використовуйте наступні варіанти команди Repair-Volume для перевірки розділу жорсткого диска:
- Repair-Volume -DriveLetter C (Де C - буква, що перевіряється диска, в цей раз без двокрапки після букви диска).
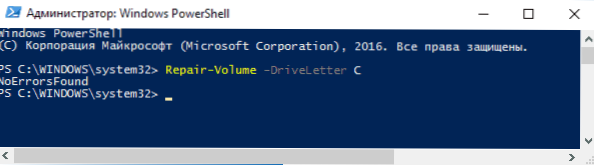
- Repair-Volume -DriveLetter C -OfflineScanAndFix (Аналогічно першому варіанту, але для виконання оффлайн-перевірки, як це описувалося в способі з chkdsk).
Якщо в результаті виконання команди ви побачите повідомлення NoErrorsFound, це означає, що помилки на диску знайдені не були.
Додаткові можливості перевірки диска в Windows 10
Крім перерахованих вище варіантів, ви можете використовувати деякі додаткові вбудовані в ОС засоби. У Windows 10 і 8 обслуговування дисків, в тому числі їх перевірка і дефрагментація відбуваються автоматично за розкладом, в той час, коли ви не користуєтеся комп'ютером або ноутбуком.
Щоб переглянути інформацію про те, чи були знайдені будь-які проблеми з дисками, зайдіть в "Панель управління" (зробити це можна, клікнувши правою кнопкою миші по Пуску і вибравши потрібний пункт контекстного меню) - "Центр безпеки та обслуговування". Відкрийте розділ "Обслуговування" і в пункті "Стан диска" ви побачите інформацію, отриману в результаті останньої автоматичної перевірки.

Ще одна можливість, яка з'явилася в Windows 10 - утиліта діагностики сховища (Storage Diagnostic Tool). Щоб мати змогу користуватися, запустіть командний рядок від імені адміністратора, потім використовують наступну команду:
stordiag.exe -collectEtw -checkfsconsistency -out путь_к_папке_сохраненія_отчета
Виконання команди займе якийсь час (може здатися, що процес завис), при цьому будуть перевірені всі підключені диски.

А після завершення операції, в зазначеному вами розташуванні буде збережений звіт про виявлені проблеми.

Звіт включає в себе окремі файли, що містять:
- Інформацію перевірки chkdsk і інформацію про помилки, зібрану fsutil в текстових файлах.
- Файли реєстру Windows 10, що містять всі поточні значення реєстру, що відносяться до підключеним накопичувачів.
- Файли журналів перегляду подій Windows (події збираються протягом 30 секунд при використанні ключа collectEtw в команді діагностики дисків).
Для рядового користувача зібрані дані можуть не подавати інтересу, проте в деяких випадках може виявитися корисною для діагностики проблем роботи накопичувачів системним адміністратором або іншим фахівцем.
Якщо при перевірці у вас виникають будь-які проблеми або потрібна порада, пишіть в коментарях, а я, в свою чергу, постараюся вам допомогти.