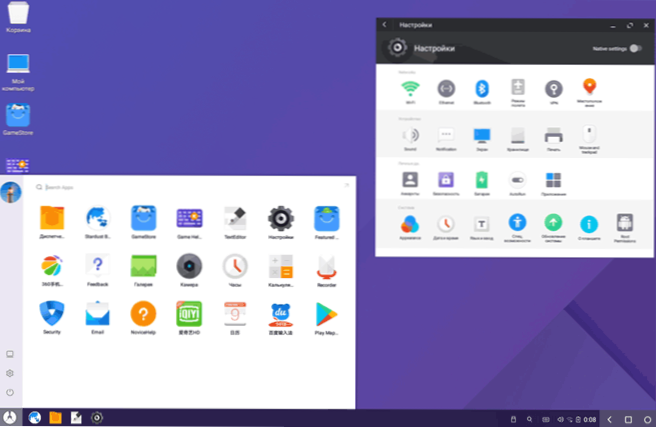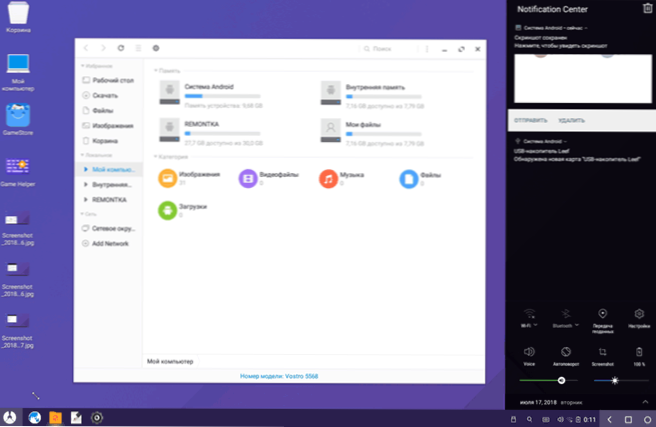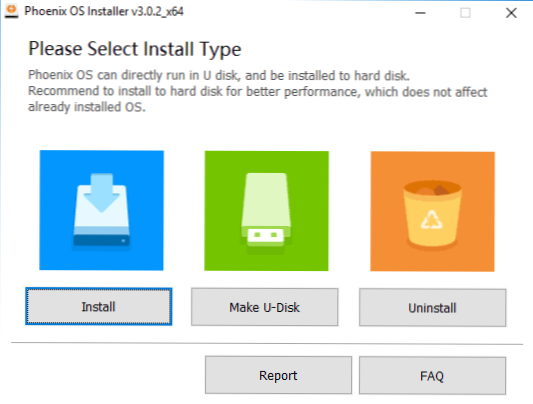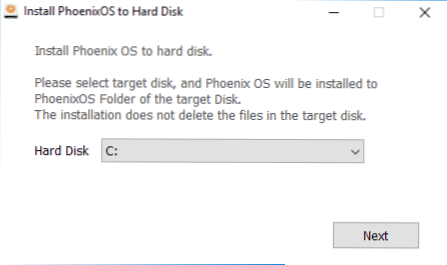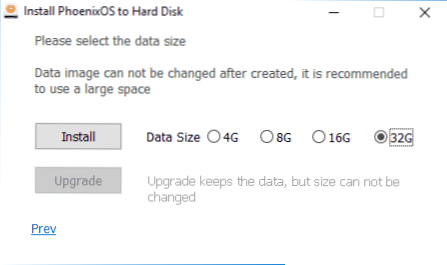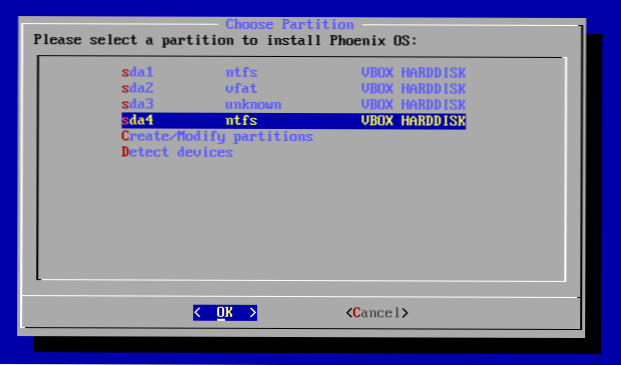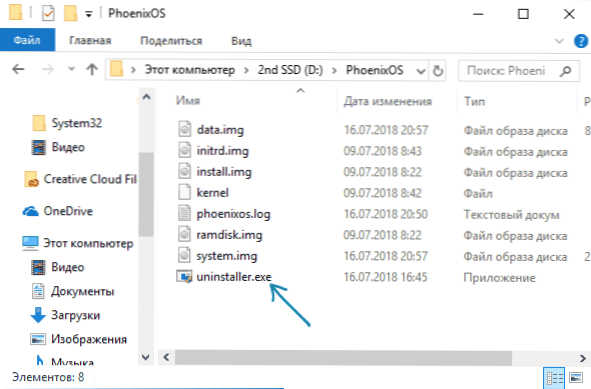Існують різні способи встановити Android на комп'ютер або ноутбук: емулятори Android, що представляють собою віртуальні машини і дозволяють запускати цю ОС "всередині" Windows, а також різні варіанти Android x86 (працює і на x64), що дозволяють виконати установку Android в якості повноцінної операційної системи, швидко працює на повільних пристроях. Phoenix OS відноситься до другого типу.
Існують різні способи встановити Android на комп'ютер або ноутбук: емулятори Android, що представляють собою віртуальні машини і дозволяють запускати цю ОС "всередині" Windows, а також різні варіанти Android x86 (працює і на x64), що дозволяють виконати установку Android в якості повноцінної операційної системи, швидко працює на повільних пристроях. Phoenix OS відноситься до другого типу.
У цьому короткому огляді про встановлення Phoenix OS, використанні та базових налаштуваннях цієї операційної системи на базі Android (на даний момент часу - 7.1, доступний варіант і 5.1), розробленою таким чином, щоб її використання було зручним на звичайних комп'ютерах і ноутбуках. Про інших схожих варіантах в статті: Як встановити Android на комп'ютер або ноутбук.
Інтерфейс Phoenix OS, інші особливості
Перш ніж переходити до питання установки і запуску цієї ОС, коротко про її інтерфейсі, щоб було ясно, про що саме мова.
Як вже було зазначено, основна перевага Phoenix OS в порівнянні з чистим Android x86 - то, що вона "заточена" під зручне використання на звичайних комп'ютерах. Це повноцінна ОС Android, але зі звичним настільним інтерфейсом.
- В Phoenix OS передбачений повноцінний робочий стіл і своєрідне меню "Пуск".
- Перероблений інтерфейс налаштувань (але можна включити і стандартні настройки Android за допомогою перемикача "Native Settings".
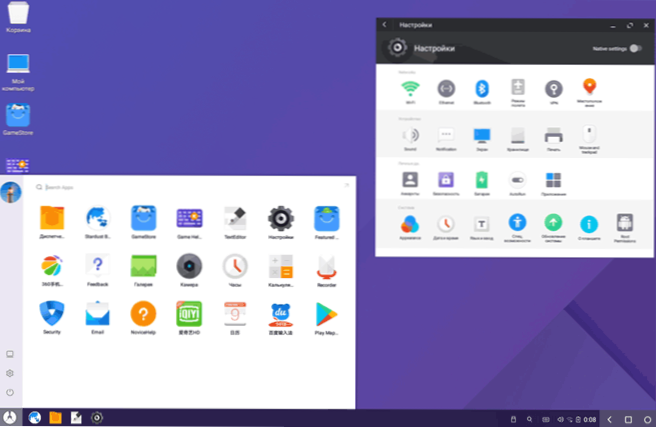
- Панель повідомлень зроблена в стилі Windows
- Вбудований файловий менеджер (який можна запустити по іконці "Мій комп'ютер") нагадує знайомий провідник.
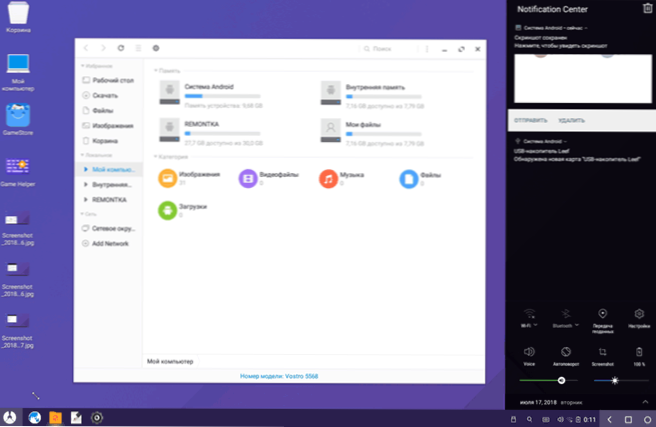
- Робота миші (правий клік, прокрутка і подібні функції) аналогічні таким для настільних ОС.
- Підтримується NTFS для роботи з дисками Windows.
Зрозуміло, є тут і підтримка російської мови - як інтерфейсу, так і введення (правда, це доведеться налаштувати, але далі в статті буде продемонстровано, як саме).
Установка Phoenix OS
На офіційному сайті http://www.phoenixos.com/ru_RU/download_x86 представлена Phoenix OS на базі Android 7.1 і 5.1, при цьому кожна доступна для скачування в двох варіантах: як звичайний інсталятор для Windows і як завантажувальний образ ISO (підтримує і UEFI і BIOS / Legacy завантаження).
- Перевага установника - дуже проста установка Phoenix OS в якості другої операційної системи на комп'ютері і просте видалення. Все це без форматування дисків / розділів.
- Переваги завантажувального ISO образу - можливість запустити Phoenix OS з флешки без установки на комп'ютер і подивитися, що вона собою являє. Якщо хочете спробувати такий варіант - просто скачайте образ, запишіть на флешку (наприклад, в Rufus) і завантажте комп'ютер з неї.
Примітка: в установнику також є створення завантажувальної флешки Phoenix OS - просто запустіть пункт "Make U-Disk" в головному меню.
Системні вимоги Phoenix OS на офіційному сайті вказані не дуже точно, але загальна суть їх зводиться до необхідності наявності процесора Intel не старше 5 років і не менше 2 Гб оперативної пам'яті. З іншого боку, припускаю, що система буде запускатися і на Intel Core 2-го або 3-го покоління (яким вже більше 5 років).
Використання установника Phoenix OS для установки Android на комп'ютер або ноутбук
При використанні установника (файл exe PhoenixOSInstaller з офіційного сайту) кроки будуть наступними:
- Запустіть інсталятор і виберіть пункт "Install".
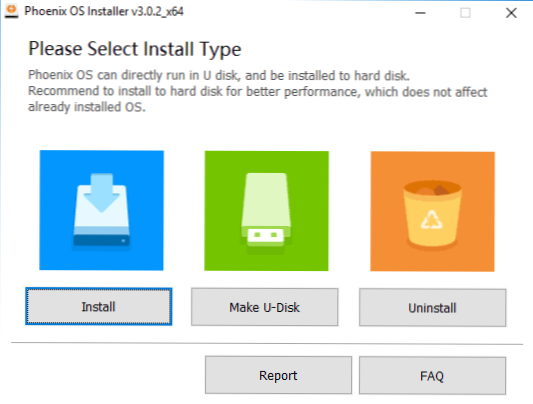
- Вкажіть диск, на який буде встановлена Phoenix OS (він не буде відформатований або стертий, система буде перебувати в окремій папці).
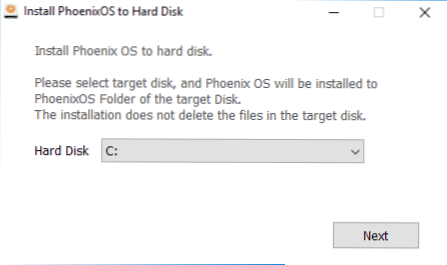
- Вкажіть розмір "внутрішньої пам'яті Android", яку ви хочете виділити встановлюється системі.
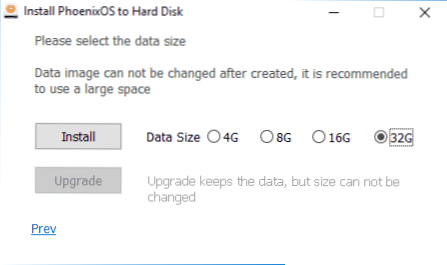
- Натисніть кнопку "Install" і дочекайтеся завершення установки.
- У разі, якщо ви встановлювали Phoenix OS на комп'ютер з UEFI, вам також нагадають про те, що для успішного завантаження слід відключити Secure Boot.
Після того, як установка завершилася, ви можете перезавантажити комп'ютер і, найімовірніше, ви побачите меню з вибором, яку ОС завантажити - Windows або Phoenix OS.Якщо меню не з'явилося, а відразу почалося завантаження Windows, виберіть запуск Phoenix OS за допомогою Boot Menu під час включення комп'ютера або ноутбука.
Про перший включенні і налаштування російської мови в розділі "Базові налаштування Phoenix OS" далі в інструкції.
Запуск або установка Phoenix OS з флешки
Якщо ви вибрали варіант використання завантажувальної флешки, то при завантаженні з неї у вас буде два варіанти дій - запуск без установки (Run Phoenix OS without Installation) і установка на комп'ютер (Install Phoenix OS to Harddisk).
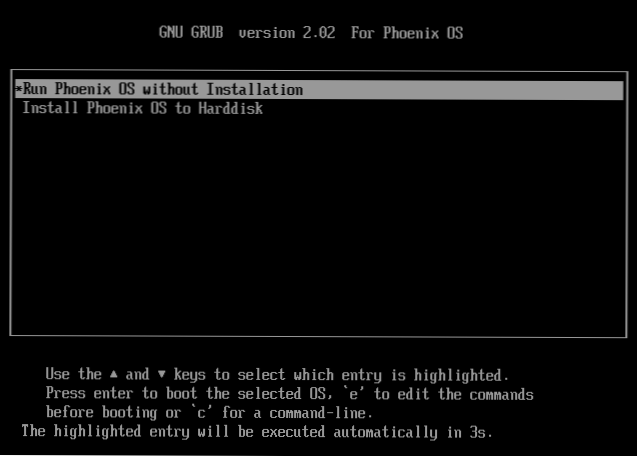
Якщо перший варіант, швидше за все, не викличе питань, то другий - більш складний, ніж установка за допомогою exe-установника. Я б не став його рекомендувати починаючим користувачам, які не знають призначення різних розділів на жорсткому диску, де розміщується завантажувач поточної ОС і подібні деталі, тобто не мала ймовірність пошкодити завантажувач основної системи.
У загальних рисах процес складається з наступних кроків (і дуже схожий на установку Linux в якості другої ОС):
- Вибір розділу для установки. При бажанні - зміна розмітки диска.
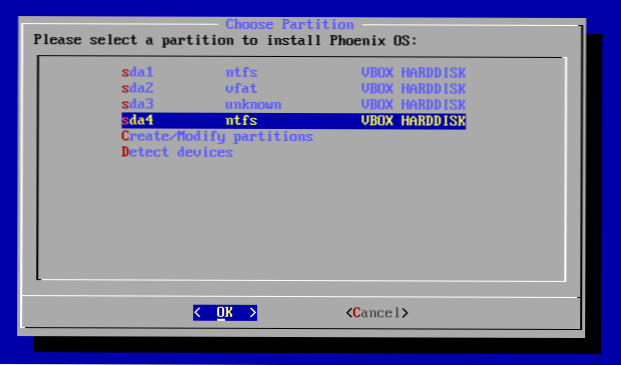
- При бажанні - форматування розділу.
- Вибір розділу для запису завантажувача Phoenix OS, при бажанні - форматування розділу.
- Установка і створення образу "внутрішньої пам'яті".
На жаль, більш детально описати процес установки даним методом в рамках поточної інструкції не вийде - занадто багато нюансів, які залежать від поточної конфігурації, розділів, типу завантаження.
Якщо для вас установка другої ОС, що відрізняється від Windows - просте завдання, легко впораєтеся і тут. Якщо немає - то будьте уважні (легко можна отримати результат, коли буде завантажуватися тільки Phoenix OS або взагалі жодна з систем) і, можливо, краще вдатися до першого способу установки.
Базові настройки Phoenix OS
Перший запуск Phoenix OS відбувається досить довго ( "висить" на System Initializing кілька хвилин), і перше, що ви побачите - це екран з написами китайською мовою. Виберіть "English", натисніть "Next".
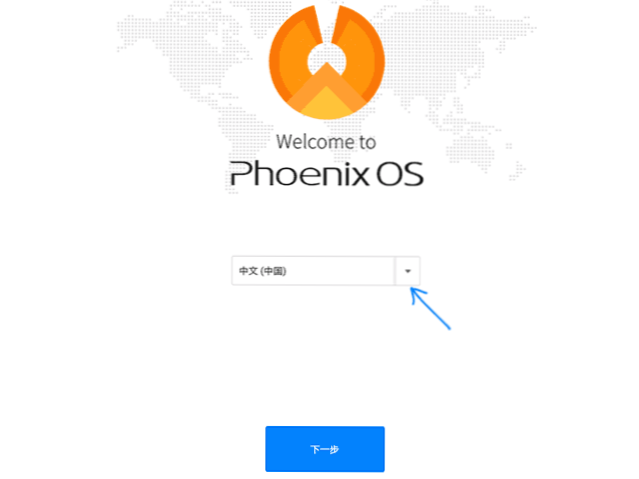
Наступні два кроки порівняно прості - підключення до Wi-Fi (якщо є) і створення облікового запису (досить просто ввести ім'я адміністратора, за замовчуванням - Owner). Після цього ви потрапите на робочий стіл Phoenix OS з англійською мовою інтерфейсу за замовчуванням і англійським ж мовою введення.
Далі описую, як перевести Phoenix OS на російську мову і додати російську мову введення з клавіатури, так як це може бути не цілком очевидно для початківця користувача:
- Зайдіть в "Пуск" - "Settings", відкрийте пункт "Languages & Input"
- Натисніть по "Languages", натисніть "Add language", додайте російську мову, а потім проведіть його (перетягніть мишею за кнопку праворуч) на перше місце - це включить російську мову інтерфейсу.
- Поверніться в пункт "Languages & Input", який тепер називається "Мова і введення" і відкрийте пункт "Віртуальна клавіатура". Вимкніть клавіатуру Baidu, залиште включеної Android Keyboard.
- Відкрийте пункт "Фізична клавіатура", натисніть по "Клавіатура Android AOSP - російський" і виберіть "Русский".

- В результаті картинка в розділі "Фізична клавіатура" повинна виглядати як на зображенні нижче (як бачимо не тільки вказано що клавіатура російська, а й під нею вказано дрібним шрифтом - "Русский", чого не було на кроці 4).

Готово: тепер інтерфейс Phoenix OS російською, а перемикати розкладку клавіатури можна за допомогою Ctrl + Shift.
Мабуть, це основне, на що я тут можу звернути увагу - решта не сильно відрізняється від суміші Windows і Android: є і файловий менеджер, є Play Маркет (але при бажанні можна завантажити і встановити програми у вигляді apk через вбудований браузер, див. Як скачати і встановити додатки apk). Думаю, особливих складнощів не виникне.
Видалення Phoenix OS з комп'ютера
Для того, щоб видалити Phoenix OS, встановлену першим способом, з вашого комп'ютера або ноутбука:
- Зайдіть на той диск, на який встановлювалася система, відкрийте папку "Phoenix OS" і запустіть файл uninstaller.exe.
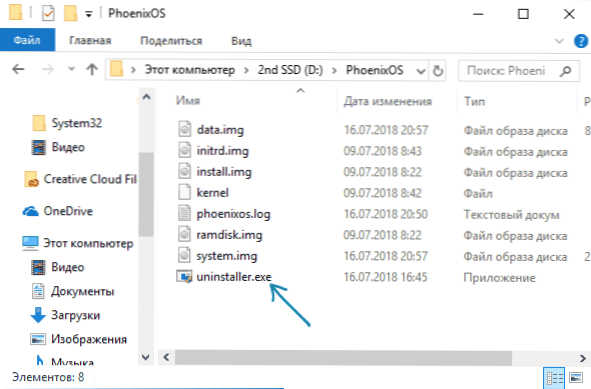
- Подальші кроки будуть полягати у вказівці причини видалення і натисканні кнопки "Uninstall".
- Після цього ви отримаєте повідомлення про те, що система була видалена з комп'ютера.
Однак тут зазначу, що в моєму випадку (тестував на UEFI-системі), Phoenix OS залишила свій завантажувач на EFI-розділі. Якщо і в вашому випадку станеться щось подібне, видалити його можна за допомогою програми EasyUEFI або вручну видаливши папку PhoenixOS з розділу EFI на вашому комп'ютері (з яким попередньо доведеться призначити букву).
Якщо раптом після видалення ви зіткнетеся з тим, що Windows не завантажується (на UEFI-системі), переконайтеся, що в якості першого пункту завантаження в параметрах БІОС обраний Windows Boot Manager.