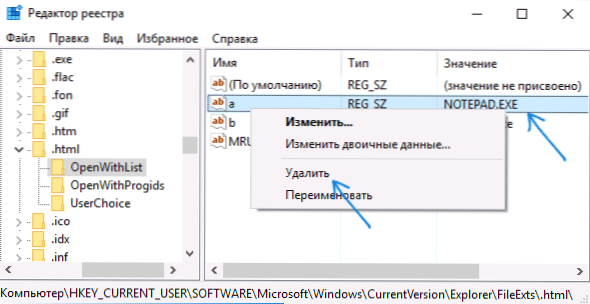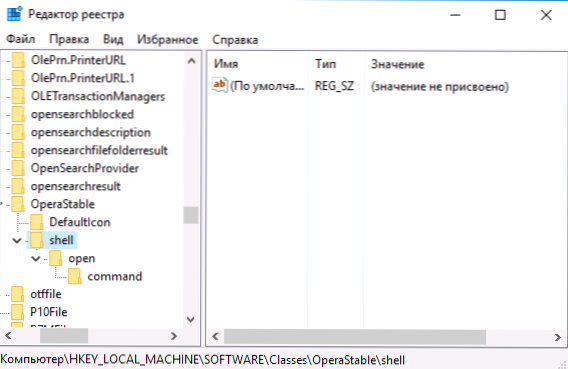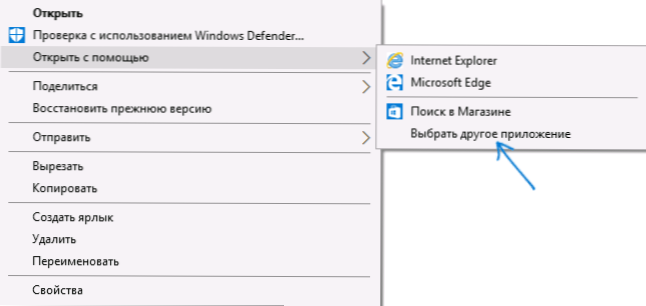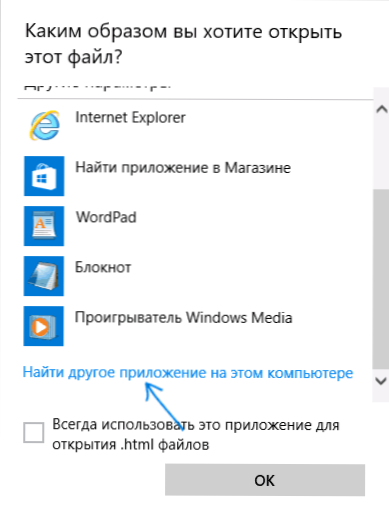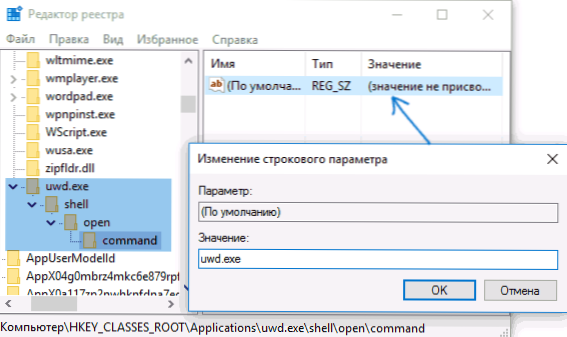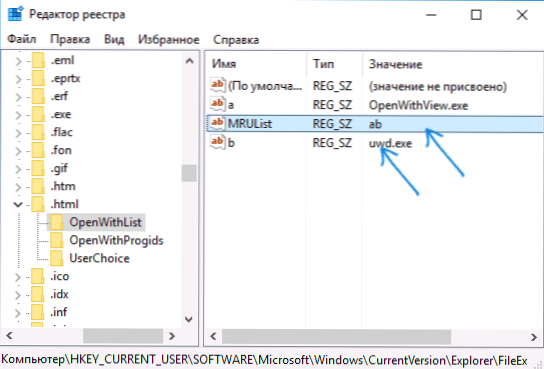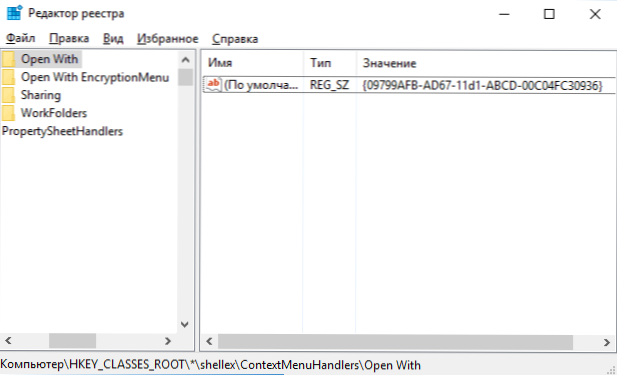При правому кліку мишею по файлах Windows 10, 8 і Windows 7 з'являється контекстне меню з базовими діями для цього елемента, в тому числі містить пункт "Відкрити за допомогою" і можливість вибрати програму відмінну від тієї, що обрана за замовчуванням. Список зручний, але може містити не потрібні пункти або не містити потрібного (наприклад, мені зручно мати пункт "Блокнот" в "Відкрити за допомогою" для всіх типів файлів).
При правому кліку мишею по файлах Windows 10, 8 і Windows 7 з'являється контекстне меню з базовими діями для цього елемента, в тому числі містить пункт "Відкрити за допомогою" і можливість вибрати програму відмінну від тієї, що обрана за замовчуванням. Список зручний, але може містити не потрібні пункти або не містити потрібного (наприклад, мені зручно мати пункт "Блокнот" в "Відкрити за допомогою" для всіх типів файлів).
У цій інструкції - докладно про те, як видалити пункти з цього розділу контекстного меню Windows, а також про те, як додати програми в "Відкрити за допомогою". Також окремо про те, що робити, якщо "Відкрити за допомогою" відсутня в меню (такий баг зустрічається в Windows 10). Див. Також: Як повернути панель управління в контекстне меню кнопки Пуск в Windows 10.
Як видалити пункти з розділу "Відкрити за допомогою"
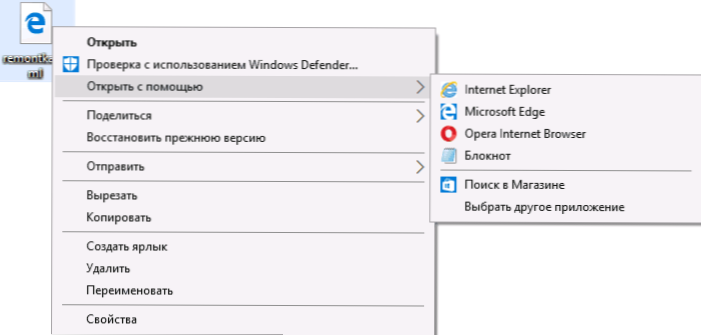
Якщо вам потрібно видалити будь-яку програму з пункту контекстного меню "Відкрити за допомогою", зробити це можна в редакторі реєстру Windows або за допомогою сторонніх програм.
На жаль, деякі пункти видалити таким способом в Windows 10 - 7 не вийде (наприклад, ті, які зіставлені з певними типами файлів самою операційною системою).
- Відкрийте редактор реєстру.Найпростіший спосіб для цього - натиснути клавіші Win + R на клавіатурі (Win - клавіша з емблемою ОС), ввести regedit і натиснути Enter.
- У редакторі реєстру перейдіть до розділу (папки ліворуч) HKEY_CURRENT_USER \ SOFTWARE \ Microsoft \ Windows \ CurrentVersion \ Explorer \ FileExts \ Расшіреніе_файла \ OpenWithList
- У правій частині редактора реєстру клікніть по тому пункту, де поле "Значення" містить шлях до програми, яку потрібно видалити зі списку. Виберіть "Видалити" і погодьтеся з видаленням.
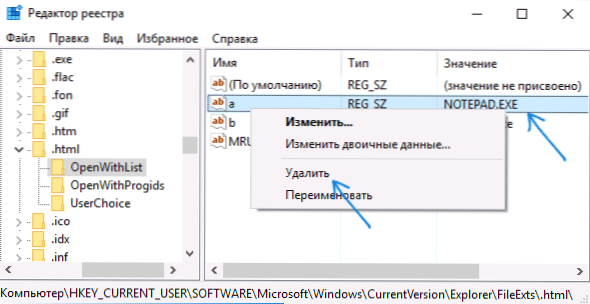
Зазвичай, пункт зникає відразу. Якщо цього не відбулося, перезавантажте ваш комп'ютер або запустіть провідник Windows.
Примітка: якщо потрібна програма не буде усунено наведеному вище розділі реєстру, подивіться, а чи немає її тут: HKEY_CLASSES_ROOT \ Расшіреніе_файла \ OpenWithList (В тому числі в підрозділах). Якщо її немає і там, то далі буде приведена додаткова інформація про те, як все-таки можна видалити програму зі списку.
Відключення пунктів меню "Відкрити за допомогою" в безкоштовній програмі OpenWithView
Одна з програм, що дозволяють налаштувати пункти, які відображаються в меню "Відкрити за допомогою" - безкоштовна OpenWithView, доступна на офіційному сайті www.nirsoft.net/utils/open_with_view.html (Деякі антивіруси не люблять системний софт від nirsfot, але в будь-яких "поганих" речах він помічений не був.На вказаній сторінці також є файл з російською мовою для цієї програми, його потрібно зберегти в ту ж папку, де знаходиться OpenWithView).
Після запуску програми ви побачите список пунктів, які можуть відображатися в контекстному меню для різних типів файлів.

Все, що потрібно для того, щоб прибрати програму з "Відкрити за допомогою" - натиснути по ній і відключити за допомогою червоної кнопки в меню вгорі, або в контекстному меню.
Судячи з відгуків, програма працює в Windows 7, але: коли я тестував в Windows 10 мені не вдалося прибрати з її допомогою Opera з контекстного меню, тим не менше, програма виявилася корисною:
- Якщо клікнути двічі по непотрібному пункту, відобразиться інформація про те, як він прописаний в реєстрі.
- Після цього можна виконати пошук по реєстру та видалити дані ключі. У моєму випадку це виявилося 4 різних розташування, після очищення яких позбутися Opera для HTML файлів все-таки вдалося.
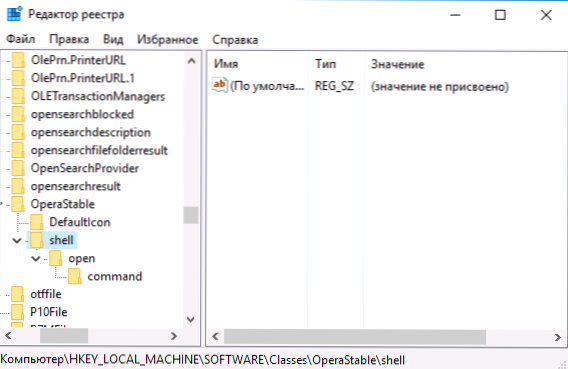
Приклад розташувань реєстру з пункту 2, видалення яких може допомогти прибрати непотрібний пункт з "Відкрити за допомогою" (аналогічні можуть бути і для інших програм):
- HKEY_CURRENT_USER \ SOFTWARE \ Classes \ Назва програми \ Shell \ Open (Видаляв весь розділ "Open").
- HKEY_LOCAL_MACHINE \ SOFTWARE \ Classes \ Applications \ Назва програми \ Shell \ Open
- HKEY_LOCAL_MACHINE \ SOFTWARE \ Classes \ Назва програми \ Shell \ Open
- HKEY_LOCAL_MACHINE \ SOFTWARE \ Clients \ StartMenuInternet \ Назва програми \ Shell \ Open (Цей пункт, судячи з усього, можна застосовувати тільки до браузерів).
Здається, це все з приводу видалення пунктів. Перейдемо до їх додаванню.
Як додати програму в "Відкрити за допомогою" в Windows
Якщо вам потрібно додати додатковий пункт в меню "Відкрити за допомогою", то найпростіший спосіб зробити це стандартними засобами Windows:
- Натисніть правою кнопкою миші по тому типу файлу, для якого потрібно додати новий пункт.
- В меню "Відкрити за допомогою" виберіть "Вибрати інший додаток" (в Windows 10 такий текст, в Windows 7, здається відрізнявся, як і наступний крок, але суть та ж сама).
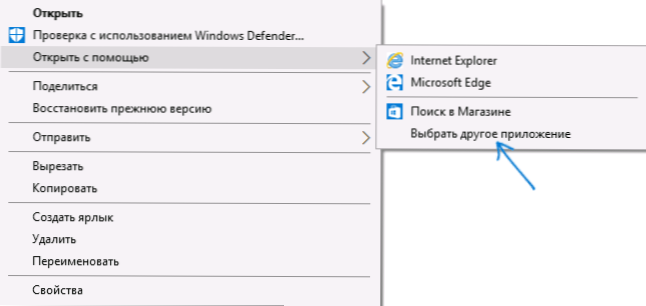
- Виберіть програму зі списку або натисніть "Знайти інший додаток на цьому комп'ютері" і вкажіть шлях до програми, яку потрібно додати в меню.
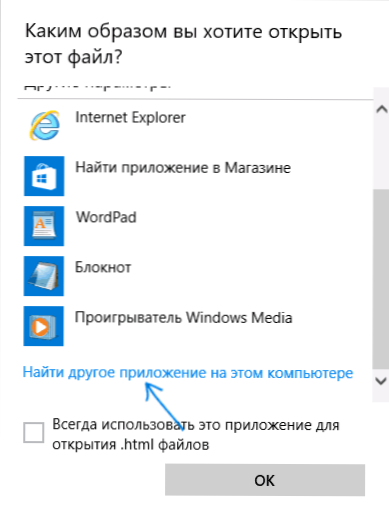
- Натисніть Ок.
Після одноразового відкриття файлу за допомогою обраної вами програми, вона назавжди з'явиться в списку "Відкрити за допомогою" для даного типу файлів.
Все це можливо здійснити і за допомогою редактора реєстру, але шлях не найпростіший:
- У розділі редактора реєстру HKEY_CLASSES_ROOT \ Applications \ створіть підрозділ з ім'ям виконуваного файлу програми, а в ньому структуру підрозділів shell \ open \ command (див.спадщини скріншоті).
- Клацніть двічі по значенню "За замовчуванням" в розділі command і в поле "Значення" вкажіть повний шлях до потрібної програмі.
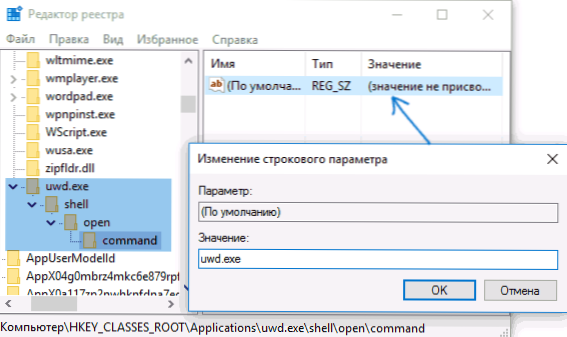
- В розділі HKEY_CURRENT_USER \ SOFTWARE \ Microsoft \ Windows \ CurrentVersion \ Explorer \ FileExts \ Расшіреніе_файла \ OpenWithList створіть новий строковий параметр з ім'ям, що складається з однієї літери латинського алфавіту, що стоїть на наступному місці після вже наявних імен параметрів (тобто якщо вже є a, b, c, задаємо ім'я d).
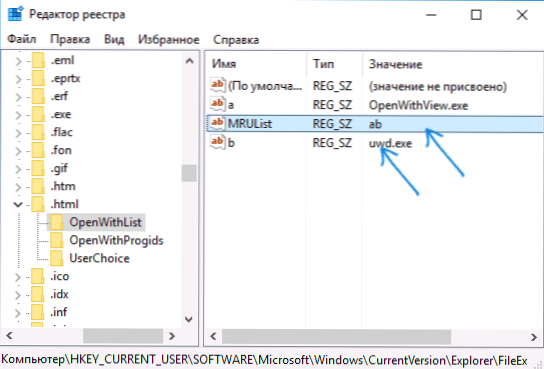
- Двічі клікніть по параметру і вкажіть значення, що збігається з ім'ям файлу програми та створеного в пункті 1 розділу.
- Клацніть двічі по параметру MRUList і в черзі букв вкажіть букву (ім'я параметра), створену на кроці 3 (порядок букв довільний, від них залежить порядок пунктів у меню "Відкрити за допомогою".
Закрийте редактор реєстру. Зазвичай, для того, щоб зміни вступили в силу, перезавантаження комп'ютера не потрібно.
Що робити, якщо "Відкрити за допомогою" відсутній в контекстному меню
Деякі користувачі Windows 10 стикаються з тим, що пункти "Відкрити за допомогою" немає в контекстному меню. Якщо у вас виникла проблема, виправити її можна за допомогою редактора реєстру:
- Відкрийте редактор реєстру (Win + R, ввести regedit).
- Перейдіть до розділу HKEY_CLASSES_ROOT \ * \ shellex \ ContextMenuHandlers
- В цьому розділі створіть підрозділ з ім'ям "Open With".
- Двічі клікніть по строковому значенням за замовчуванням всередині створеного розділу і введіть {09799AFB-AD67-11d1-ABCD-00C04FC30936} в поле "Значення".
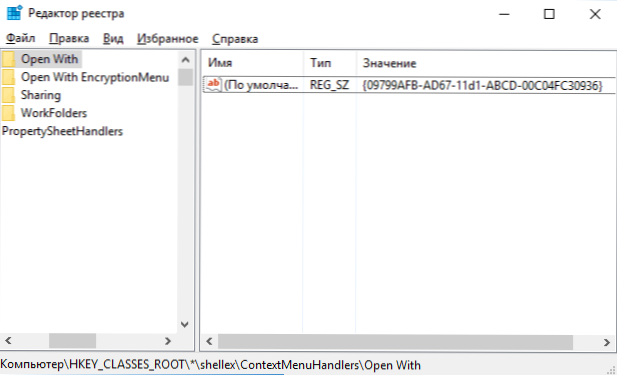
Натисніть Ок і закрийте редактор реєстру - пункт "Відкрити за допомогою" повинен з'явитися там, де йому належить бути.
На цьому все, сподіваюся, все працює так, як очікується і вимагається. Якщо ж немає або виникли якісь запитання на тему - залишайте коментарі, буду намагатися відповісти.