 У цій інструкції - три способи відключити перевірку цифрового підпису драйвера в Windows 10: один з них працює одноразово при завантаженні системи, два інших відключають перевірку підпису драйверів назавжди.
У цій інструкції - три способи відключити перевірку цифрового підпису драйвера в Windows 10: один з них працює одноразово при завантаженні системи, два інших відключають перевірку підпису драйверів назавжди.
Сподіваюся, ви знаєте, навіщо вам знадобилося відключати цю функцію, тому як такі зміни налаштувань Windows 10 можуть привести до підвищення уразливості системи перед шкідливим ПЗ. Можливо, існують інші способи встановити драйвер вашого пристрою (або інший драйвер), без відключення перевірки цифрового підпису та, якщо такий спосіб є, краще скористатися ним.
Відключення перевірки підпису драйвера за допомогою параметрів завантаження
Перший спосіб, що відключає перевірку цифрового підпису одного разу, при перезавантаженні системи і до наступного перезавантаження - використання параметрів завантаження Windows 10.
Для того, щоб скористатися способом, зайдіть в "Всі параметри" - "Оновлення і безпеку" - "Відновлення". Потім, в розділі "Особливі варіанти завантаження" натисніть "Перезавантажити зараз".

Після перезавантаження, пройдіть по наступному шляху: "Діагностика" - "Додаткові параметри" - "Параметри завантаження" і натисніть кнопку "Перезавантажити".Після перезавантаження з'явиться меню виборів параметрів, які будуть використовуватися в цей раз в Windows 10.

Для того, щоб відключити перевірку цифрового підпису драйверів, виберіть відповідний пункт, натиснувши клавішу 7 або F7. Готово, Windows 10 завантажиться з відключеною перевіркою, і ви зможете встановити непідписаний драйвер.
Відключення перевірки в редакторі локальної групової політики
Перевірку підпису драйверів можна також відключити за допомогою редактора локальної групової політики, однак ця можливість присутня тільки в Windows 10 Pro (немає в домашній версії). Для запуску редактора локальної групової політики, натисніть клавіші Win + R на клавіатурі, а потім введіть gpedit.msc в вікно "Виконати", натисніть Enter.
У редакторі перейдіть до розділу Конфігурація користувача - Адміністративні шаблони - Система - Установка драйвера і двічі клікніть по параметру "Цифровий підпис драйверів пристроїв" в правій частині.

Відкриється воно з можливими значеннями даного параметра. Не перевіряти можна двома способами:
- Встановити значення "Відключено".
- Встановити значення "Включено", а потім, в розділі "Якщо Windows виявляє файл драйвера без цифрового підпису" встановити "Пропустити".
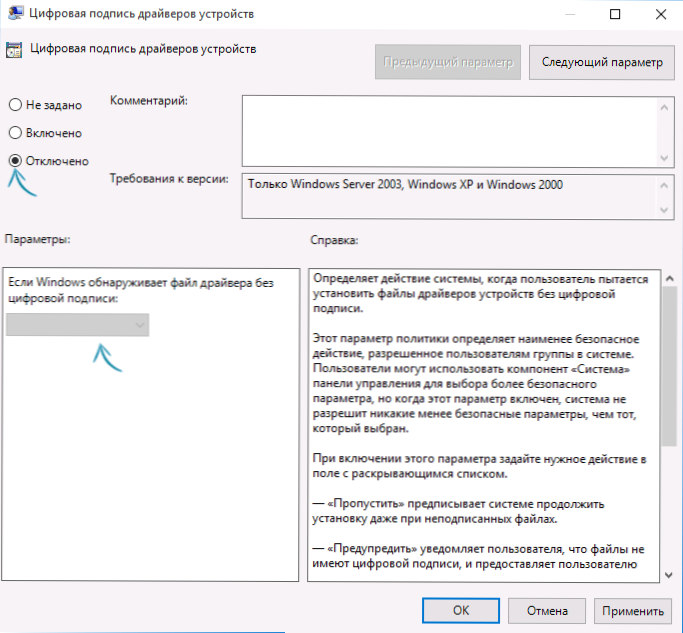
Після установки значень, натисніть Ок, закрийте редактор локальної групової політики і перезавантажте комп'ютер (хоча, в общем-то, має спрацювати і без перезавантаження).
За допомогою командного рядка
І останній спосіб, який так само, як і попередній, відключає перевірку підпису драйверів назавжди - з використанням командного рядка для редагування параметрів завантаження. Обмеження методу: у вас або повинен бути комп'ютер з BIOS, або, якщо у вас UEFI, потрібно відключити Secure Boot (це обов'язково).
Дії такі - запустіть командний рядок Windows 10 від імені адміністратора (Як запустити командний рядок від імені адміністратора). У командному рядку по порядку введіть наступні дві команди:
- bcdedit.exe -set loadoptions DISABLE_INTEGRITY_CHECKS
- bcdedit.exe -set TESTSIGNING ON
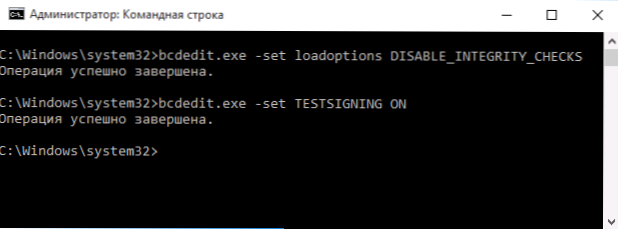
Після того, як обидві команди будуть виконані, закрийте командний рядок і перезавантажте комп'ютер. Перевірка цифрових підписів буде відключена, з одним лише нюансом: в правому нижньому кутку ви будете спостерігати повідомлення про те, що Windows 10 працює в тестовому режимі (щоб прибрати напис і знову включити перевірку, введіть у командному рядку bcdedit.exe -set TESTSIGNING OFF) .
І ще один варіант відключення перевірки підпису за допомогою bcdedit, який за деякими відгуками спрацьовує краще (перевірка не включається знову автоматично при наступних завантаження Windows 10):
- Завантажитися в безпечному режимі (див.Як зайти в безпечний режим Windows 10).
- Відкрити командуню рядок від імені адміністратора і ввести наступну команду (натиснувши Enter після неї).
- bcdedit.exe / set nointegritychecks on
- Перезавантажитися в звичайному режимі.












