 Помилка DPC WATCHDOG VIOLATION може з'являтися в процесі гри, перегляду відео та просто при роботі в Windows 10, 8 і 8.1. При цьому користувач бачить синій екран з повідомленням "На вашому ПК виникла проблема, і його необхідно перезавантажити. При бажанні ви можете знайти в Інтернеті інформацію за цим кодом помилки DPC_WATCHDOG_VIOLATION".
Помилка DPC WATCHDOG VIOLATION може з'являтися в процесі гри, перегляду відео та просто при роботі в Windows 10, 8 і 8.1. При цьому користувач бачить синій екран з повідомленням "На вашому ПК виникла проблема, і його необхідно перезавантажити. При бажанні ви можете знайти в Інтернеті інформацію за цим кодом помилки DPC_WATCHDOG_VIOLATION".
У більшості випадків поява помилки буває викликано неправильною роботою драйверів (перевищено час очікування виклику процедур драйверами - Deferred Procedure Call) обладнання ноутбука або комп'ютера і досить легко виправляється. У цій інструкції - докладно про те, як виправити помилку DPC_WATCHDOG_VIOLATION в Windows 10 (способи підійдуть і для 8-й версії) і про найбільш частих причини її появи.
драйвери пристроїв
Як було зазначено вище, найбільш частою причиною помилки DPC_WATCHDOG_VIOLATION в Windows 10 є проблеми драйверів. При цьому, найбільш часто мова йде про наступні драйвери.
- Драйвери SATA AHCI
- драйвери відеокарти
- Драйвери USB (особливо 3.0)
- Драйвери LAN і Wi-Fi адаптера
У всіх випадках перше, що слід спробувати зробити - встановити оригінальні драйвери з сайту виробника ноутбука (якщо це ноутбук) або материнської плати (якщо це ПК) вручну саме для вашої моделі (для відеокарти при установці використовуйте опцію "чиста установка", якщо це драйвери NVidia або опцію видалення попередніх драйверів, якщо мова йде про драйвери AMD).
Важливо: повідомлення диспетчера пристроїв про те, що драйвери працюють нормально або не потребують оновлення, не говорить про те, що це дійсно так.
У ситуаціях, коли проблема викликана драйверами AHCI, а це, на вскидку, третина випадків помилки DPC_WATCHDOG_VIOLATION зазвичай допомагає наступний шлях вирішення проблеми (навіть без завантаження драйверів):
- Натисніть правою кнопкою миші по кнопці "Пуск" і перейдіть в "Диспетчер пристроїв".
- Відкрийте розділ "Контролери IDE ATA / ATAPI", натисніть правою кнопкою миші по контролеру SATA AHCI (може мати різні назви) і виберіть пункт "Оновити драйвери".
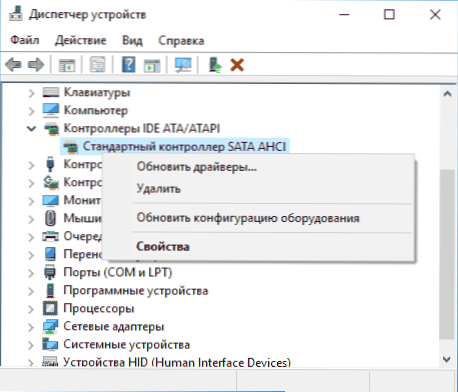
- Далі виберіть "Виконати пошук драйверів на цьому комп'ютері" - "Вибрати драйвер зі списку драйверів пристроїв на комп'ютері" і зверніть увагу, чи присутній в списку сумісних драйверів драйвер, з назвою відмінним, від того, яке було вказано на кроці 2. Якщо так, виберіть його і натисніть "Далі".
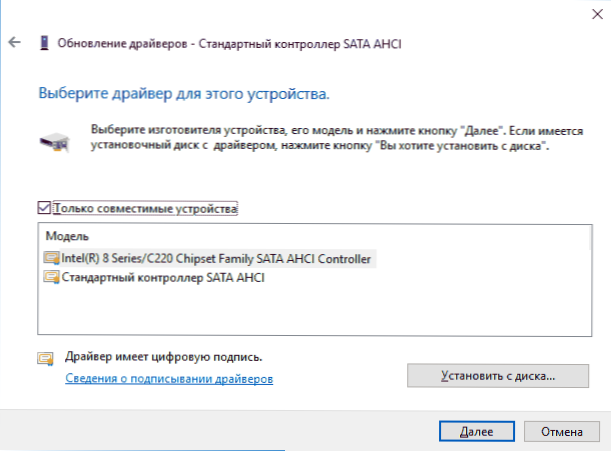
- Після завершення встановлення драйвера.
Зазвичай, проблема вирішується, коли специфічний, завантажений з центру оновлень Windows драйвер SATA AHCI замінюється на Стандартний контролер SATA AHCI (за умови, що причина була саме в цьому).
В цілому по даному пункту - правильним буде встановити всі оригінальні драйверисистемних пристроїв, мережних адаптерів і інші з сайту виробника (а не з драйвер-пака або покладатися на ті драйвери, які Windows встановила сама).
Також, якщо останнім часом ви міняли драйвери пристроїв або встановлювали програми, що створюють віртуальні пристрої, зверніть увагу на них - вони теж можуть бути причиною проблеми.
Визначаємо, який драйвер викликає помилку
Ви можете спробувати дізнатися, який саме файл драйвера викликає помилку за допомогою безкоштовної програми BlueScreenView для аналізу дампа пам'яті, а після цього знайти в інтернеті, що це за файл і до якого драйверу відноситься (потім - замінити його оригінальним або оновленим драйвером). Іноді автоматичне створення дампа пам'яті буває відключено в системі, в цьому випадку см. Як включити створення і збереження дампа пам'яті при збої Windows 10.

Для того, щоб програма BlueScreenView могла прочитати дампи пам'яті, в системі повинно бути включено їх збереження (а ваші програми для очищення комп'ютера, якщо такі присутні, не повинні їх очищати). Включити збереження дампов пам'яті ви можете в меню правого кліка по кнопці Пуск (викликається також по клавішах Win + X) - Система - Додаткові параметри системи.На вкладці "Додатково" в розділі "Завантаження і відновлення" натисніть кнопку "Параметри", а потім відзначте пункти як на скріншоті нижче і дочекайтеся наступного появи помилки.

Примітка: якщо після вирішення проблеми з драйверами помилка зникла, але через якийсь час стала знову проявляти себе, цілком можливо, що Windows 10 знову встановила "свій" драйвер. Тут може виявитися придатною інструкція Як відключити автоматичне оновлення драйверів Windows 10.
Помилка DPC_WATCHDOG_VIOLATION і швидкий запуск Windows 10
Ще один часто спрацьовує спосіб виправити помилку DPC_WATCHDOG_VIOLATION - відключення швидкого запуску Windows 10 або 8. Детально про те, як відключити цю функцію в керівництві Швидкий запуск Windows 10 (те ж саме і в "вісімці").
При цьому, як правило, винен не сам швидкий запуск (незважаючи на те, що його відключення допомагає), а неправильні або відсутні драйвери чіпсета і управління електроживленням. І звичайно, крім відключення швидкого запуску, можливо виправлення цих драйверів (докладніше про те, що це за драйвери в окремій статті, яка написана в іншому контексті, але причина та ж сама - Чи не вимикається Windows 10).
Додаткові способи виправити помилку
Якщо запропоновані раніше способи виправити синій екран DPC WATCHDOG VIOLATION не допомогли, то можна спробувати використовувати додаткові методи:
- Виконайте перевірку цілісності системних файлів Windows.
- Виконайте перевірку жорсткого диска за допомогою CHKDSK.
- Якщо підключалися нові USB пристрою, спробуйте відключити їх. Також можна спробувати переключити наявні USB пристрою в інших терміналів USB (бажано, 2.0 - ті, які не синього кольору).
- При наявності точок відновлення на дату, що передує появі помилки, використовуйте їх. Див. Точки відновлення Windows 10.
- Причиною можуть виявитися недавно встановлені антивіруси і програми для автоматичного оновлення драйверів.
- Виконайте перевірку комп'ютера на наявність небажаного ПЗ (багато з якого не бачать навіть хороші антивіруси), наприклад, в AdwCleaner.
- В крайньому випадку, можна виконати скидання Windows 10 зі збереженням даних.
На цьому все. Сподіваюся, вам вдалося вирішити проблему і комп'ютер в подальшому буде працювати без появи розглянутої помилки.





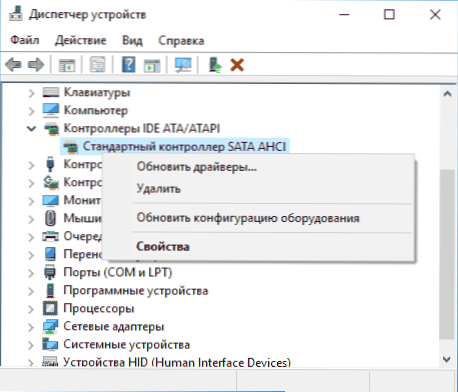
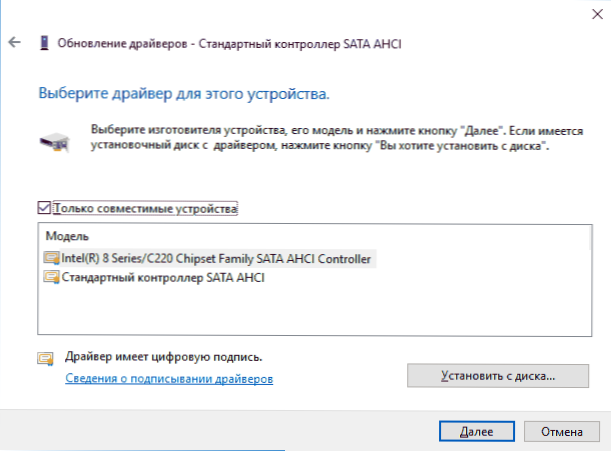







![Помилка DISC BOOT FAILURE, INSERT SYSTEM DISK AND PRESS ENTER [причини і рішення]](http://ateasyday.com/img/images/oshibka-disc-boot-failure-insert-system-disk-and-press-enter-[prichini-i-reshenie].jpg)