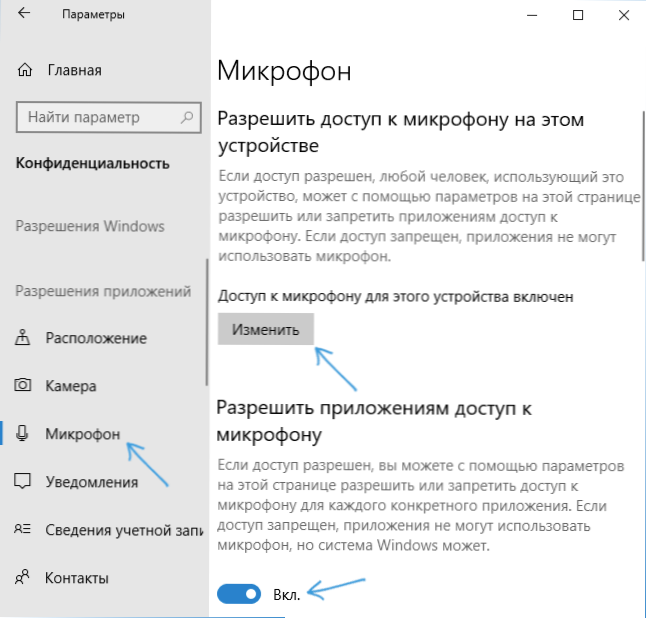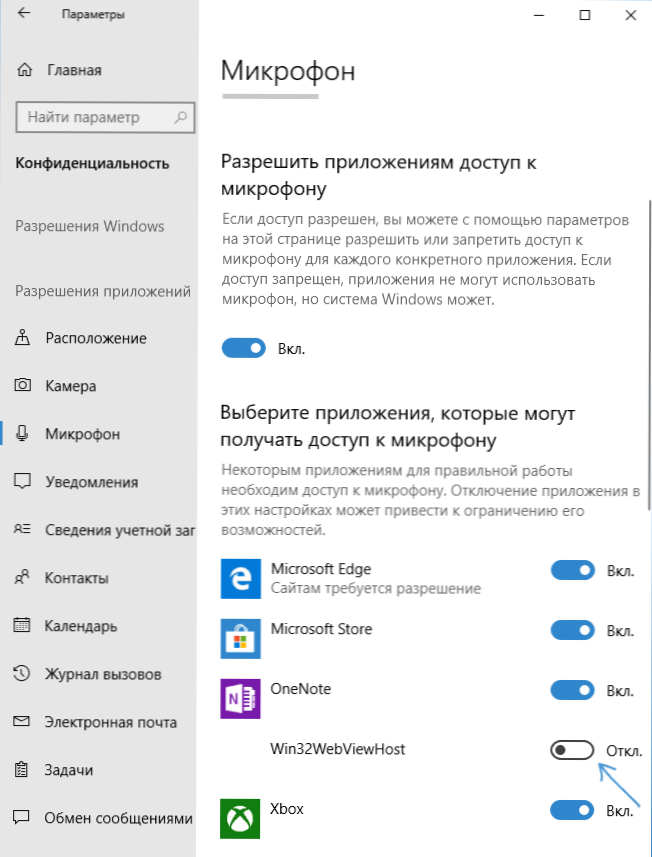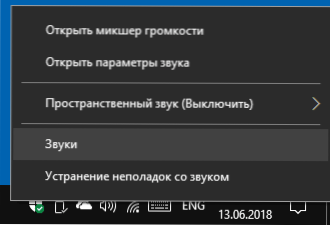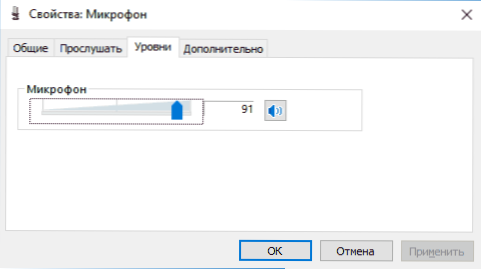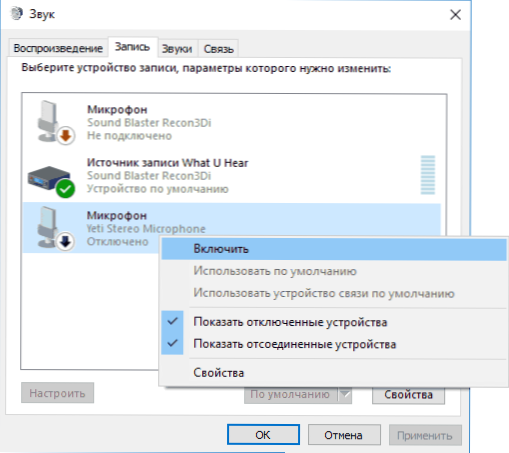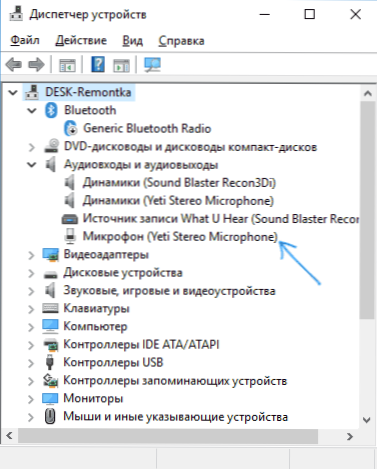Одна з найчастіших проблем в Windows 10 - проблеми з роботою мікрофона, особливо почастішали після недавнього оновлення Windows. Мікрофон може не працювати взагалі або в якихось конкретних програмах, наприклад, в Skype, або цілком у всій системі.
Одна з найчастіших проблем в Windows 10 - проблеми з роботою мікрофона, особливо почастішали після недавнього оновлення Windows. Мікрофон може не працювати взагалі або в якихось конкретних програмах, наприклад, в Skype, або цілком у всій системі.
У цій інструкції покроково про те, що робити, якщо перестав працювати мікрофон в Windows 10 на комп'ютері або ноутбуці, як після поновлення, так і після переустановлення ОС або ж взагалі без будь-яких дій з боку користувача. Також в кінці статті є відео, в якому продемонстровані всі кроки. Перш ніж приступати, обов'язково перевірте підключення мікрофона (щоб був підключений в потрібний роз'єм, підключення було щільним), навіть якщо повністю впевнені, що з ним все в порядку.
Мікрофон перестав працювати після оновлення Windows 10 або переустановлення
Після недавнього великого поновлення Windows 10 багато хто зіткнувся з розглянутою проблемою. Аналогічним чином мікрофон може перестати працювати і після чистої установки останньої версії системи.
Причина тому (часто, але не завжди, можуть знадобитися і далі описані методи) - нові параметри конфіденційності ОС, що дозволяють налаштувати доступ до мікрофона різних програм.
Тому, якщо у вас встановлена остання версія Windows 10, перш ніж робити методи з наступних розділів керівництва, спробуйте ці прості кроки:
- Відкрийте Параметри (клавіші Win + I або через меню "Пуск") - Конфіденційність.
- Зліва виберіть пункт "Мікрофон".
- Переконайтеся, що доступ до мікрофона включений. Інакше, натисніть "Змінити" і включіть доступ, також включіть доступ додатків до мікрофона трохи нижче.
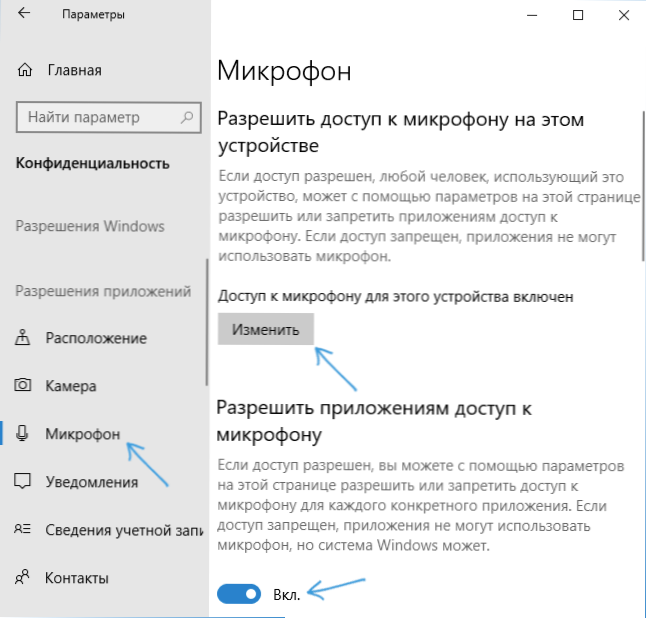
- Ще нижче на цій же сторінці налаштувань в розділі "Виберіть програми, які можуть отримувати доступ до мікрофона", переконайтеся, що доступ включений для тих додатків, де ви плануєте його використовувати (якщо програми немає в списку - все в порядку).
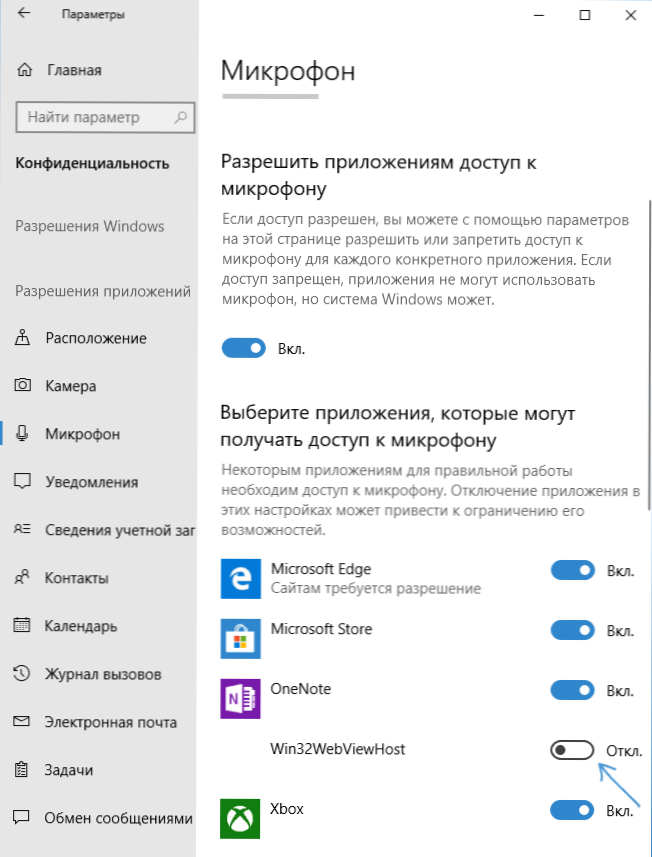
- Тут же включите доступ для додатка Win32WebViewHost.
Після цього можна перевірити, чи була вирішена проблема. Якщо немає, пробуємо використовувати такі способи виправити ситуацію.
Перевірка пристроїв запису
Переконайтеся, що в якості пристрою запису і зв'язку за замовчуванням встановлений ваш мікрофон. Для цього:
- Натисніть правою кнопкою миші по значку динаміка в області повідомлень, виберіть пункт "Звуки", а у вікні, відкрийте вкладку "Запис".
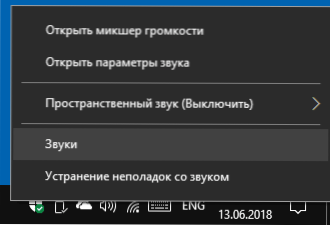
- Якщо ваш мікрофон відображається,але не вказано в якості пристрою зв'язку та запису за замовчуванням, натисніть по ньому правою кнопкою миші і виберіть пункти "Використовувати за замовчуванням" і "Використовувати пристрій зв'язку за замовчуванням".

- Якщо мікрофон є в списку і вже заданий як пристрій за умовчанням, виберіть його і натисніть кнопку "Властивості". Перевірте параметри на вкладці "Рівні", спробуйте відключити позначки "Монопольний режим" на вкладці "Додатково".
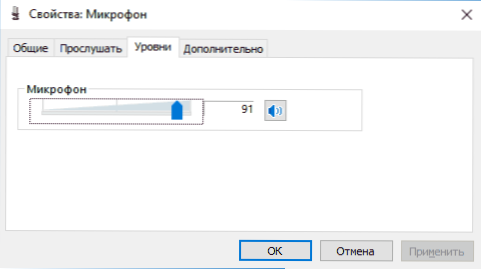
- Якщо мікрофон не відображається, аналогічним чином натисніть в будь-якому місці списку правою кнопкою миші і включіть показ прихованих і відокремлених пристроїв - чи є серед них мікрофон?
- Якщо є і пристрій відключено, натисніть по ньому правою кнопкою миші і виберіть пункт "Включити".
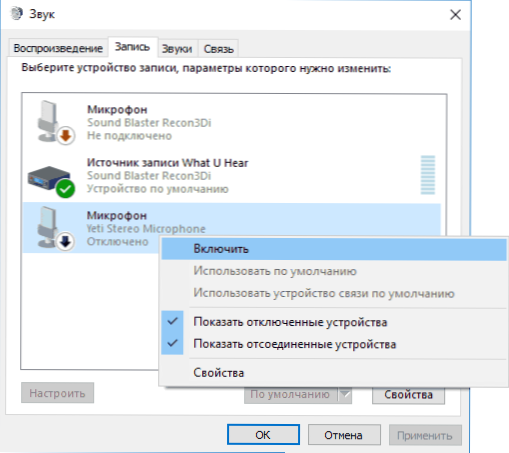
Якщо в результаті зазначених дій нічого не вдалося досягти і мікрофон все так само не працює (або ж не відображається в списку пристроїв запису), переходимо до наступного методу.
Перевірка мікрофона в диспетчері пристроїв
Можливо, проблема в драйверах звукової карти і мікрофон не працює з цієї причини (а його робота залежить і від вашої звукової карти).
- Зайдіть в диспетчер пристроїв (для цього можна натиснути правою кнопкою миші по "Пуск" і вибрати потрібний пункт контекстного меню). У диспетчері пристроїв відкрийте розділ "Аудіовходи і аудіо виходи".
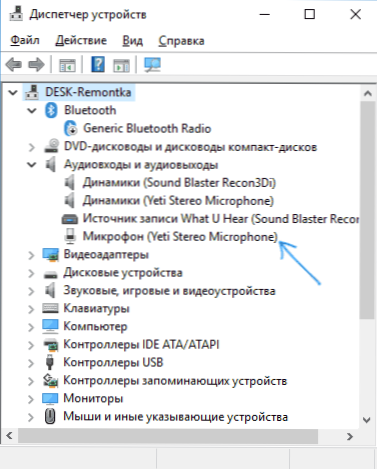
- Якщо мікрофон там не відображається - у нас або проблеми з драйверами, або мікрофон не підключений, або несправний, спробуйте продовжити з 4-го кроку.
- Якщо мікрофон відображається, але біля нього ви бачите знак оклику (працює з помилкою), спробуйте натиснути по мікрофону правою кнопкою миші, вибрати пункт "Видалити", підтвердити видалення. Потім в меню Диспетчера пристроїв вибрати "Дія" - "Оновити конфігурацію устаткування". Можливо, після цього він запрацює.
- У ситуації, коли мікрофон не відображається, можна спробувати перевстановити драйвери звукової карти, для початку - простим способом (автоматично): відкрийте розділ "Звукові, ігрові та відеотехніка" в диспетчері пристроїв, натисніть правою кнопкою миші по вашій звукової карти, виберіть пункт "Видалити ", підтвердіть видалення. Після видалення в диспетчері пристроїв виберіть "Дія" - "Оновити конфігурацію устаткування". Драйвери повинні будуть встановитися заново і, можливо, після цього мікрофон знову з'явиться в списку.
Якщо ж вам довелося вдатися до 4-му кроці, але це не вирішило проблеми, спробуйте встановити драйвери звукової карти вручну з сайту виробника вашої материнської плати (якщо це ПК) або ноутбука саме для вашої моделі (тобтоне з драйвер-пака і не просто "Realtek" і подібні зі сторонніх джерел). Детальніше про це в статті Пропав звук Windows 10.
Відео інструкція
Мікрофон не працює в Skype або іншій програмі
Деякі програми, такі як Skype, інші програми для спілкування, записи екрану і інших задач, мають власні настройки мікрофона. Тобто навіть якщо ви встановите правильний пристрій запису в Windows 10, налаштування в програмі можуть відрізнятися. Більш того, навіть якщо ви вже налаштовували правильний мікрофон, а потім відключали його і знову підключили, ці настройки в програмах іноді можуть скидатися.
Тому, якщо мікрофон перестав працювати лише в якійсь конкретній програмі, уважно вивчіть її налаштування, можливо, все, що потрібно зробити - вказати правильний мікрофон там. Наприклад, в Skype цей параметр знаходиться в Інструменти - Налаштування - Налаштування звуку.
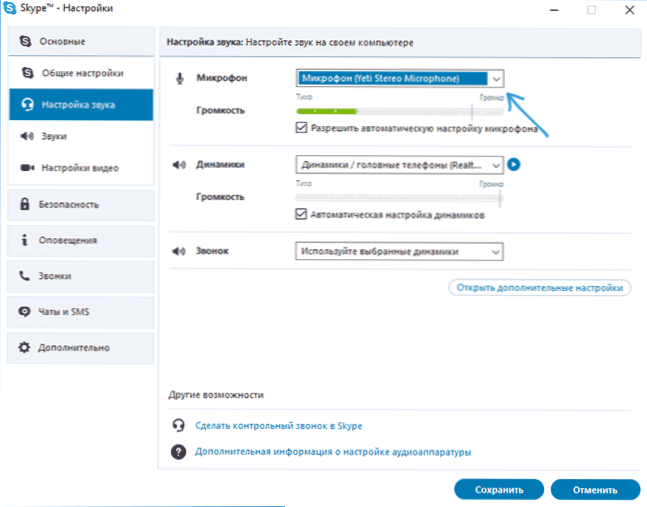
Також враховуйте, що в деяких випадках, проблема може бути викликана несправною роз'ємом, що не підключеними роз'ємами передній панелі ПК (якщо підключаємо мікрофон до неї), кабелем мікрофона (можна перевірити його роботу на іншому комп'ютері) або якимись іншими апаратними несправностями.