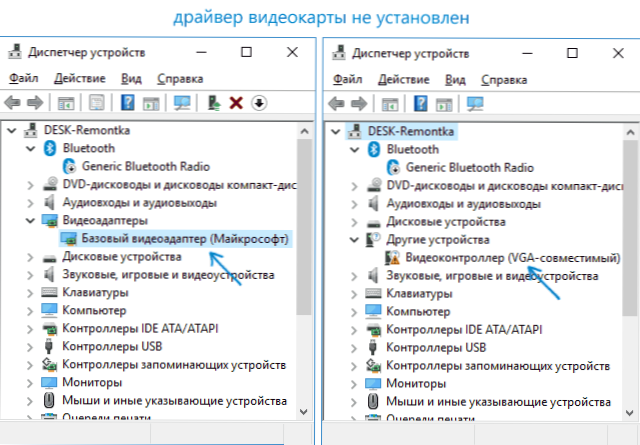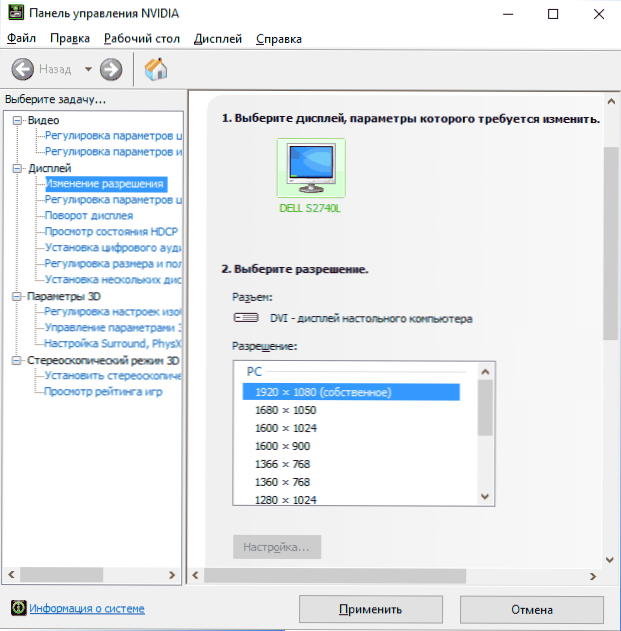Якщо вам потрібно поміняти дозвіл екрана в Windows 10, майже завжди зробити це дуже просто, а необхідні кроки описувалися в матеріалі Як змінити роздільну здатність екрана Windows 10. Однак, в деяких випадках можлива проблема - дозвіл не змінюється, пункт для його зміни в параметрах не активний , так само як і не працюють додаткові методи зміни.
Якщо вам потрібно поміняти дозвіл екрана в Windows 10, майже завжди зробити це дуже просто, а необхідні кроки описувалися в матеріалі Як змінити роздільну здатність екрана Windows 10. Однак, в деяких випадках можлива проблема - дозвіл не змінюється, пункт для його зміни в параметрах не активний , так само як і не працюють додаткові методи зміни.
У цій інструкції докладно про те, що робити, якщо не змінюється дозвіл екрана Windows 10, способах виправити проблему і повернути можливість настройки дозвіл на комп'ютері і ноутбуку, якщо це можливо.
Чому не можна змінити роздільну здатність екрана
Стандартно, змінити дозвіл в Windows 10 ви можете в параметрах, натиснувши правою кнопкою миші в порожньому місці робочого столу, вибравши пункт "Параметри екрану" (або в Параметри - Система - Дисплей). Однак, іноді вибір дозволу не активний або в списку дозволів присутній тільки один варіант вибору (також можливий варіант, коли список присутній, але в ньому немає правильного вирішення).
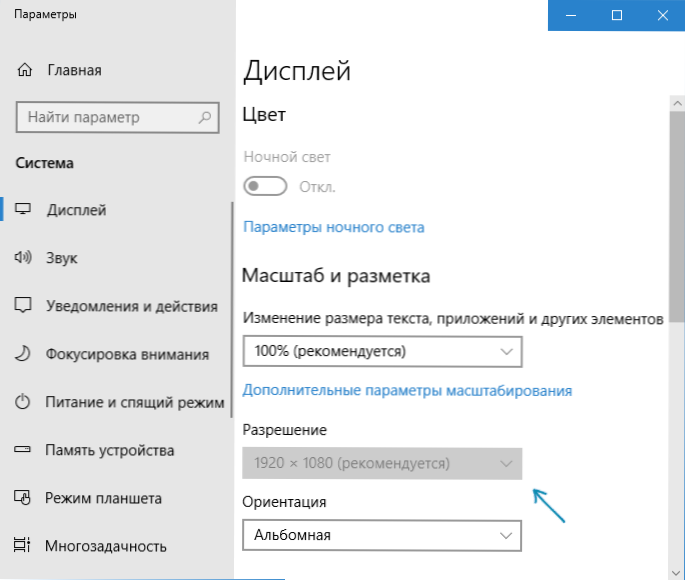
Існує кілька основних причин, по яким може не змінюватися дозвіл екрана в Windows 10, які будуть розглянуті докладніше далі.
- Відсутність необхідного драйвера відеокарти.При цьому, якщо ви натискали "Оновити драйвер" в диспетчері пристроїв і отримували повідомлення про те, що найбільш відповідні драйвери для цього пристрою вже встановлені - це не говорить про те, що у вас є і встановлений правильний драйвер.
- Збої в роботі драйвера відеокарти.
- Використання неякісних або пошкоджених кабелів, перехідників, конвертерів для підключення монітора до комп'ютера.
Можливі й інші варіанти, але зазначені зустрічаються частіше інших. Перейдемо до способів виправлення ситуації.
Як виправити проблему
Тепер по пунктах про різні способи виправити ситуацію, коли не можна змінити роздільну здатність екрана. Перший крок - перевірити, чи все в порядку з драйверами.
- Зайдіть в диспетчер пристроїв Windows 10 (для цього можна натиснути правою кнопкою миші по кнопці "Пуск" і вибрати потрібний пункт контекстного меню).
- У диспетчері пристроїв відкрийте розділ "Відеоадаптери" і подивіться, що там зазначено. Якщо це "Базовий відеоадаптер (Майкрософт)" або розділ "Відеоадаптери" відсутній, але зате в розділі "Інші пристрої" є "Видеоконтроллер (VGA-сумісний)", драйвер відеокарти не встановлено.Якщо вказана правильна відеокарта (NVIDIA, AMD, Intel), все одно варто виконати подальші кроки.
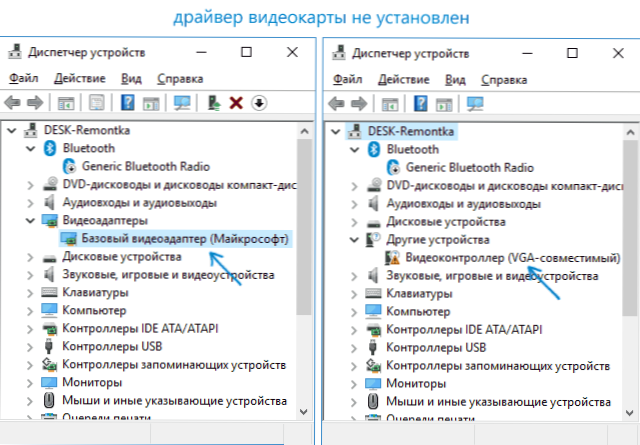
- Завжди пам'ятайте (не тільки в цій ситуації), що правий клік по влаштуванню в диспетчері пристроїв і вибір пункту "Оновити драйвер" і подальше повідомлення, що драйвери для цього пристрою вже встановлені говорять лише про те, що на серверах Майкрософт і у вас в Windows немає інших драйверів, а не про те, що у вас встановлений правильний драйвер.
- Встановіть "рідний" драйвер. Для дискретної відеокарти на ПК - з сайту NVIDIA або AMD. Для ПК з інтегрованою відеокартою - з сайту виробника материнської плати для вашої моделі МП. Для ноутбука - з сайту виробника ноутбука для вашої моделі. При цьому для двох останніх випадків, встановіть драйвер навіть якщо на офіційному сайті він не найновіший і немає драйвера для Windows 10 (встановлюємо для Windows 7 або 8, якщо не встановлюється - пробуємо запустити інсталятор в режимі сумісності).
- Якщо установка не проходить успішно, а якийсь драйвер вже встановлений (тобто не базовий відеоадаптер і не видеоконтроллер VGA-сумісний), спробуйте попередньо повністю видалити наявний драйвер відеокарти, см. Як повністю видалити драйвер відеокарти.
В результаті, якщо все пройшло гладко, ви повинні отримати правильний встановлений драйвер відеокарти, а також можливість зміни дозволу.
Найчастіше справа саме в драйверах відео, однак можливі й інші варіанти, а відповідно і способи виправлення:
- Якщо монітор підключений через будь-якої адаптер або ви недавно придбали новий кабель для підключення, справа може бути в них. Варто спробувати інші варіанти підключення. Якщо є якийсь додатковий монітор з іншим інтерфейсом підключення, можна провести експеримент на ньому: якщо при роботі з ним вибір дозволу можливий, то справа явно в кабелях або перехідниках (рідше - в роз'ємі на моніторі).
- Перевірте, а з'являється чи вибір дозволу після перезавантаження Windows 10 (важливо виконати саме перезавантаження, а не завершення роботи і включення). Якщо так, встановіть з офіційного сайту все драйвери чіпсета. Якщо проблема не вирішиться, спробуйте відключити швидкий запуск Windows 10.
- Якщо проблема з'являється спонтанно (наприклад, після будь-якої гри), є спосіб перезапуску драйверів відеокарти за допомогою поєднання клавіш Win + Ctrl + Shift + B (Проте можна в результаті залишитися з чорним екраном до примусового перезавантаження).
- Якщо проблема ніяк не вирішується, загляньте в Панель управління NVIDIA, AMD Catalyst або Панель управління Intel HD (графічної системи Intel) і перевірте, а чи можлива зміна дозволу екрану там.
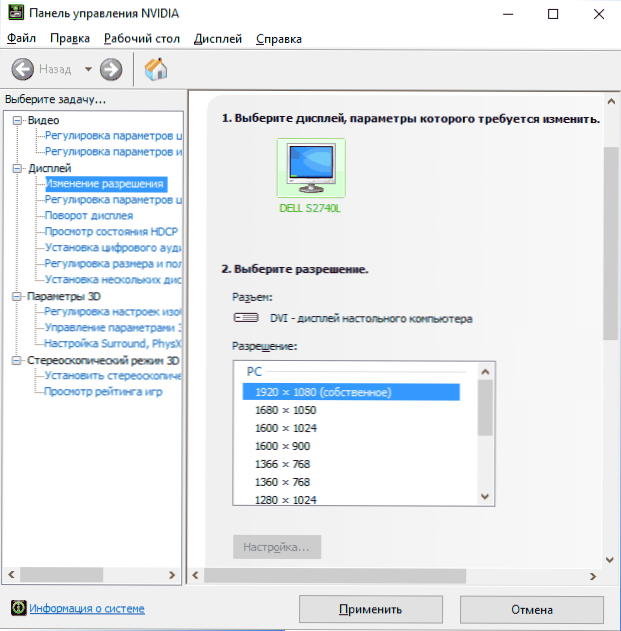
Сподіваюся, керівництво виявилося корисним і один із способів допоможе вам повернути можливість зміни дозволу екрану Windows 10.