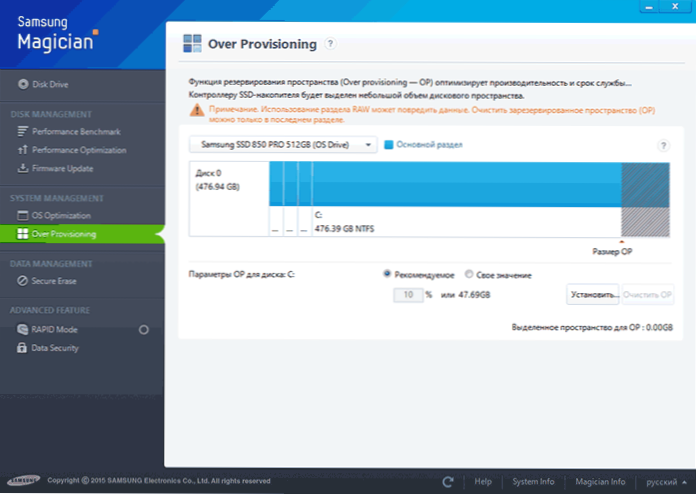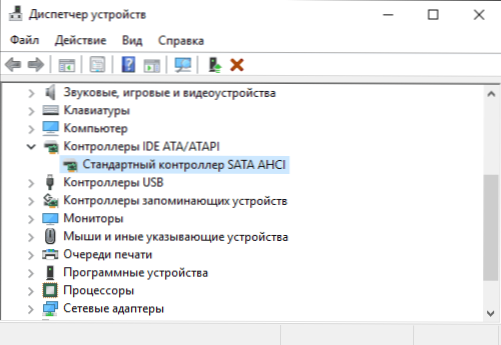Поговоримо про те, як налаштувати SSD для Windows 10. Почну просто: в більшості випадків будь-якої настройки і оптимізації твердотільних накопичувачів для нової ОС не потрібно. Більш того, за словами співробітників підтримки Microsoft, самостійні спроби оптимізації можуть нашкодити як роботі системи, так і самого диска. Про всяк випадок, для випадково зайшли: Що таке SSD і в чому його переваги.
Поговоримо про те, як налаштувати SSD для Windows 10. Почну просто: в більшості випадків будь-якої настройки і оптимізації твердотільних накопичувачів для нової ОС не потрібно. Більш того, за словами співробітників підтримки Microsoft, самостійні спроби оптимізації можуть нашкодити як роботі системи, так і самого диска. Про всяк випадок, для випадково зайшли: Що таке SSD і в чому його переваги.
Однак, деякі нюанси все-таки слід врахувати, а заодно і прояснити речі, пов'язані з тим, як в Windows 10 працюють SSD диски, про них і поговоримо. В останньому розділі статті також присутня інформація більш загального характеру (але корисна), що має відношення до роботи твердотільних накопичувачів на апаратному рівні і застосовна і до інших версіях ОС.
Відразу після виходу Windows 10, в Інтернеті з'явилося безліч інструкцій по оптимізації SSD, переважна більшість з яких представляють собою копії посібників до попередніх версій ОС, без урахування (і, по всій видимості, спроб розібратися в них) з'явилися змін: наприклад, продовжують писати, що потрібно запустити WinSAT для того, щоб система визначила SSD або відключити автоматичну дефрагментацію (оптимізацію) за замовчуванням включену для таких накопичувачів в Windows 10.
Налаштування Windows 10 для SSD накопичувачів за замовчуванням
Windows 10 за замовчуванням налаштована на максимальну продуктивність для твердотільних дисків (з точки зору Microsoft, яка близька до точки зору виробників SSD), при цьому вона визначає їх автоматично (без запуску WinSAT) і застосовує відповідні налаштування, будь-яким чином ініціювати це не потрібно.
А тепер по пунктах про те, як саме Windows 10 оптимізує роботу SSD при їх виявленні.
- Відключає дефрагментацію (про це буде далі).
- Дозволяє визначати, чи ReadyBoot.
- Використовує Superfetch / Prefetch - функція, яка змінилася з часів Windows 7 і не вимагає відключення для SSD в Windows 10.
- Оптимізує харчування твердотільного накопичувача.
- Функція TRIM за замовчуванням включена для SSD.
Що залишилося незмінним в настройках за умовчанням і викликає розбіжності в частині необхідності настройки при роботі з SSD: індексування файлів, захист системи (точки відновлення і історія файлів), кешування записів для SSD і очищення буфера кешу записів, про це - після цікавої інформації про автоматичну дефрагментації.
Дефрагментація і оптимізація SSD в Windows 10
Багато хто помітив, що за замовчуванням автоматична оптимізація (в попередніх версіях ОС - дефрагментація) включена для SSD в Windows 10 і хтось кинувся відключати її, хтось вивчати те, що відбувається при процесі.
У загальних рисах - Windows 10 не виконує дефрагментацію SSD, а оптимізує його, виконуючи очистку блоків за допомогою TRIM (або, вірніше, Retrim), що не шкідливо, а навіть корисно для твердотільних накопичувачів. Про всяк випадок, перевірте, визначила чи Windows 10 ваш диск як SSD і включила чи TRIM.

Деякі написали об'ємні статті на тему того, як працює оптимізація SSD в Windows 10. Процитую частину такої статті (тільки найважливіші для розуміння частини) від Скотта Хансельмана (Scott Hanselman):
Я покопався глибше і поговорив з командою розробників, що працюють над реалізацією накопичувачів в Windows, і цей пост написаний в повній відповідності з тим, що вони відповіли на питання.
Оптимізація накопичувачів (в Windows 10) виробляє дефрагментацію SSD раз на місяць, якщо включено тіньове копіювання томи (захист системи). Це пов'язано з впливом фрагментації SSD на продуктивність. Тут має місце неправильне уявлення про те, що фрагментація не є проблемою для SSD - якщо SSD буде сильно фрагментований, ви можете досягти максимальної фрагментації, коли метадані не зможуть представляти більше фрагментів файлів, що призведе до помилок при спробах записи або збільшення розміру файлу.Крім цього, більша кількість фрагментів файлів означає необхідність обробити більшу кількість метаданих для читання / запису файлу, що призводить до втрат продуктивності.
Що стосується Retrim, ця команда виконується за розкладом і необхідна в зв'язку з тим, яким чином виконується команда TRIM в файлових системах. Виконання команди відбувається асинхронно в файлової системі. Коли файл видаляється або місце звільняється іншим чином, файлова система ставить запит на TRIM в чергу. У зв'язку з обмеженнями на пікове навантаження, ця черга може досягти максимальної кількості запитів TRIM, в результаті чого наступні будуть проігноровані. Надалі, оптимізація накопичувачів Windows автоматично виконує Retrim для очищення блоків.
Підводячи підсумок:
- Дефрагментація виконується тільки якщо включена захист системи (точки відновлення, історія файлів використовують VSS).
- Оптимізація дисків використовується для того, щоб позначити невикористовувані блоки на SSD, що не були помічені під час роботи TRIM.
- Дефрагментація для SSD може бути потрібна і при необхідності автоматично застосовується. При цьому (це вже з іншого джерела) для твердотільних накопичувачів використовується інший алгоритмдефрагментації в порівнянні з HDD.
Проте, якщо ви хочете, можна відключити дефрагментацію SSD в Windows 10.
Які функції відключити для SSD і чи потрібно це
Той, хто задавався питанням настройки SSD для Windows, зустрічав поради, пов'язані з відключенням SuperFetch і Prefetch, відключенням файлу підкачки або його перенесенням на інший диск, відключенням захисту системи, глибокого сну і індексування вмісту диска, перенесенням папок, тимчасових файлів і іншого на інші диски , відключенням кешування запису на диск.
Частина цих рад прийшли ще з Windows XP і 7 і не застосовні до Windows 10 і Windows 8 і до нових SSD (відключення SuperFetch, кешування запису). Більша ж частина цих рад дійсно здатна зменшити кількість даних, що записуються на диск (а у SSD є обмеження за загальною кількістю записаних даних за весь термін служби), що в теорії призводить до подовження терміну його служби. Але: шляхом втрати продуктивності, зручностей при роботі з системою, а в деяких випадках і до збоїв.
Тут зазначу, що незважаючи на те, що термін служби SSD вважається меншим, ніж у HDD, з великою ймовірністю куплений сьогодні твердотільний накопичувач середньої ціни при звичайному використанні (ігри, робота,інтернет) в сучасній ОС і при наявності резервної ємності (для відсутності втрати продуктивності і продовження терміну служби варто тримати 10-15 відсотків місця на SSD вільними і це один з рад, який є актуальним і вірним) прослужить довше, ніж вам потрібно (т. е. буде замінений в результаті на більш сучасний і ємний). На скріншоті нижче - мій SSD, термін використання рік. Зверніть увагу на графу "Всього записано", гарантія 300 Tb.

А тепер по пунктах про різні способи оптимізації роботи SSD в Windows 10 і доцільності їх використання. Зазначу ще раз: ці налаштування можуть лише незначно збільшити термін служби, але не поліпшать продуктивність.
Примітка: такий спосіб оптимізації, як установка програм на HDD при наявності SSD я розглядати не буду, так як тоді не ясно, навіщо взагалі купувався твердотільний накопичувач - не для швидкого чи запуску і роботи цих програм?
Відключення файлу підкачки
Найчастіший рада - відключити файл підкачки (віртуальну пам'ять) Windows або перенести його на інший диск. Другий варіант послужить причиною падіння продуктивності, так як замість швидкого SSD і оперативної пам'яті буде використовуватися повільний HDD.
Перший варіант (відключення файлу підкачки) - дуже спірне. Дійсно, комп'ютери з 8 і більше Гб оперативної пам'яті в багатьох задачах можуть працювати з відключеним файлом підкачки (але деякі програми можуть не запуститися або виявляти збої при роботі, наприклад, з продуктів Adobe), тим самим зберігається резерв твердотільного накопичувача (відбувається менше операцій записи ).

Одночасно з цим, потрібно враховувати, що в Windows файл підкачки використовується саме таким чином, щоб звертатися до нього якомога менше, в залежності від розміру оперативної пам'яті. За офіційною інформацією Microsoft співвідношення читання до запису для файлу підкачки при звичайному використанні становить 40: 1, тобто значної кількості операцій запису не відбувається.
Тут же варто додати, що виробники SSD, такі як Intel, Samsung рекомендують залишати файл підкачки включеним. І ще одне зауваження: деякі тести (дворічної давності, правда) показують, що відключення файлу підкачки для непродуктивних дешевих SSD може призводити до підвищення їх продуктивності. Див. Як відключити файл підкачки Windows, якщо раптом все-таки вирішите спробувати.
відключення глибокого сну
Наступна можлива настройка - відключення глибокого сну, яка також використовується для функції швидкого запуску Windows 10. Файл hiberfil.sys, записується на диск при виключенні (або переведення в режим гібернації) комп'ютера або ноутбука і використовуваний для подальшого швидкого запуску займає кілька гігабайт на накопичувачі (приблизно рівний зайнятому обсягом оперативної пам'яті на комп'ютері).
Для ноутбуків відключення глибокого сну, особливо якщо вона використовується (наприклад, автоматично включається через деякий час після закриття кришки ноутбука) може бути недоцільним і привести до незручностей (необхідність вимикати і включати ноутбук) може скоротити термін автономної роботи (швидкий запуск і гібернація дозволяють заощадити заряд по порівняно зі звичайним включенням).
Для ПК відключення глибокого сну може мати сенс, якщо потрібно скоротити обсяг даних, що записуються на SSD за умови, що функція швидкого завантаження вам не потрібно. Є також спосіб залишити швидке завантаження, але відключити гібернацію, скоротивши розмір файлу hiberfil.sys в два рази. Детальніше про це: Гибернация Windows 10.
захист системи
Автоматично створювані Windows 10 контрольні точки відновлення,а також Історія файлів при включенні відповідної функції, зрозуміло, записуються на диск. У разі SSD деякі рекомендують відключити захист системи.
Серед деяких - Samsung, що рекомендує зробити це і в своїй утиліті Samsung Magician і в офіційному керівництві по роботі з SSD. При цьому вказується, що резервне копіювання може викликати виконання великої кількості фонових процесів і зниження продуктивності, хоча по факту захист системи працює лише при внесенні змін до системи і під час простою комп'ютера.

Intel для своїх SSD такого не рекомендує. Так само, як і Microsoft не рекомендує вимикати захист системи. І я б не став: значне число читачів цього сайту могли б виправити проблеми з комп'ютером в рази швидше, якби у них була включена захист Windows 10.
Детальніше про включення, вимкнення та перевірки стану захисту системи в статті Точки відновлення Windows 10.
Перенесення файлів і папок на інші диски HDD
Ще один із запропонованих варіантів оптимізації роботи SSD - перенесення призначених для користувача тек і файлів, тимчасових файлів і інших компонентів на звичайний жорсткий диск. Як і в попередніх випадках, це може скоротити кількість записуваних даних з одночасним зниженнямпродуктивності (при перенесенні місця зберігання тимчасових файлів і кеша) або зручності при використанні (наприклад, при створенні мініатюр фотографій з призначених для користувача тек, перенесених на HDD).
Однак, при наявності окремого ємного HDD в системі може мати сенс зберігати дійсно об'ємні медіа-файли (фільми, музика, якісь ресурси, архіви), до яких не потрібен частий доступ саме на ньому, вивільняючи тим самим місце на SSD і продовжуючи термін служби.
Superfetch і Prefetch, індексація вмісту дисків, кешування записів і очищення буфера кешу записів
З цими функціями є деякі неясності, різні виробники дають різні рекомендації, з якими, думаю, слід ознайомитися на офіційних сайтах.
За інформацією Microsoft, Superfetch і Prefetch успішно використовуються і для SSD, самі функції зазнали зміна і працюють інакше в Windows 10 (і в Windows 8) при використанні твердотільних накопичувачів. А ось Samsung вважає, що ця функція не використовується SSD-накопичувачами. Див. Як відключити Superfetch.

Про буфер кешу записи в цілому рекомендації зводяться до "залишити включеним", а ось по очищенню буфера кешу різниться. Навіть в рамках одного виробника: в Samsung Magician рекомендується відключити буфер кешу записи, а на їх же офіційному сайті з приводу цього сказано, що рекомендується тримати його включеним.

Ну а щодо індексування вмісту дисків і служби пошуку я навіть не знаю, що написати. Пошук в Windows - дуже ефективна і корисна річ для роботи, однак, навіть в Windows 10, де кнопка пошуку на увазі, їм майже ніхто не користується, за звичкою вишукуючи потрібні елементи в меню пуск і багаторівневих папках. У контексті ж оптимізації SSD відключення індексації вмісту диска не є особливо ефективним - це більше операції читання, ніж записи.
Загальні принципи оптимізації роботи SSD в Windows
До цього моменту мова в основному йшла про відносну марності ручних налаштувань SSD в Windows 10. Однак є деякі нюанси, які рівною мірою застосовуються до всіх марок твердотільних накопичувачів і версіями ОС:
- Для поліпшення характеристик і терміну служби SSD корисно мати на ньому близько 10-15 відсотків вільного місця. Пов'язано це з особливостями зберігання інформації на твердотільних накопичувачах. Всі утиліти виробників (Samsung, Intel, OCZ і ін.) Для настройки SSD мають опцію виділення цього місця "Over Provisioning". При використанні функції, на диску створюється прихований порожній розділ, який якраз і забезпечує наявність вільного простору в потрібній кількості.
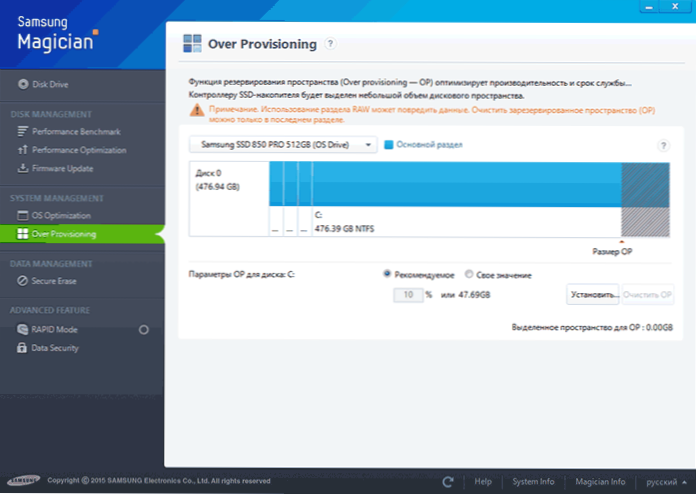
- Переконайтеся, що ваш SSD працює в режимі AHCI.У режимі IDE частина функцій, які впливають на продуктивність і термін служби не працюють. Див. Як включити режим AHCI в Windows 10. Подивитися поточний режим роботи можна в диспетчері пристроїв.
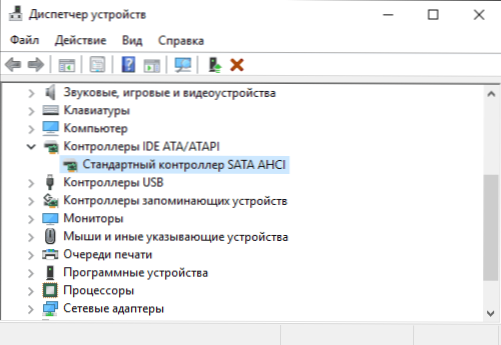
- Не критично, але: при установці SSD на ПК рекомендується підключати його до портів SATA 3 6 Гб / сек, що не використовують сторонніх чіпів. На багатьох материнських платах присутні SATA-порти чіпсета (Intel або AMD) і додаткові порти на сторонніх контролерів. Підключати краще до перших. Інформацію про те, які з портів є "рідними" можна знайти в документах до материнської плати, за нумерацією (підписи на платі) вони є першими і зазвичай відрізняються за кольором.
- Іноді заглядайте на сайт виробника вашого накопичувача або використовуйте фірмову програму для перевірки оновлення прошивки SSD. У деяких випадках нові прошивки помітно (в кращу сторону) позначаються на роботі накопичувача.
Мабуть, поки все. Загальний підсумок статті: нічого робити з твердотілим накопичувачем в Windows 10 в общем-то не потрібно без явної на те необхідності. Якщо ви тільки що придбали SSD, то можливо вам буде цікава і корисна інструкція Як перенести Windows з HDD на SSD. Однак, більш доречною в даному випадку, на мій погляд, буде чиста установка системи.