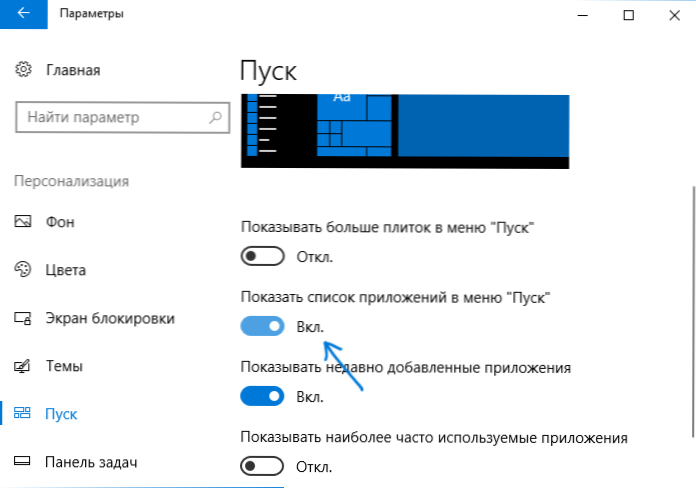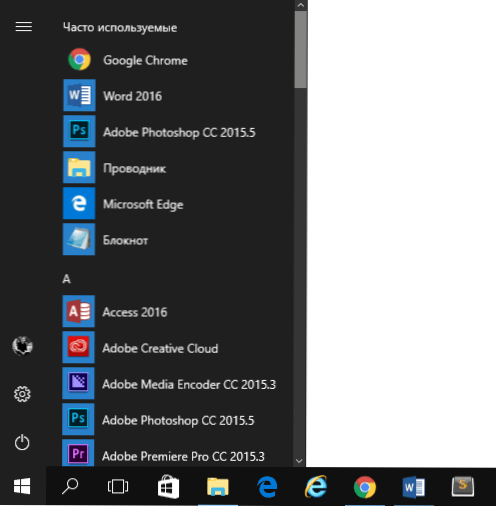У Windows 10 знову з'явилося меню Пуск, що представляє на цей раз суміш з того пуску, що був в Windows 7 і початкового екрана в Windows 8. А за останні кілька оновлень Windows 10 оновлювалися як зовнішній вигляд, так і доступні параметри персоналізації цього меню. При цьому відсутність такого меню в попередній версії ОС було, напевно, самим згадуваним її недоліком серед користувачів. Див. Також: Як повернути класичне меню пуск як в Windows 7 в Windows 10, Чи не відкривається меню пуск в Windows 10.
У Windows 10 знову з'явилося меню Пуск, що представляє на цей раз суміш з того пуску, що був в Windows 7 і початкового екрана в Windows 8. А за останні кілька оновлень Windows 10 оновлювалися як зовнішній вигляд, так і доступні параметри персоналізації цього меню. При цьому відсутність такого меню в попередній версії ОС було, напевно, самим згадуваним її недоліком серед користувачів. Див. Також: Як повернути класичне меню пуск як в Windows 7 в Windows 10, Чи не відкривається меню пуск в Windows 10.
Розібратися з меню Пуск в Windows 10 буде легко навіть початківцю. У цьому огляді - докладно про те, як його можна налаштувати, змінити оформлення, які функції включити або виключити, в загальному, постараюся показати все те, що пропонує нам нове меню Пуск і як це реалізовано. Також може бути корисним: Як створити і оформити свої плитки в меню пуск Windows 10, Теми оформлення Windows 10.
Примітка: в Windows 10 1703 Creators Update змінилося контекстне меню Пуск, яке викликається правим кліком миші або поєднанням клавіш Win + X, якщо вам потрібно повернути його колишній вигляд, корисним може виявитися матеріал: Як редагувати контекстне меню Пуск Windows 10.
Нові можливості меню Пуск Windows 10 версії 1703 (Creators Update)
У виданому на початку 2017 року оновленні Windows 10 з'явилися нові можливості по налаштуванню і персоналізації меню Пуск.
Як приховати список додатків з меню Пуск
Перша з таких можливостей - функція приховування списку всіх додатків з меню Пуск. Якщо в початковій версії Windows 10 список програм приховано, але був присутній пункт "Всі програми", то в Windows 10 версій 1511 і 1607, навпаки, весь час відображався список всіх встановлених додатків. Тепер же це можна налаштувати.
- Зайдіть в Параметри (клавіші Win + I) - Персоналізація - Пуск.
- Переведіть параметр "Показати список програм в меню Пуск".
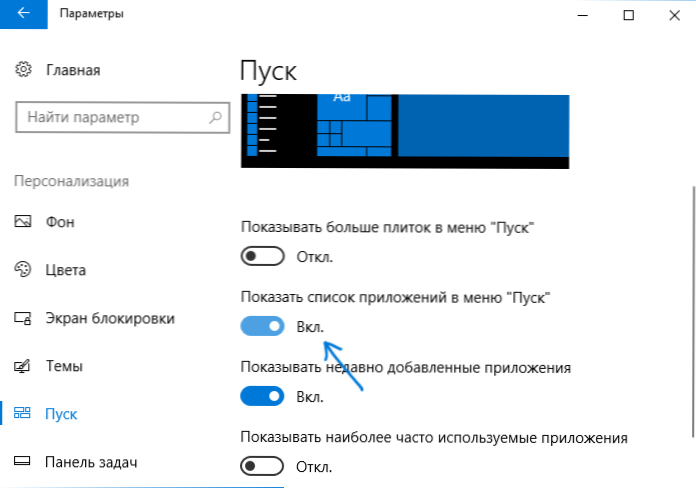
Як виглядає меню пуск з включеним і відключеним параметром ви можете побачити на скріншоті нижче. При відключеному списку додатків, відкрити його можна, використовуючи кнопку "Всі програми" в правій частині меню.

Створення папок в меню (в розділі "Початковий екран", що містить плитки додатків)
Ще одна нова можливість - створення папок з плитками в меню Пуск (у правій його частині).

Для цього достатньо просто перенести одну плитку на іншу і в тому місці, де була друга плитка буде створена папка, що містить обидва додатки. Надалі в неї ж можна додати додаткові додатки.
Елементи меню Пуск
За замовчуванням, меню пуск являє собою розділену на дві частини панель, де зліва відображається список часто використовуваних додатків (натиснувши на які правою кнопкою миші можна заборонити їх показ в цьому списку).

Там же знаходяться пункт для доступу до списку "Всі додатки" (в оновленнях Windows 10 1511, 1607 і 1703 пункт зник, але для Creators Update можливо його включення, про що було написано вище), що відображає всі ваші програми, впорядковані за алфавітом, пункти для відкриття провідника (або, якщо натиснути на стрілку біля цього пункту, для швидкого доступу до часто використовуваних папок), параметрів, виключення або перезавантаження комп'ютера.
У правій частині розташовані активні плитки додатки і ярлики для запуску програм, впорядковані за групами. За допомогою правого кліка, ви можете змінювати розміри, відключати оновлення плиток (тобто вони стануть неактивними, а статичними), видаляти їх з меню Пуск (пункт "Відмінити закріплення від початкового екрану") або видалити саму програму, відповідну плитці. Простим перетягуванням мишею можна міняти взаємне розташування плиток.
Щоб перейменувати групу, досить натиснути по її назві і ввести своє.А для додавання нового елемента, наприклад, ярлика програми в вигляді плитки в меню Пуск, клацніть по виконуваного файлу або ярлику програми правою кнопкою миші і виберіть "Закріпити на початковому екрані". Дивним чином, на даний момент просте перетягування ярлика або програми в меню Пуск Windows 10 не спрацьовує (хоча з'являється підказка "Закріпити в меню Пуск).

І останнє: також, як і в попередній версії ОС, якщо клікнути на кнопку "Пуск" правою кнопкою миші (або натиснути клавіші Win + X), з'являється меню, з якого можна отримати швидкий доступ до таких елементів Windows 10, як запуск командного рядка від імені Адміністратора, Диспетчер завдань, Панель управління, Установка і видалення програм, управління дисками, список мережевих підключення і іншим, які часто бувають корисні при вирішенні проблем і налаштування системи.

Налаштування меню Пуск в Windows 10
Основні настройки меню пуск ви можете знайти в розділі параметрів "Персоналізація", швидко перейти до якого можна, клікнувши правою кнопкою миші по порожньому місці робочого столу і вибравши відповідний пункт.
Тут ви можете відмовитися від показу часто використовуваних і недавно встановлених програм, а також список переходів на них (відкривається після натискання на стрілку праворуч від назви програми в списку часто використовуваних).

Також можна включити параметр "Відкривати початковий екран в повноекранному режимі" (в Windows 10 1703 - відкривати меню Пуск в повноекранному режимі). При включенні цього параметра, меню пуск буде виглядати майже як початковий екран Windows 8.1, що може бути зручно для сенсорних дисплеїв.
За натисканні на "Виберіть, які папки будуть відображатися в меню Пуск", ви можете включити або відключити відповідні папки.

Також, в розділі "Кольори" параметрів персоналізації, можна налаштувати колірне оформлення меню Пуск Windows 10. Вибравши колір і включивши "Показати колір в меню Пуск, на панелі завдань і в центрі повідомлень", ви отримаєте меню в потрібному вам кольорі (якщо цей параметр вимкнений, то воно темно-сіре), а при установці автоматичного визначення головного кольору, він буде вибиратися в залежності від шпалер на робочому столі. Там же можна включити напівпрозорість меню пуск і панелі завдань.

У тому, що стосується оформлення меню Пуск, зазначу ще два пункти:
- Його висоту і ширину можна змінювати мишкою.
- Якщо прибрати з нього всі плитки (за умови, що вони не потрібні) і звузити, то вийде акуратне мінімалістичне меню Пуск.
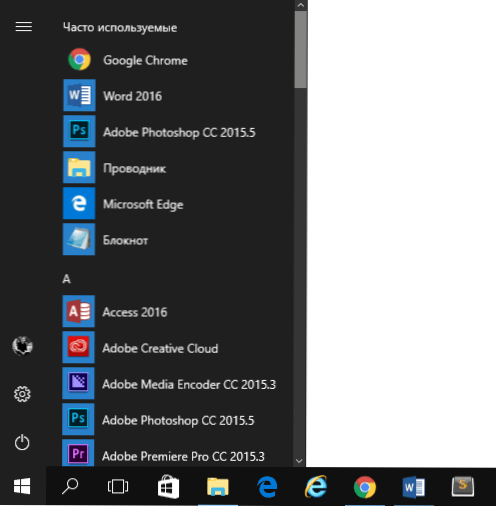
По-моєму, нічого не забув: все дуже просто з новим меню, а в окремих моментах логічніше навіть,ніж в Windows 7 (де мене колись, коли система тільки вийшла, дивувало завершення роботи, що відбувається моментально після натискання відповідної кнопки). До речі, для тих, кому нове меню Пуск в Windows 10 не припало до душі, є можливість використовувати безкоштовну програму Classic Shell та інші подібні утиліти, щоб повернути точно такий же пуск, як був в сімці, см. Як повернути класичне меню Пуск в Windows 10.