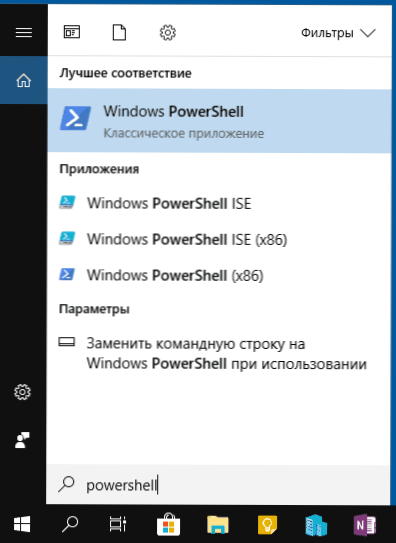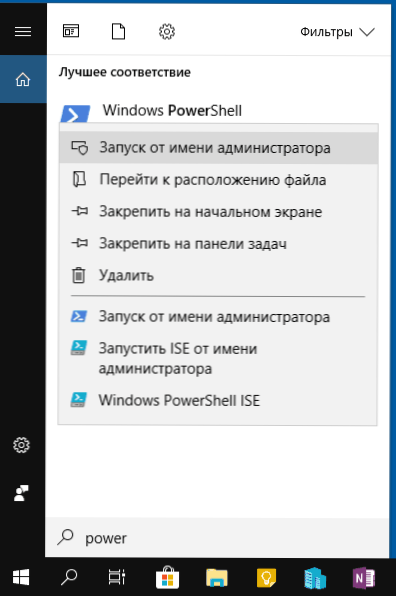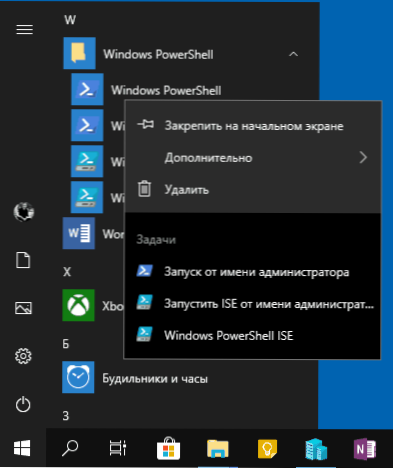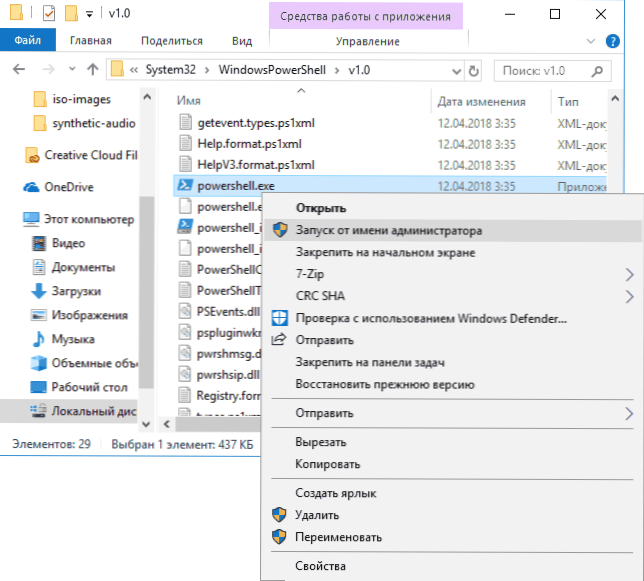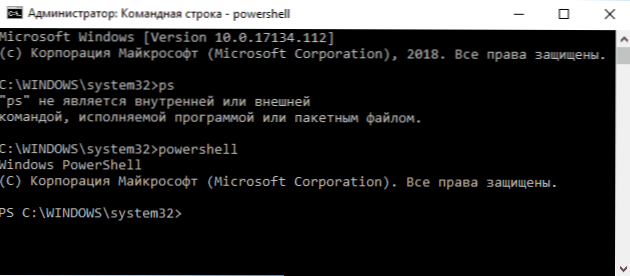Багато інструкції на цьому сайті в якості одного з перших кроків пропонують запустити PowerShell, зазвичай від імені адміністратора. Іноді в коментарях з'являється від початківців користувачів питання про те, як це зробити.
Багато інструкції на цьому сайті в якості одного з перших кроків пропонують запустити PowerShell, зазвичай від імені адміністратора. Іноді в коментарях з'являється від початківців користувачів питання про те, як це зробити.
У цьому керівництві докладно про способи відкрити PowerShell, в тому числі від адміністратора, в Windows 10, 8 і Windows 7, а також відео інструкція, де всі ці способи показані наочно. Також може бути корисним: Способи відкрити командний рядок від імені адміністратора.
Запуск Windows PowerShell за допомогою пошуку
Моя перша рекомендація на тему запуску будь-якої утиліти Windows, яку ви не знаєте, як запустити - використовувати пошук, він допоможе майже завжди.
Кнопка пошуку є на панелі завдань Windows 10, в Windows 8 і 8.1 поле пошуку можна відкрити клавішами Win + S, а в Windows 7 знайти в меню "Пуск". Кроки (на прикладі 10-ки) будуть наступними.
- В пошук почніть вводити PowerShell, поки не здасться необхідний результат.
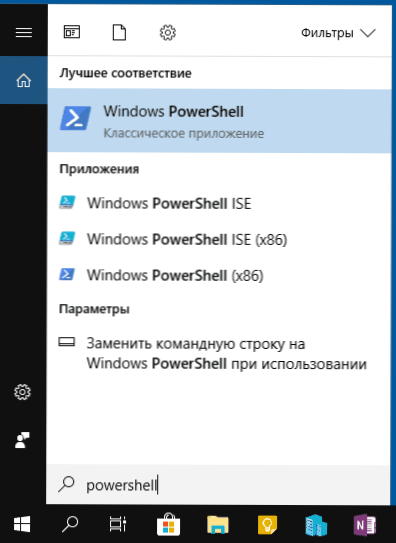
- Якщо потрібно запуск від імені адміністратора, натисніть по Windows PowerShell правою кнопкою миші і виберіть відповідний пункт контекстного меню.
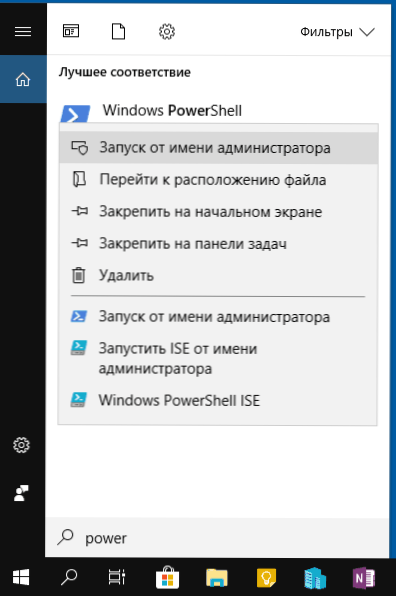
Як бачите, дуже просто і підходить для будь-якої з останніх версій Windows.
Як відкрити PowerShell через контекстне меню кнопки "Пуск" в Windows 10
Якщо на вашому комп'ютері встановлена Windows 10, то, мабуть,ще більш швидкий спосіб відкрити PowerShell - натиснути правою кнопкою миші по кнопці "Пуск" і вибрати потрібний пункт меню (там присутній відразу два пункти - для простого запуску і від імені адміністратора). Це ж меню можна викликати, натиснувши клавіші Win + X на клавіатурі.
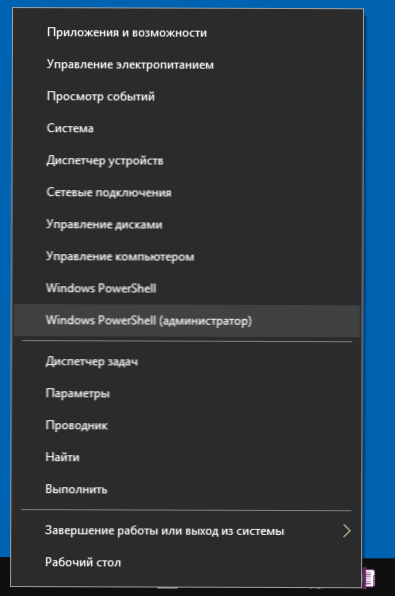
Примітка: якщо в цьому меню замість Windows PowerShell у вас відображається командний рядок, то замінити її на PowerShell ви, при бажанні, можете в Параметри - Персоналізація - Панель завдань, включивши пункт "Замінити командний рядок оболонкою Windows Powershell" (в останніх версіях Windows 10 параметр включений за замовчуванням).
Запуск PowerShell за допомогою діалогового вікна "Виконати"
Ще один простий спосіб запуску PowerShell - використовувати вікно "Виконати":
- Натисніть клавіші Win + R на клавіатурі.
- Введіть powershell і натисніть Enter або Ок.
При цьому в Windows 7 можна встановити позначку запуску від імені адміністратора, а в останній версії Windows 10, якщо при натисканні Enter або Ok утримувати клавіші Ctrl + Shift, то утиліта також запуститися від імені адміністратора.
Відео інструкція
Інші способи відкрити PowerShell
Вище перераховані далеко не всі способи відкриття Windows PowerShell, але, впевнений, що їх буде цілком достатньо. Якщо ж ні, то:
- Можна знайти PowerShell в меню пуск. Для запуску від адміністратора використовуйте контекстне меню.
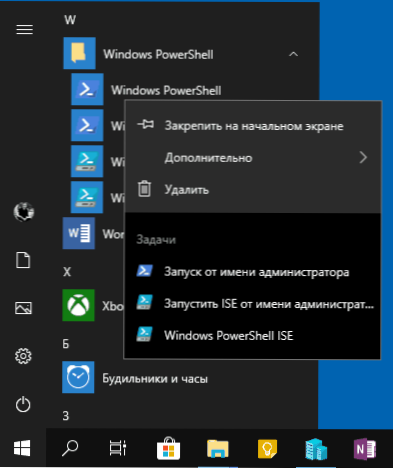
- Можна запустити файл exe в папці C: \ Windows \ System32 \ WindowsPowerShell. Для прав адміністратора, аналогічно, використовуємо меню по правому кліку мишею.
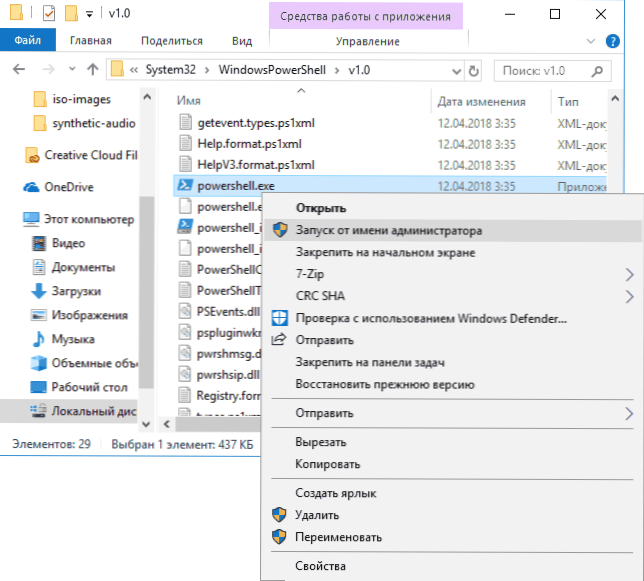
- якщо ввести powershell в командному рядку, також буде запущений потрібний інструмент (але в інтерфейсі командного рядка). Якщо при цьому командний рядок була запущена від імені адміністратора, то і PowerShell буде працювати від імені адміністратора.
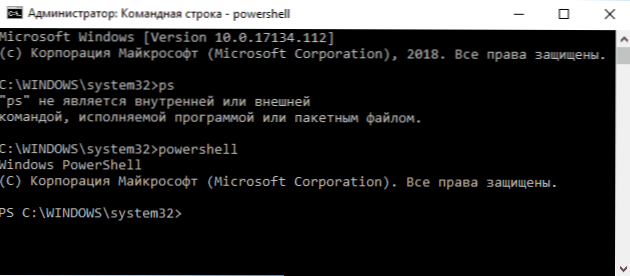
Також, буває, запитують, а що таке PowerShell ISE і PowerShell x86, які знаходяться, наприклад, при використанні першого способу. Відповідаю: PowerShell ISE - "Інтегроване середовище сценаріїв PowerShell". По суті, з її допомогою можна виконувати всі ті ж команди, але, крім цього, в ній присутні додаткові можливості, що полегшують роботу з скриптами PowerShell (довідка, інструменти налагодження, колірна розмітка, додаткові гарячі клавіші і т.п.). У свою чергу версії x86 потрібні в разі, якщо ви працюєте з 32-бітними об'єктами або з віддаленої системою x86.