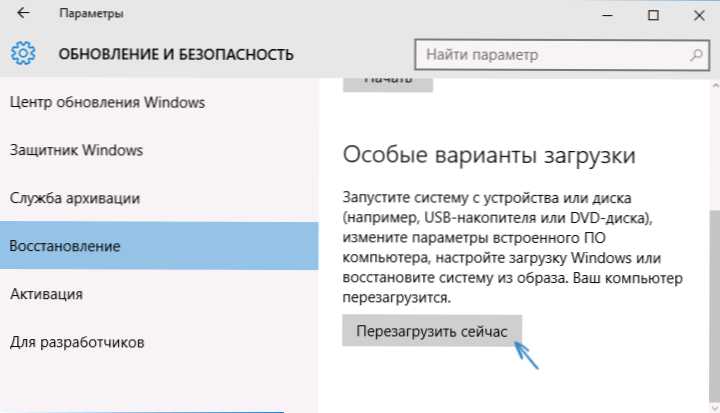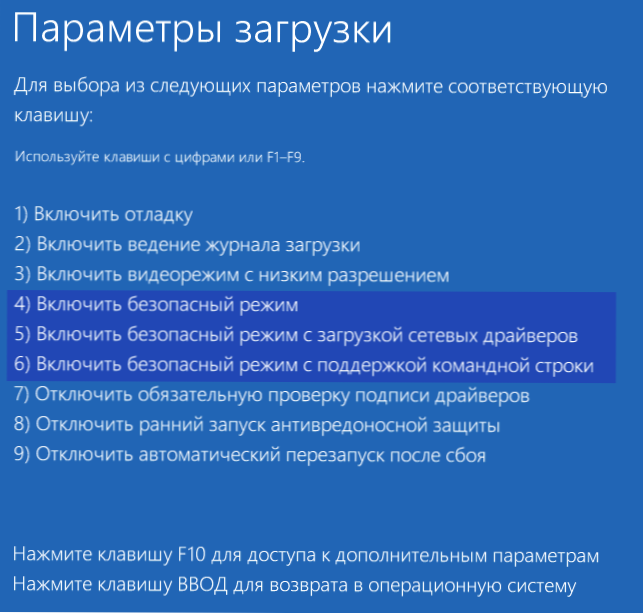Безпечний режим Windows 10 може бути корисний при вирішенні найрізноманітніших проблем з комп'ютером: для видалення вірусів, виправлення помилок драйверів, в тому числі викликають синій екран смерті, скидання пароля Windows 10 або активації облікового запису адмірістратора, запуску відновлення системи з точки відновлення.
Безпечний режим Windows 10 може бути корисний при вирішенні найрізноманітніших проблем з комп'ютером: для видалення вірусів, виправлення помилок драйверів, в тому числі викликають синій екран смерті, скидання пароля Windows 10 або активації облікового запису адмірістратора, запуску відновлення системи з точки відновлення.
У цій інструкції - кілька способів зайти в безпечний режим Windows 10 в тих випадках, коли система запускається і ви можете в неї зайти, а також коли запуск або увійти в ОС з тих чи інших причин неможливий. На жаль, знайомий багатьом шлях запуску безпечного режиму через F8 більше не працює, а тому доведеться користуватися іншими методами. В кінці керівництва є відео, в якому наочно показані способи входу в безпечний режим в 10-ке.
Вхід в безпечний режим через конфігурацію системи msconfig
Перший, і, напевно, багатьом знайомий спосіб потрапити в безпечний режим Windows 10 (він працює і в попередніх версіях ОС) - використовувати утиліту конфігурації системи, запустити яку можна, натиснувши клавіші Win + R на клавіатурі (Win - клавіша з емблемою Windows), а потім увівши msconfig в вікно "Виконати".
У відкривався вікні "Конфігурація системи" перейдіть на вкладку "Завантаження", виберіть ту ОС, яка повинна запускатися в безпечному режимі і відзначте пункт "Безпечний режим".
При цьому, для нього існують кілька режимів: мінімальна - запуск "звичайного" безпечного режиму, з робочим столом і мінімальним набором драйверів і служб; інша оболонка - безпечний режим з підтримкою командного рядка; мережу - запуск з підтримкою мережі.

По завершенні, натисніть "Ок" і перезавантажте комп'ютер, Windows 10 запускається в захищеному режимі. Потім, щоб повернути звичайний режим запуску, точно так же використовуйте msconfig.
Запуск безпечного режиму через особливі варіанти завантаження
Даний спосіб запуску безпечного режиму Windows 10 в загальному випадку також вимагає, щоб ОС на комп'ютері запускалася. Однак, є дві варіації цього способу, що дозволяють зайти в безпечний режим, навіть якщо вхід в систему або її запуск неможливий, які я також опишу.
У загальному випадку спосіб має на увазі виконання наступних простих кроків:
- Клікнути по значку повідомлень, вибрати "Всі параметри", зайти в пункт "Оновлення і безпеку", вибрати "Відновлення" і в пункті "Особливі варіанти завантаження" натиснути "Перезавантажити зараз". (В деяких системах даний пункт може бути відсутнім. У цьому випадку, для входу в безпечний режим використовуйте наступний спосіб)
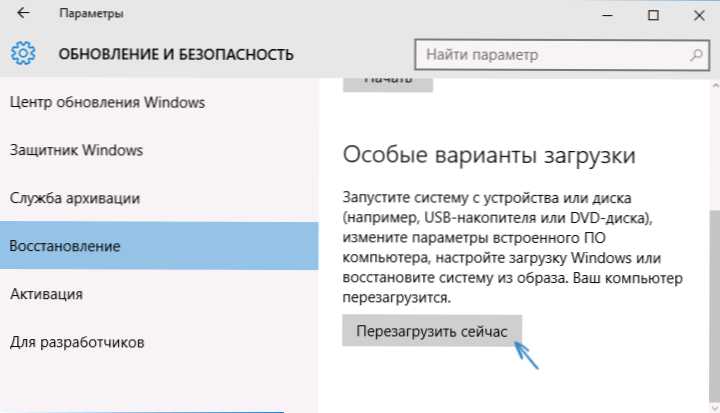
- На екрані особливих варіантів завантаження вибрати "Діагностика" - "Додаткові параметри" - "Параметри завантаження". І натиснути кнопку "Перезавантажити".

- В установках завантаження натиснути клавіші від 4 (або F4) до 6 (або F6) для запуску відповідного варіанту безпечного режиму.
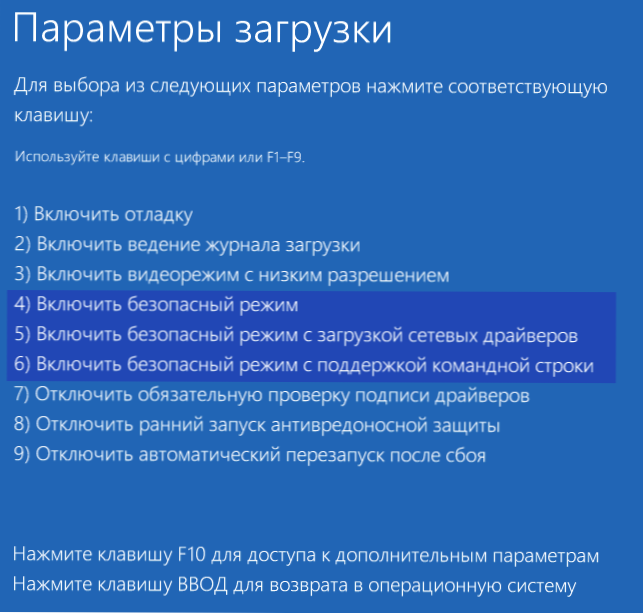
важливо: Якщо ви не можете увійти в Windows 10, щоб скористатися цим варіантом, але можете потрапити на екран входу в систему з введенням пароля, то особливі варіанти завантаження можна запустити, для чого спочатку слід клікнути по зображенню кнопки живлення справа внизу, а потім, утримуючи Shift , натиснути пункт "Перезавантаження".
Як зайти в безпечний режим Windows 10 за допомогою завантажувальної флешки або диска відновлення
І, нарешті, якщо не вдається потрапити навіть на екран входу в систему, тобто і ще один спосіб, але вам буде потрібно завантажувальний флешка або диск з Windows 10 (які можна легко створити на іншому комп'ютері). Завантажити з такого накопичувача, а потім або натисніть клавіші Shift + F10 (це відкриє командний рядок), або після вибору мови, у вікні з кнопкою "Встановити" натисніть "Відновлення системи", потім Діагностика - Розширені можливості пошуку - Командний рядок.Також для цих цілей можна використовувати не дистрибутив, а диск відновлення Windows 10, який легко робиться через панель управління в пункті "Відновлення".

У командному рядку введіть (безпечний режим буде застосований до ОС, що завантажується на вашому комп'ютері за замовчуванням, на випадок, якщо таких систем кілька):
- bcdedit / set {default} safeboot minimal - для наступного завантаження в безпечному режимі.
- bcdedit / set {default} safeboot network - для безпечного режиму з підтримкою мережі.
Якщо потрібно запуск безпечного режиму з підтримкою командного рядка, використовуйте спочатку першу з перерахованих вище команд, а потім: bcdedit / set {default} safebootalternateshell yes

Після виконання команд, закрийте командний рядок і перезавантажте комп'ютер, він автоматично завантажиться в безпечному режимі.
Надалі, щоб включити звичайний запуск комп'ютера, використовуйте в командному рядку, запущеної від імені адміністратора (або ж способом, описаним вище) команду: bcdedit / deletevalue {default} safeboot
Ще один варіант майже же способу, але запускає не відразу безпечний режим, а різні варіанти завантаження, з яких можна вибрати, при цьому застосовує це до всіх сумісним ОС, встановленим на комп'ютері. Запустіть командний рядок з диска відновлення або завантажувальної флешки Windows 10, як це вже було описано, потім введіть команду:
bcdedit / set {globalsettings} advancedoptions true
І після успішного її виконання, закрийте командний рядок і перезавантажте систему (можна натиснути "Продовжити. Вихід і використання Windows 10". Система завантажиться з пропозицією кількох варіантів завантаження, як і в способі, описаному вище, і ви зможете увійти в безпечний режим.
Надалі, щоб відключити особливі варіанти завантаження, використовуйте команду (можна з самої системи, використовуючи командний рядок від імені адміністратора):
bcdedit / deletevalue {globalsettings} advancedoptions
Безпечний режим Windows 10 - відео
І на завершення відео керівництво, в якому наочно показані способи зайти в безпечний режим різними способами.
Думаю, якийсь із описаних способів вам неодмінно підійде. Додатково, ви можете про всяк випадок додати безпечний режим в меню завантаження Windows 10 (описано для 8-ки, але підійде і тут), щоб завжди мати можливість оперативно його запустити. Також в даному контексті може виявитися корисною стаття Відновлення Windows 10.