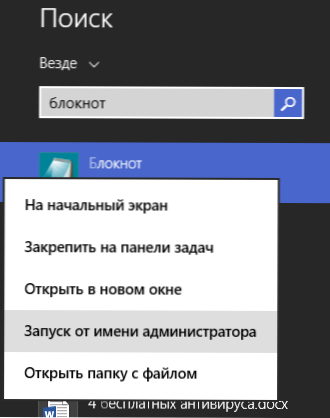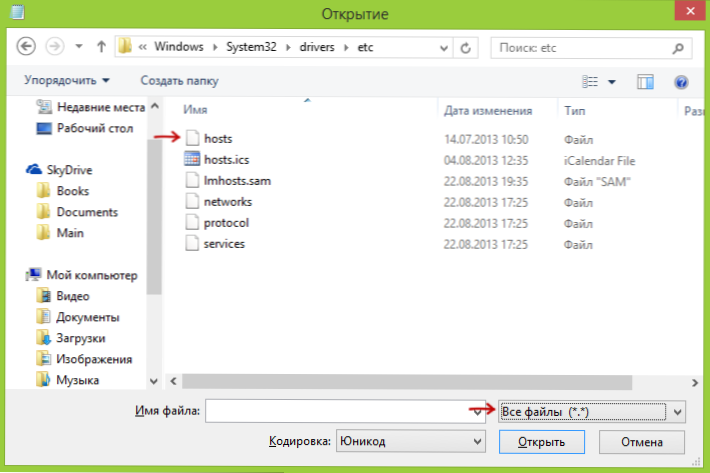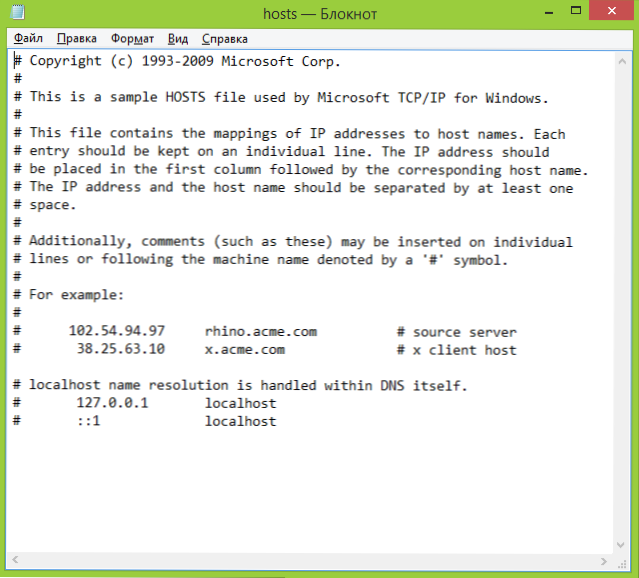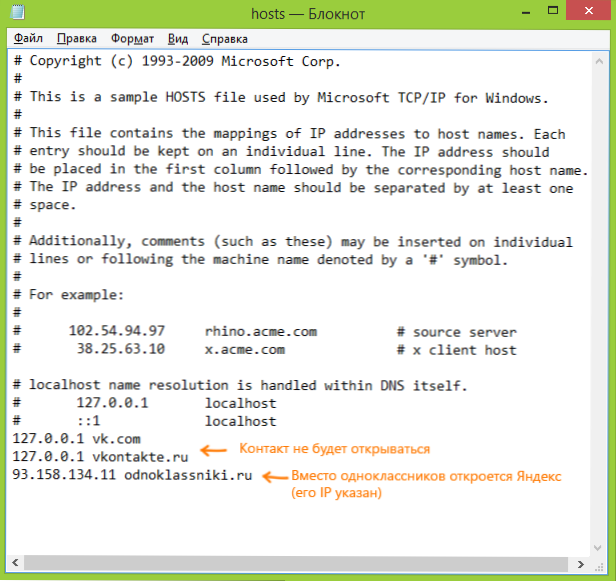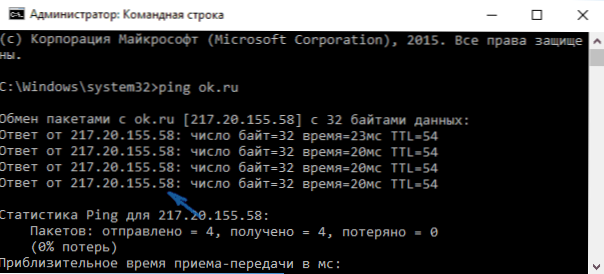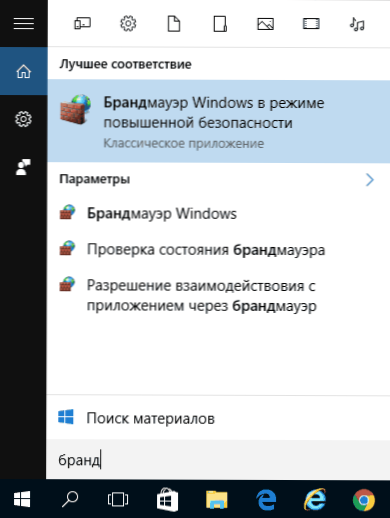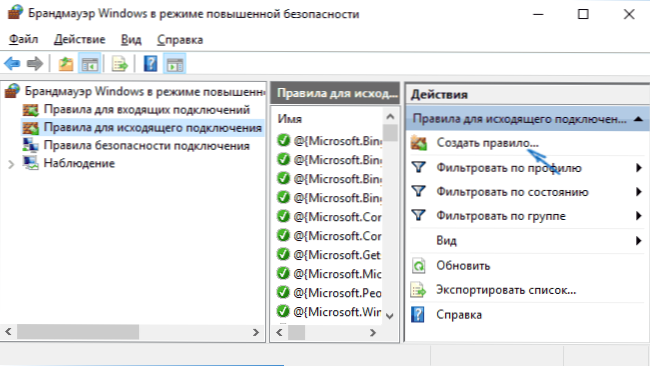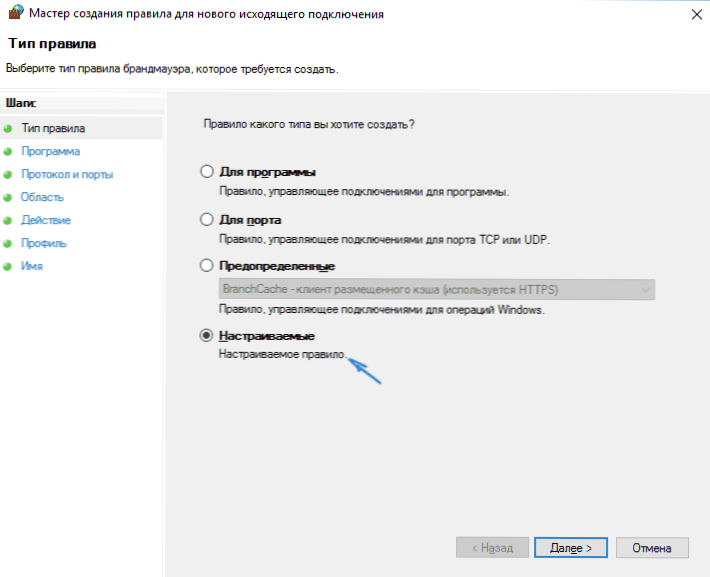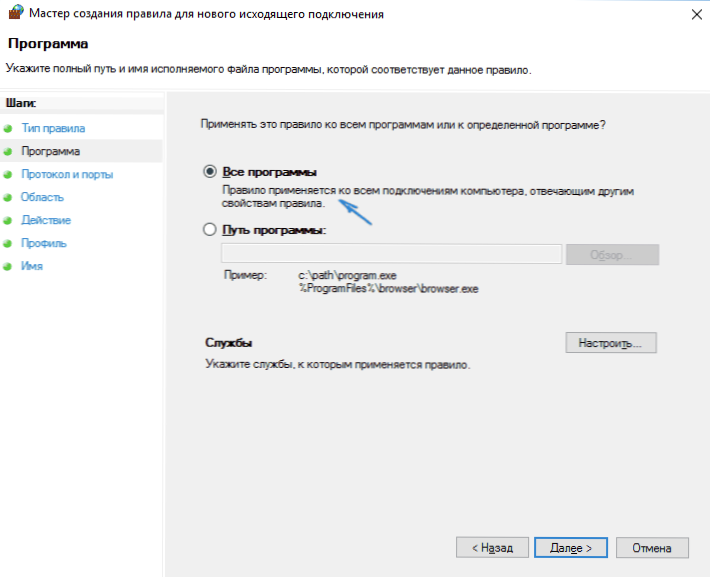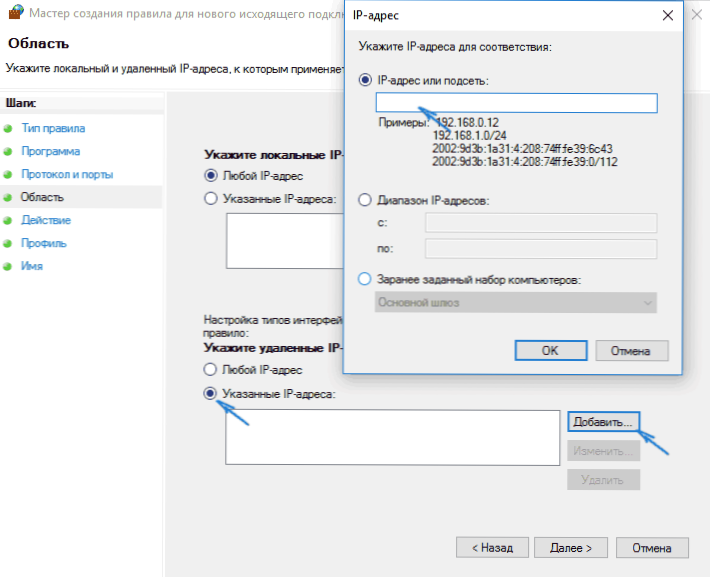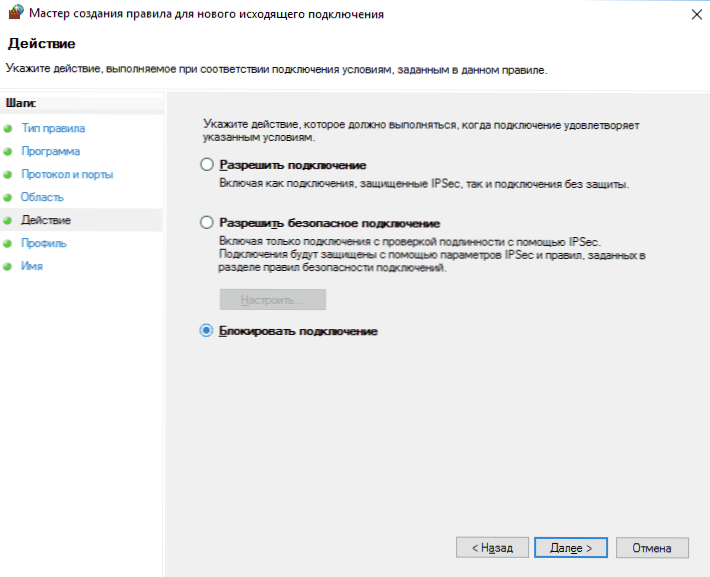Цілком можливо, що у вас, як у відповідального батька (а може і з інших причин) виникла необхідність заблокувати сайт або відразу кілька сайтів від перегляду в браузері на домашньому комп'ютері або на інших пристроях.
Цілком можливо, що у вас, як у відповідального батька (а може і з інших причин) виникла необхідність заблокувати сайт або відразу кілька сайтів від перегляду в браузері на домашньому комп'ютері або на інших пристроях.
У цьому керівництві будуть розглянуті кілька способів здійснити таке блокування, при цьому деякі з них менш ефективні і дозволяють заблокувати доступ до сайтів тільки на одному конкретному комп'ютері або ноутбуці, ще одна з описуваних можливостей надає куди більше можливостей: наприклад, ви можете заблокувати певні сайти для всіх пристроїв, підключених до вашого Wi-Fi роутера, будь то телефон, планшет або щось ще. Описувані способи дозволяють зробити так, щоб вибрані сайти не відкривалися в Windows 10, 8 і Windows 7.
Примітка: один з найпростіших способів блокування сайтів, що вимагає, правда, створення окремої облікового запису на комп'ютері (для контрольованого користувача) - вбудовані функції батьківського контролю. Вони не тільки дозволяють заблокувати сайти так, щоб вони не відкривалися, але і запуск програм, а також обмежити час використання комп'ютера. Детальніше: Батьківський контроль Windows 10, Батьківський контроль Windows 8
Проста блокування сайту у всіх браузерах шляхом правки файлу hosts
Коли у вас заблоковані і не відкриваються Однокласники або Вконтакте, швидше за все справа у вірусі, що вносить зміни в системний файл hosts. Ми ж можемо вручну внести зміни в цей файл, щоб заборонити відкриття певних сайтів. Ось як це можна зробити.
- Запустіть програму блокнот від імені адміністратора. У Windows 10 це можна зробити через пошук (в пошуку на панелі завдань) блокнота і подальший правий клік по ньому. У Windows 7 знайдіть його в меню пуск, клікніть по ньому правою кнопкою миші і виберіть пункт "Запустити від імені адміністратора". У Windows 8 на початковому екрані почніть набирати слово "Блокнот" (просто так почніть набір, ні в яке поле, воно з'явиться само). Коли ви побачите список, в якому буде знайдена потрібна програма, клікніть по ній правою кнопкою миші і виберіть пункт "Запуск від імені адміністратора".
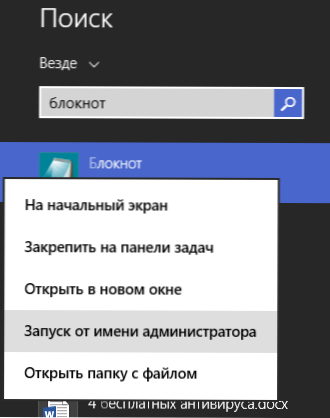
- У блокноті, в меню виберіть Файл - Відкрити, пройдіть в папку C: \ Windows \ System32 \ drivers \ etc, Поставте відображення всіх файлів в блокноті і відкрийте файл hosts (той, який без розширення).
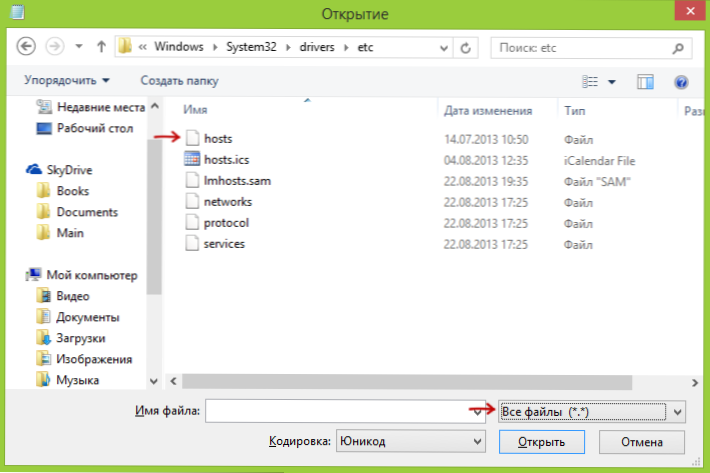
- Вміст файлу буде виглядати приблизно так, як показано на зображенні нижче.
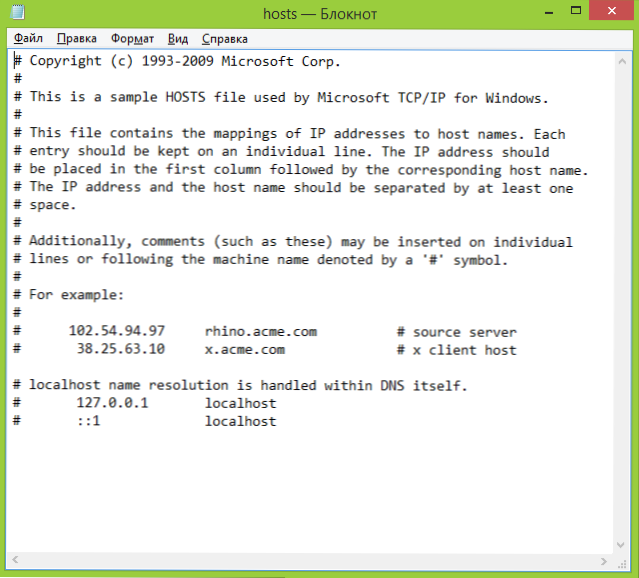
- Додайте рядки для сайтів, які потрібно заблокувати із зазначенням адреси 127.0.0.1 і звичайного літерного адреси сайту без http. У цьому випадку, після збереження файлу hosts, даний сайт відкриватися не буде. Замість 127.0.0.1 можна використовувати відомі вам IP адреси інших сайтів (між адресою IP і літерним URL повинен бути мінімум один пробіл). Див. Картинку з поясненнями і прикладами. Оновлення 2016: краще створити два рядки для кожного сайту - з www і без.
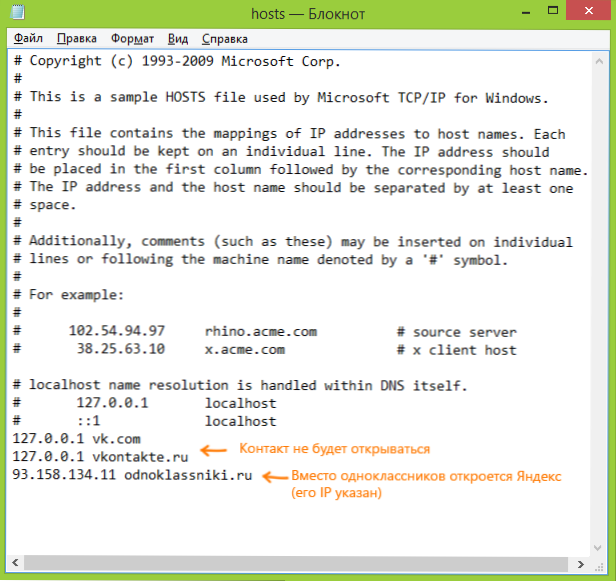
- Збережіть файл і перезавантажте комп'ютер.
Таким чином, у вас вийшло заблокувати доступ до певних сайтів. Але у цього методу є і деякі мінуси: по-перше, людина, яка хоча б раз стикався з подібною блокуванням, насамперед почне перевіряти файл hosts, навіть у мене на сайті є кілька інструкцій, як вирішити цю проблему. По-друге, цей спосіб працює тільки для комп'ютерів з Windows (насправді, аналог hosts є в Mac OS X і Linux, але я не стану торкатися цього в рамках даної інструкції). Більш детально: Файл hosts в Windows 10 (підійде і для попередніх версій ОС).
Як заблокувати сайт в брандмауері Windows
Вбудований фаєрвол "Брандмауер Windows" в Windows 10, 8 і Windows 7 також дозволяє заблокувати окремі сайти, правда робить це по IP-адресою (який може змінюватися для сайту з часом).
Процес блокування буде виглядати наступним чином:
- Відкрийте командний рядок і введіть ping адрес_сайта після чого натисніть Enter. Запишіть IP-адреса, з яким ведеться обмін пакетами.
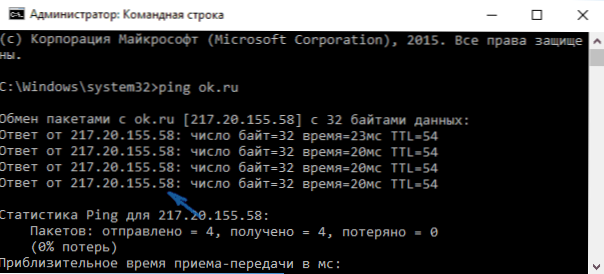
- Запустіть брандмауер Windows в режимі підвищеної безпеки (можна використовувати пошук Windows 10 і 8 для запуску, а в 7-ке - Панель управління - Брандмауер Windows - Розширені можливості пошуку).
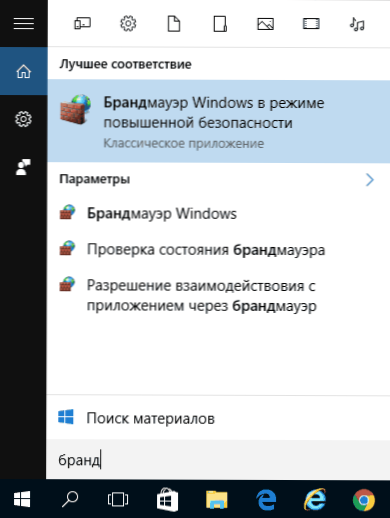
- Виберіть пункт "Правила для вихідного підключення" і натисніть "Створити правило".
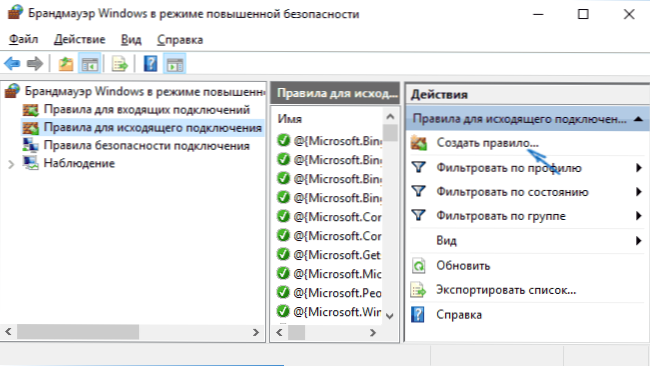
- Вкажіть "настроюються"
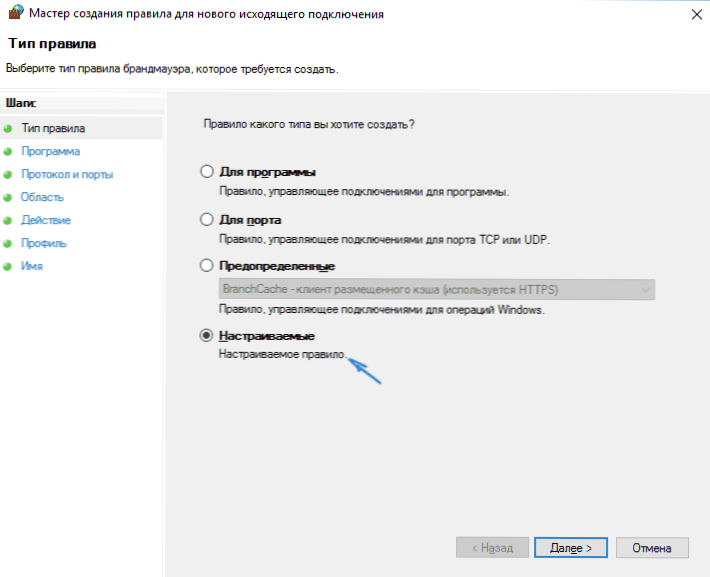
- У наступному вікні виберіть "Всі програми".
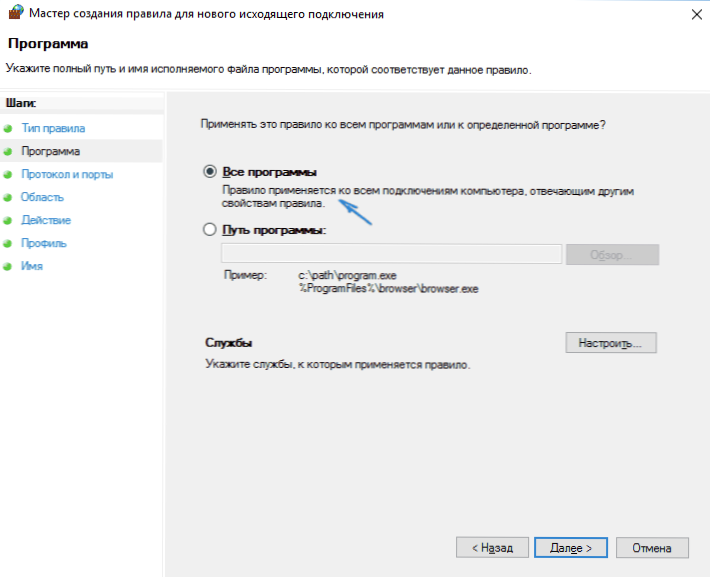
- У вікні "Протокол і порти не змінюйте налаштувань.
- У вікні "Область" в розділі "Вкажіть віддалені IP-адреси, до яких застосовується правило" відзначте пункт "Зазначені IP адреси", потім натисніть "Додати" і додайте IP-адресу сайту, який потрібно заблокувати.
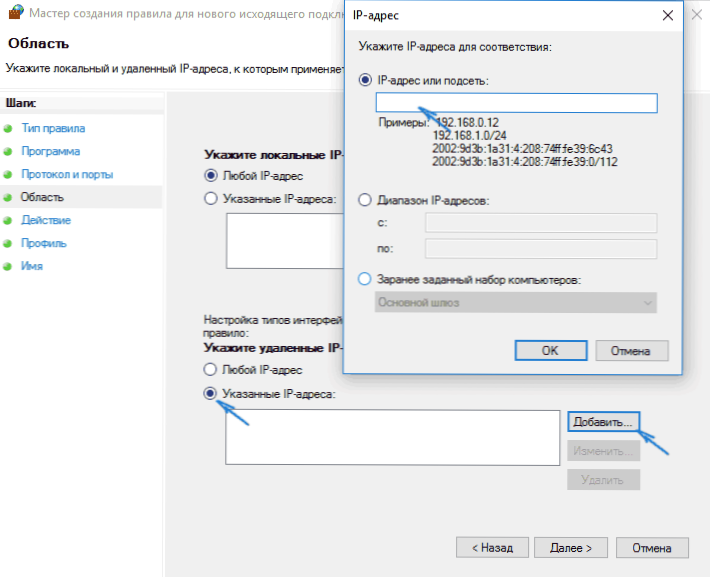
- У вікні "Дія" вкажіть "Блокувати підключення".
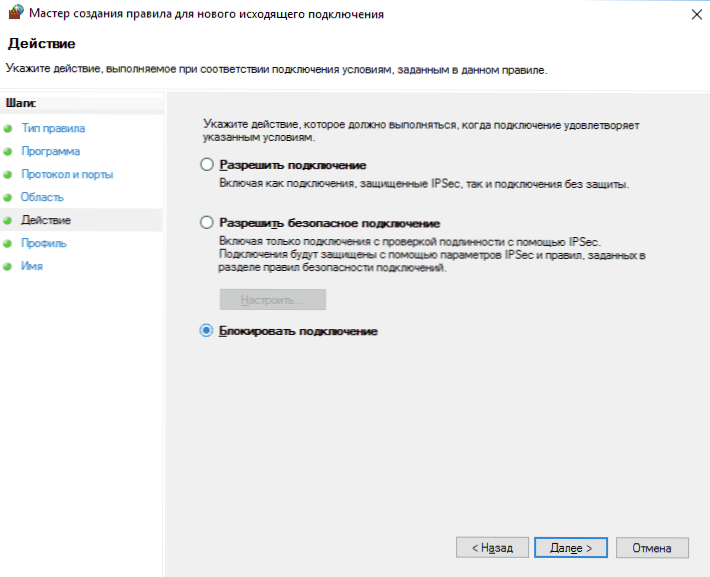
- У вікні "Профіль" залиште зазначеними всі пункти.
- У вікні "Ім'я" назвіть своє правило (назва на ваш розсуд).
На цьому все: збережіть правило і тепер брандмауер Windows блокуватиме сайт по IP-адресою, при спробі відкрити його.
Блокування сайту в Google Chrome
Тут розглянемо, як заблокувати сайт в Google Chrome, хоча цей спосіб підійде і для інших браузерів з підтримкою розширень. У магазині Chrome для цієї мети є спеціальне розширення Block Site.

Після встановлення розширення, ви можете отримати доступ до його налаштувань через правий клік в будь-якому місці відкритої сторінки в Google Chrome, всі налаштування російською мовою і містять такі опції:
- Блокування сайту за адресою (і перенаправлення на будь-який інший сайт при спробі входу на вказаний.
- Блокування слів (якщо слово зустрічається в адресі сайту, він буде заблокований).
- Блокування за часом і дням тижня.
- Установка пароля на зміну параметрів блокування (в розділі "прибрати захист").
- Можливість включити блокування сайту в режимі інкогніто.

Всі ці опції доступні безкоштовно. З того, що пропонують в преміум-акаунті - захист від видалення розширення.
Завантажити Block Site, щоб заблокувати сайти в Chrome ви можете на офіційній сторінці розширення
Блокування небажаних сайтів за допомогою яндекс.dns
Яндекс надає безкоштовний сервіс яндекс.dns, що дозволяє захистити дітей від небажаних сайтів, автоматично блокуючи всі сайти, які можуть виявитися небажаними для дитини, а також шахрайських сайтів і ресурсів з вірусами.

Налаштування яндекс.dns проста.
- Зайдіть на сайт https://dns.yandex.ru
- Виберіть режим (наприклад, сімейний), не закривайте вікно браузера (на знадобляться адреси з нього).
- Натискаємо клавіші Win + R на клавіатурі (де Win - клавіша з емблемою Windows), вводимо ncpa.cpl і натискаємо Enter.
- У вікні зі списком мережевих підключень натисніть правою кнопкою миші на вашу Інтернет-підключення та виберіть "Властивості".
- У наступному вікні, зі списком мережевих протоколів, виберіть IP версії 4 (TCP / IPv4) і натисніть "Властивості".
- У полях для введення адреси DNS-сервера введіть значення яндекс.dns для обраного вами режиму.
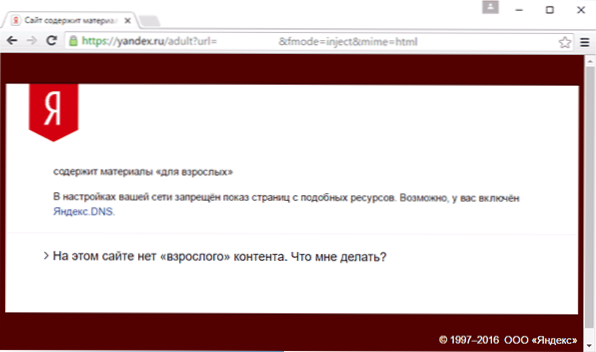
Збережіть налаштування. Тепер небажані сайти будуть блокуватися автоматично у всіх браузерах, а ви будете отримувати повідомлення про причини блокування. Є схожий платний сервіс - skydns.ru, який дозволяє також налаштувати, які саме сайти ви хочете заблокувати і контролювати доступ до різних ресурсів.
Як заблокувати доступ до сайту за допомогою OpenDNS
Безкоштовний для особистого використання сервіс OpenDNS дозволяє не тільки блокувати сайти, але і багато іншого. Але ми торкнемося саме блокування доступу за допомогою OpenDNS. Інструкція нижче вимагає деякого досвіду, а також розуміння, як саме це працює і не цілком підійде початківцям, так що якщо сумніваєтеся, не вмієте самостійно налаштувати простий Інтернет на комп'ютері, краще не беріться.

Для початку, вам буде потрібно зареєструватись в OpenDNS Home для безкоштовного використання фільтра небажаних сайтів. Зробити це можна на сторінці http://www.opendns.com/home-solutions/parental-controls/
Після введення даних для реєстрації, таких як адреса електронної пошти та пароль, ви потрапите на сторінку такого виду:

На ній є посилання на англомовні інструкції по зміні DNS (а саме це і потрібно для блокування сайтів) на комп'ютері, Wi-Fi роутер або DNS-сервері (останнє більше підходить для організацій). Можете ознайомитися з інструкціями на сайті, але коротко і по-російськи цю інформацію я дам і тут. (Інструкцію на сайті все одно потрібно відкрити, без неї ви не зможете перейти до наступного пункту).
Для зміни DNS на одному комп'ютері, В Windows 7 і Windows 8 зайдіть в центр управління мережами і загальним доступом, в списку ліворуч виберіть пункт "Зміна параметрів адаптера". Потім клікніть правою кнопкою миші по підключенню, використовуваному для виходу в Інтернет і виберіть пункт "Властивості". Потім в списку компонентів підключення виберіть TCP / IPv4, натисніть "Властивості" і вкажіть DNS, вказаний на сайті OpenDNS: 208.67.222.222 і 208.67.220.220, потім натисніть "Ок".
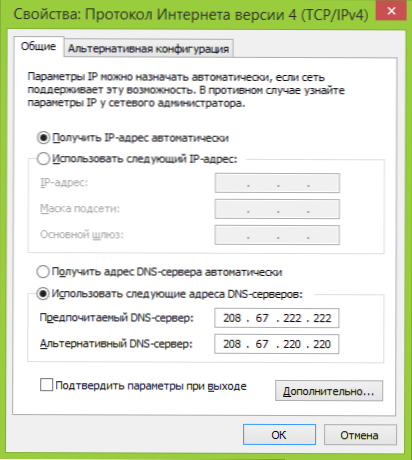
Вказуємо наданий DNS в параметрах підключення
Крім цього, бажано очистити кеш DNS, для цього запустіть командний рядок від імені адміністратора і введіть команду ipconfig /flushdns.
Для зміни DNS в роутері і подальшого блокування сайтів на всіх пристроях, підключених до Інтернету за допомогою нього, пропишіть зазначені DNS сервера в налаштуваннях WAN підключення і, якщо у вашого провайдера використовується Динамічний IP-адреса, встановіть програму OpenDNS Updater (буде запропоновано далі) на комп'ютер, який найчастіше буває включений і завжди підключений до Інтернету через даний роутер.
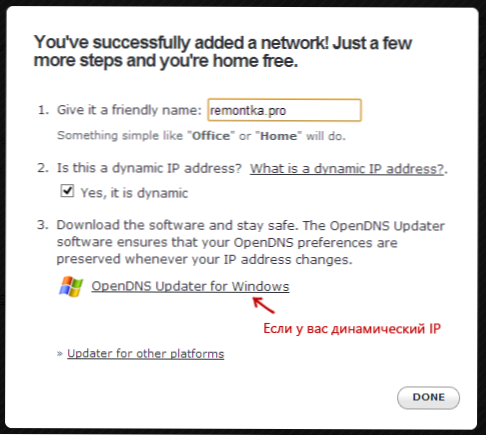
Вказуємо ім'я мережі на свій розсуд і завантажуємо OpenDNS Updater, якщо потрібно
На цьому готове. На сайті OpenDNS можете перейти до пункту "Test your new settings", щоб перевірити, чи все було зроблено правильно. Якщо все в порядку, ви побачите повідомлення про успіх і посилання для переходу в панель адміністрування OpenDNS Dashboard.
Перш за все, в консолі, вам буде потрібно вказати IP-адресу, до якого будуть застосовуватися подальші настройки. Якщо ж у вашого провайдера використовується динамічний IP адреса, то буде потрібно установка програми, доступної за посиланням "client-side software", а також пропонованої при призначенні імені мережі (наступний крок), вона буде відправляти дані про поточний IP адреси вашого комп'ютера або мережі, якщо використовується Wi-Fi роутер.На наступному етапі потрібно задати ім'я "контрольованої" мережі - будь-яке, на ваш розсуд (скріншот був вище).

Вкажіть, які сайти блокувати в OpenDNS
Після того, як мережа додана, вона з'явиться в списку - клікніть по IP адресою мережі, щоб відкрити настройки блокування. Ви можете встановити заздалегідь підготовлені рівні фільтрації, а також заблокувати будь-які сайти в розділі Manage individual domains. Просто введіть адресу домена, поставте пункт Always block і натисніть кнопку Add Domain (Вам також буде запропоновано заблокувати не тільки, наприклад, odnoklassniki.ru, а й усі соціальні мережі).

сайт заблокований
Після додавання домену до списку блокування також потрібно натиснути кнопку Apply і почекати кілька хвилин до тих пір, поки зміни вступлять в силу на всіх серверах OpenDNS. Ну а після вступу всіх змін в силу, при спробі зайти на заблокований сайт ви побачите повідомлення про те, що сайт заблокований в даній мережі і пропозиція зв'язатися з системним адміністратором.
Фільтр веб-контенту в антивирусах і сторонніх програмах
Багато відомих антивірусні продукти мають вбудовані функції батьківського контролю, за допомогою яких можна заблокувати небажані сайти.У більшості з них, включення даних функцій і управління ними інтуїтивно зрозуміло і не викликає складнощів. Також можливості блокування окремих IP-адрес є в настройках більшості Wi-Fi роутерів.
Крім цього, існують окремі програмні продукти, як платні, так і безкоштовні, за допомогою яких можна встановити відповідні обмеження, серед яких - Norton Family, Net Nanny і багато інших. Як правило, вони забезпечують блокування на конкретному комп'ютері і зняти її можна за допомогою введення пароля, хоча бувають і інші реалізації.
Як-небудь я ще напишу про такі програми, а це керівництво пора завершувати. Сподіваюся, воно буде корисним.