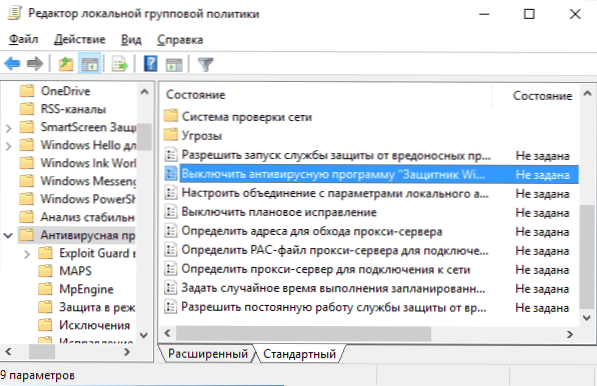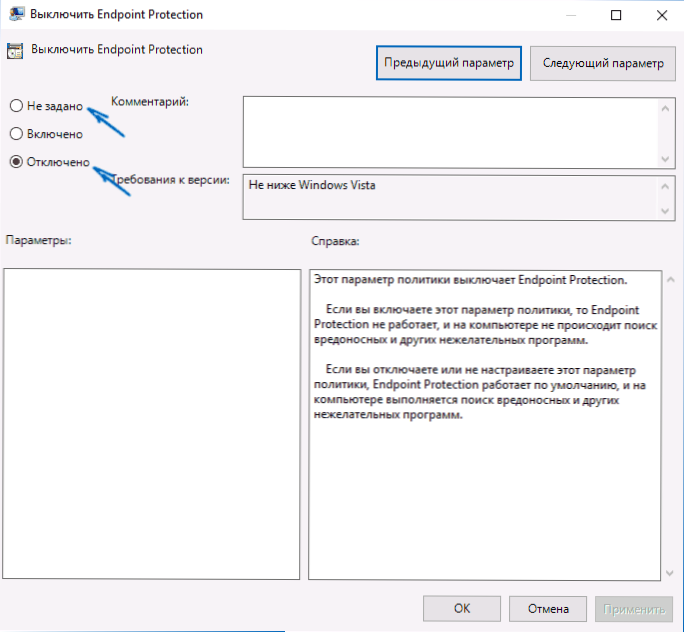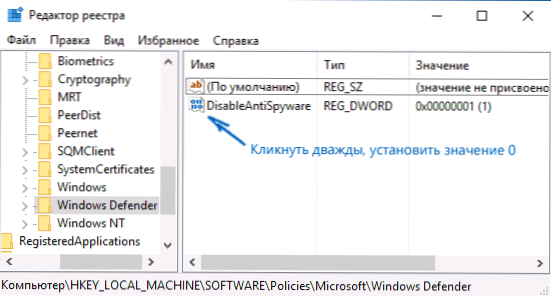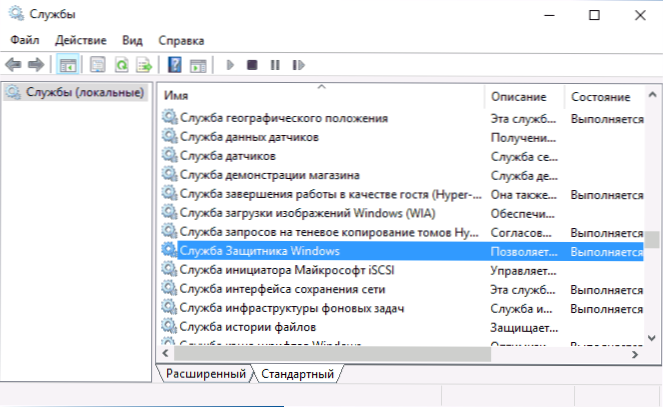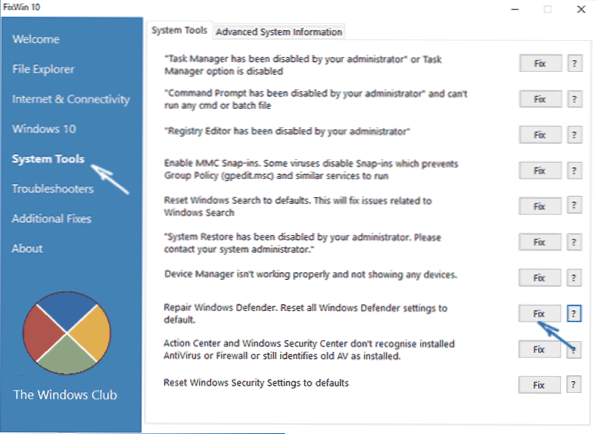Питання про те, як включити Захисник Windows 10 задається, напевно, частіше ніж питання про його виключення. Як правило, ситуація виглядає так: при спробі запуску Захисника Windows ви бачите повідомлення про те, що це додаток вимкнено груповою політикою, в свою чергу використання параметрів Windows 10 для його включення також не допомагає - у вікні налаштувань перемикачі неактивні і пояснення: "Деякими параметрами управляє ваша організація ".
Питання про те, як включити Захисник Windows 10 задається, напевно, частіше ніж питання про його виключення. Як правило, ситуація виглядає так: при спробі запуску Захисника Windows ви бачите повідомлення про те, що це додаток вимкнено груповою політикою, в свою чергу використання параметрів Windows 10 для його включення також не допомагає - у вікні налаштувань перемикачі неактивні і пояснення: "Деякими параметрами управляє ваша організація ".
У цій інструкції - способи включити Захисник Windows 10 знову за допомогою редактора локальної групової політики або редактора реєстру, а також додаткову інформацію, яка може бути корисною.
Причина популярності питання зазвичай в тому, що користувач не сам відключав захисник (див. Як відключити Захисник Windows 10), а використовував, наприклад, будь-яку програму для відключення "стеження" в ОС, яка, попутно, відключила і вбудований антивірус Windows Defender . Наприклад, так за замовчуванням робить програма Destroy Windows 10 Spying.
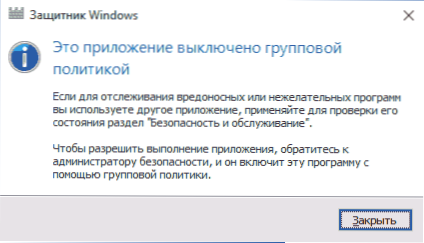
Включення Захисника Windows 10 за допомогою редактора локальної групової політики
Цей спосіб включити Захисник Windows підійде тільки для власників Windows 10 Професійна і вище, оскільки тільки в них присутня редактор локальної групової політики (якщо у вас Домашнє або Для однієї мови - перейдіть донаступного способу).
- Запустіть редактор локальної групової політики. Для цього натисніть клавіші Win + R на клавіатурі (Win - клавіша з емблемою ОС) і введіть gpedit.msc після чого натисніть Enter.
- У редакторі локальної групової політики перейдіть до розділу (папки зліва) "Конфігурація комп'ютера" - "Адміністративні шаблони" - "Компоненти Windows" - "Антивірусна програма захисник Windows" (у версіях Windows 10 до 1703 розділ називався Endpoint Protection).
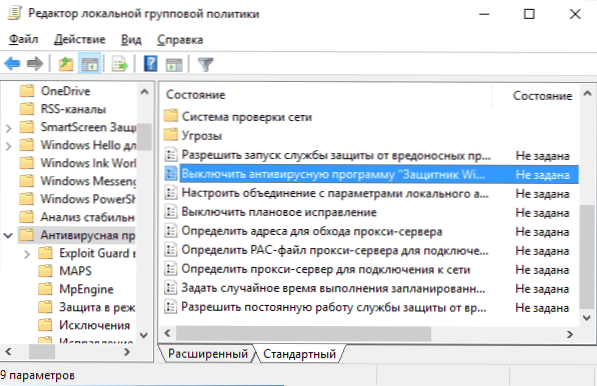
- Зверніть увагу на параметр "Вимкнути Антивірусну програму захисник Windows".
- Якщо там встановлено "Включено", двічі клікніть по параметру і встановіть "Не налаштовано" або "Відключено" і застосуєте настройки.
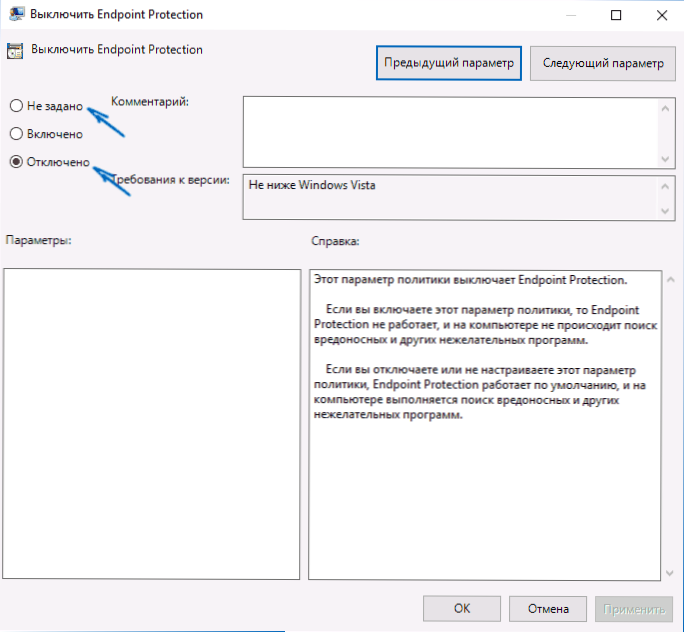
- Всередині розділу "Антивірусна програма Захисник Windows" (Endpoint Protection) загляньте також до підрозділу "Захист в режимі реального часу" і, якщо параметр "Вимкнути захист в реальному часі" включений, переведіть його в "Відключено" або "Не налаштовано" і застосуєте настройки .
Після зазначених процедур з редактором локальної групової політики, запустіть Захисник Windows 10 (швидше за все - через пошук в панелі завдань).

Ви побачите, що він не запущений, але помилки "Ця програма вимкнено груповою політикою" більше з'явитися не повинно. Просто натисніть кнопку "Запустити".Відразу після запуску вам також можуть запропонувати включити фільтр SmartScreen (в разі якщо він був відключений сторонньою програмою разом з Windows Defender).
Як включити Захисник Windows 10 в редакторі реєстру
Ті ж дії можна виконати і в редакторі реєстру Windows 10 (по суті, редактор локальної групової політики змінює саме значення в реєстрі).
Кроки для включення Захисника Windows даними способом будуть виглядати так:
- Натисніть клавіші Win + R на клавіатурі, введіть regedit і натисніть Enter для запуску редактора реєстру.
- У редакторі реєстру перейдіть до розділу (папки ліворуч) HKEY_LOCAL_MACHINE \ SOFTWARE \ Policies \ Microsoft \ Windows Defender і подивіться, чи є в правій частині параметр "DisableAntiSpyware". Якщо є, клікніть по ньому двічі і надайте значення 0 (нуль).
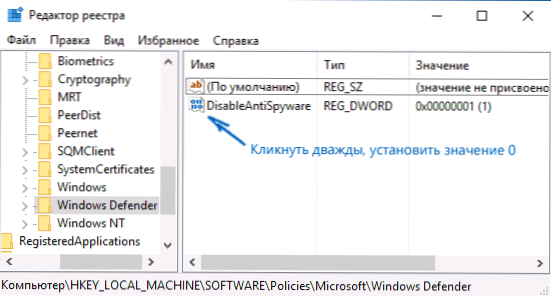
- У розділі Windows Defender є також підрозділ "Real-Time Protection", загляньте в нього і, якщо там є параметр DisableRealtimeMonitoring, То також встановіть значення 0 для нього.
- Закрийте редактор реєстру.
Після цього наберіть в пошуку Windows в панелі завдань "Захисник Windows", відкрийте його і натисніть кнопку "Запустити" для запуску вбудованого антивіруса.
додаткова інформація
Якщо описане вище не допомагає або ж виникають якісь додаткові помилки при включенні захисника Windows 10, спробуйте наступні речі.
- Перевірте в службах (Win + R - services.msc), включена чи "Антивірусна програма Захисника Windows", "Служба Захисника Windows" або "Служба центру безпеки захисника Windows" і "Центр забезпечення безпеки" в останніх версіях Windows 10.
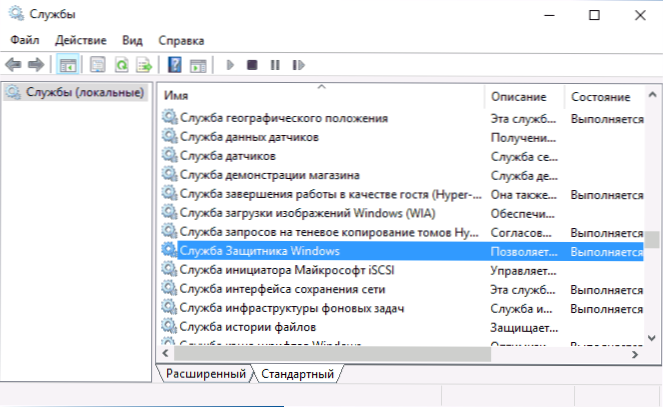
- Спробуйте в програмі FixWin 10 використовувати дію в розділі System Tools - "Repair Windows Defender".
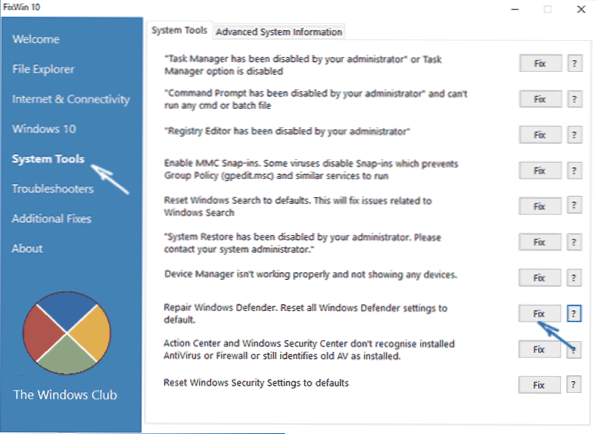
- Виконайте перевірку цілісності системних файлів Windows 10.
- Подивіться, чи є у вас точки відновлення Windows 10, використовуйте їх при наявності.
Ну а якщо і ці варіанти не спрацюють - пишіть коментарі, спробуємо розібратися.