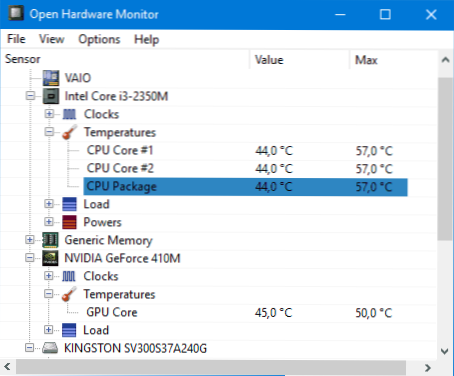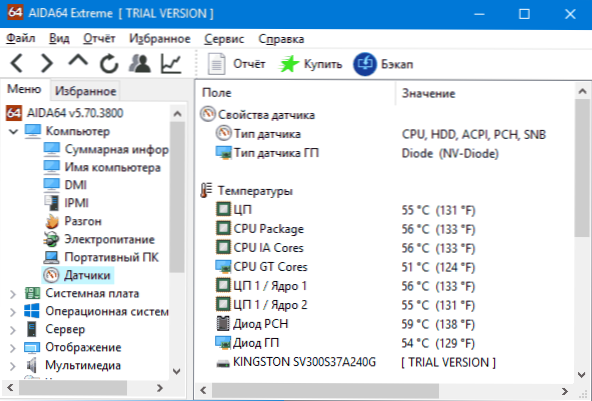У цій інструкції - кілька простих способів дізнатися температуру процесора в Windows 10, 8 і Windows 7 (а також спосіб, що не залежить від ОС) як за допомогою безкоштовних програм, так і без їх використання. В кінці статті також буде приведена загальна інформація про те, яка нормальна температура процесора комп'ютера або ноутбука повинна бути.
У цій інструкції - кілька простих способів дізнатися температуру процесора в Windows 10, 8 і Windows 7 (а також спосіб, що не залежить від ОС) як за допомогою безкоштовних програм, так і без їх використання. В кінці статті також буде приведена загальна інформація про те, яка нормальна температура процесора комп'ютера або ноутбука повинна бути.
Причиною, через яку користувачеві може знадобитися подивитися температуру CPU - підозри на те, що він вимикається через перегрів або інші підстави вважати, що вона не є нормальною. На цю тему може також стати у пригоді: Як дізнатися температуру відеокарти (втім, багато програм, представлені нижче, також показують температуру GPU).
Перегляд температури процесора без програм
Перший із способів дізнатися температуру процесора без використання стороннього ПЗ - подивитися її в BIOS (UEFI) вашого комп'ютера або ноутбука. Майже на будь-якому пристрої така інформація там присутній (за винятком деяких ноутбуків).
Все що вам потрібно, це зайти в БІОС або UEFI, після чого знайти потрібну інформацію (CPU Temperature, CPU Temp), яка може розташовуватися в наступних розділах, в залежності від вашої материнської плати
- PC Health Status (або просто Status)
- Hardware Monitor (H / W Monitor, просто Monitor)
- Power
- На багатьох материнських платах з UEFI і графічним інтерфейсом інформація про температуру процесора є прямо на першому екрані налаштувань.
Недолік такого способу - ви не можете отримати інформації про те, яка температура процесора при навантаженнях і роботі системи (так як поки ви в BIOS процесор простоює), яка відображається інформація говорить про температуру без навантаження.

Примітка: існує також спосіб подивитися відомості про температуру за допомогою Windows PowerShell або командного рядка, тобто також без сторонніх програм, буде розглянуто в кінці керівництва (так як мало на якому обладнанні правильно працює).
Core Temp
Core Temp - проста безкоштовна програма російською мовою для отримання інформації про температуру процесора, працює у всіх останніх версіях ОС, включаючи Windows 7 і Windows 10.
У програмі окремо відображаються температури всіх ядер процесора, також ця інформація за замовчуванням виводиться на панелі завдань Windows (ви можете поставити програму в автозавантаження, щоб ця інформація завжди була в панелі завдань).

Крім цього, Core Temp відображає базову інформацію про вашому процесорі і може використовуватися як постачальник даних про температуру процесора для популярного гаджета робочого столу All CPU Meter (буде згаданий далі в статті).
Є і власний гаджет робочого столу Windows 7 Core Temp Gadget.Ще одне корисне доповнення до програми, доступне на офіційному сайті - Core Temp Grapher, для відображення графіків завантаження і температури процесора.
Завантажити Core Temp можна з офіційного сайту http://www.alcpu.com/CoreTemp/ (Там же, в розділі Add Ons знаходяться доповнення до програми).
Інформація про температуру процесора в CPUID HWMonitor
CPUID HWMonitor - одна з найпопулярніших безкоштовних перегляду даних про статус апаратних компонентів комп'ютера або ноутбука, що відображає, в тому числі, і докладну інформацію про температуру процесора (Package) і для кожного ядра окремо. Якщо у вас також буде присутній пункт CPU в списку, в ньому відображається інформація про температуру сокета (актуальні на поточний момент часу дані відображаються в стовпці Value).

Додатково, HWMonitor дозволяє дізнатися:
- Температуру відеокарти, дисків, материнської плати.
- Швидкість обертання вентиляторів.
- Інформацію про напругу на компонентах і навантаженні на ядра процесора.
Офіційний сайт HWMonitor - http://www.cpuid.com/softwares/hwmonitor.html
Speccy
Для початківців користувачів найпростішим способом подивитися температуру процесора, можливо, виявиться програма Speccy (російською), призначена для отримання інформації про характеристики комп'ютера.
Крім різноманітної інформації про вашу систему, Speccy показує і всі найважливіші температури з датчиків вашого ПК або ноутбука, температуру процесора ви зможете побачити в розділі CPU.

Також в програмі показуються температури відеокарти, материнської плати і дисків HDD і SSD (при наявності відповідних датчиків).
Детальніше про програму та де її скачати в окремому огляді Програми, щоб дізнатися характеристики комп'ютера.
SpeedFan
Програма SpeedFan зазвичай використовується для контролю швидкості обертання вентиляторів системи охолодження комп'ютера або ноутбука. Але, одночасно з цим, вона ж відмінно відображає інформацію про температурах всіх важливих компонентів: процесора, ядер, відеокарти, жорсткого диска.

При цьому SpeedFan регулярно оновлюється і підтримує майже всі сучасні материнські плати і адекватно працює в Windows 10, 8 (8.1) і Windows 7 (правда в теорії може викликати проблеми при використанні функцій регулювання обертання кулера - будьте обережнішими).
Серед додаткових можливостей - вбудоване побудова графіків зміни температури, яке може виявитися корисним щоб, наприклад, зрозуміти, яка температура процесора вашого комп'ютера під час гри.
Офіційна сторінка програми http://www.almico.com/speedfan.php
HWInfo
Безкоштовна утиліта HWInfo, призначена для отримання відомостей про характеристики комп'ютера і стані апаратних компонентів також є зручним засобом для того, щоб подивитися інформацію з датчиків температури.
Для того, щоб побачити цю інформацію, просто натисніть кнопку "Sensors" в головному вікні програми, потрібні відомості про температуру процесора будуть представлені в розділі CPU. Там же ви знайдете інформацію про температуру відеочіпа при необхідності.

Завантажити HWInfo32 і HWInfo64 можна з офіційного сайту http://www.hwinfo.com/ (При цьому версія HWInfo32 працює також і в 64-розрядних системах).
Інші утиліти для перегляду температури процесора комп'ютера або ноутбука
Якщо тих програм, які були описані, виявилося мало, ось ще кілька відмінних інструментів, що зчитують температури з датчиків процесора, відеокарти, SSD або жорсткого диска, материнської плати:
- Open Hardware Monitor - проста утиліта з відкритим вихідним кодом, що дозволяє подивитися інформацію про основні апаратних компонентах. Поки в бета-версії, але працює справно.
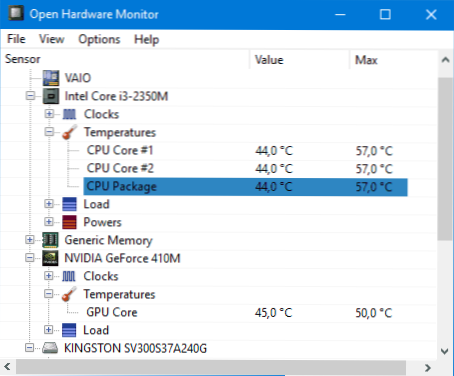
- All CPU Meter - гаджет робочого столу Windows 7, який, при наявності на комп'ютері програми Core Temp вміє показувати дані про температуру процесора.Можна встановити цей гаджет температури процесора і в Windows Див. Гаджети робочого столу Windows 10.
- OCCT - програма навантажувального тестування російською мовою, яка також відображає інформацію про температурах CPU і GPU у вигляді графіка. За замовчуванням дані беруться з вбудованого в OCCT модуля HWMonitor, але можуть використовуватися дані Core Temp, Aida 64, SpeedFan (змінюється в налаштуваннях). Описувалася в статті Як дізнатися температуру комп'ютера.

- AIDA64 - платна програма (є безкоштовна версія на 30 днів) для отримання інформації про систему (як апаратних, так і програмних компонентах). Потужна утиліта, недолік для рядового користувача - необхідність покупки ліцензії.
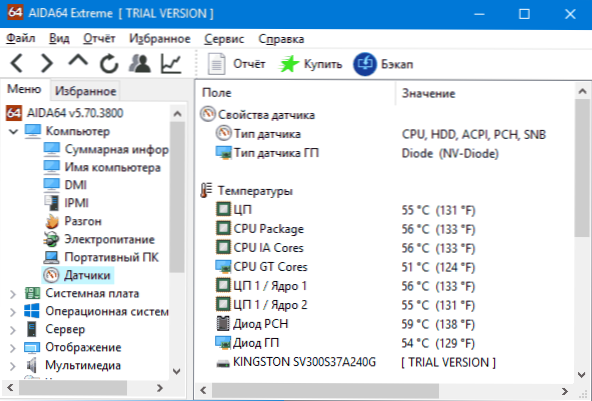
Дізнаємося температуру процесора за допомогою Windows PowerShell або командного рядка
І ще один спосіб, який працює тільки на деяких системах і дозволяє подивитися температуру процесора вбудованими засобами Windows, а саме за допомогою PowerShell (є реалізація цього способу за допомогою командного рядка і wmic.exe).
Відкриваємо PowerShell від імені адміністратора і вводимо команду:
get-wmiobject msacpi_thermalzonetemperature -namespace "root / wmi"
У командному рядку (також запущеної від імені адміністратора) команда буде виглядати так:
wmic / namespace: \ root \ wmi PATH MSAcpi_ThermalZoneTemperature get CurrentTemperature
В результаті виконання команди ви отримаєте одну або кілька температур в полях CurrentTemperature (для способу з PowerShell), що є температурою процесора (або ядер) в Кельвіна, помножених на 10.Щоб перевести в градуси за Цельсієм, ділимо значення CurrentTemperature на 10 і віднімаємо від нього 273.15.

Якщо при виконанні команди на вашому комп'ютері значення CurrentTemperature завжди одне і те ж - значить цей спосіб у вас не працює.
Нормальна температура процесора
А тепер з питання, яке найчастіше задають користувачі-початківці - а яка температура процесора нормальна для роботи на комп'ютері, ноутбуці, процесорів Intel або AMD.
Межі нормальних температур для процесорів Intel Core i3, i5 і i7 Skylake, Haswell, Ivy Bridge і Sandy Bridge виглядають наступним чином (значення усереднені):
- 28 - 38 (30-41) градусів за Цельсієм - в режимі простою (запущений робочий стіл Windows, фонові операції обслуговування не виконуються). У дужках дані температури для процесорів з індексом K.
- 40 - 62 (50-65, до 70 для i7-6700K) - в режимі навантаження, під час гри, рендеринга, віртуалізації, завдань архівування тощо
- 67 - 72 - максимальна температура, що рекомендується Intel.
Нормальні температури для процесорів AMD майже не відрізняються, хіба що для деяких з них, таких як FX-4300 FX-6300 FX-8350 (Piledriver), а також FX-8150 (Bulldozer) максимальної рекомендованої температурою є 61 градус за Цельсієм.
При температурах 95-105 градусів за Цельсієм більшість процесорів включають троттлінг (пропуск тактів), при подальшому підвищенні температури - вимикаються.
При цьому варто враховувати, що з великою ймовірністю, температура в режимі навантаження у вас з великою ймовірністю буде вище, ніж вказано вище, особливо якщо це не тільки що придбаний комп'ютер або ноутбук. Незначні відхилення - не страшно.
На завершення, трохи додаткової інформації:
- Підвищення навколишньої температури (в кімнаті) на 1 градус Цельсія веде до підвищення температури процесора приблизно на півтора градуси.
- Кількість вільного простору в корпусі комп'ютера може впливати на температуру процесора в межах 5-15 градусів за Цельсієм. Те ж саме (тільки числа можуть бути вище) стосується приміщення корпусу ПК в відділення "комп'ютерного столу", коли близько до бічних стінок ПК знаходяться дерев'яні стінки столу, а задня панель комп'ютера "дивиться" в стіну, а іноді і в радіатор опалення (батарею ). Ну і не забуваємо про пил - одну з головних перешкод відведення тепла.
- Один з найбільш частих питань, який мені доводиться стикатися на тему перегріву комп'ютера: я почистив ПК від пилу, замінив термопасту, і він став грітися ще більше або взагалі перестав включатися. Якщо ви вирішили виконати ці речі самостійно, не робіть їх по єдиному ролику в YouTube або однієї інструкції.Уважно вивчіть побільше матеріалу, звертаючи увагу на нюанси.
На цьому завершую матеріал і сподіваюся, для кого-то з читачів він виявиться корисним.