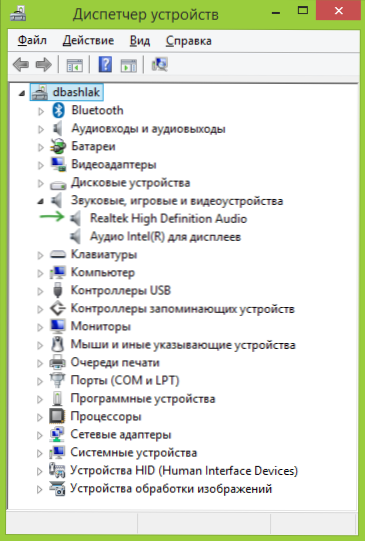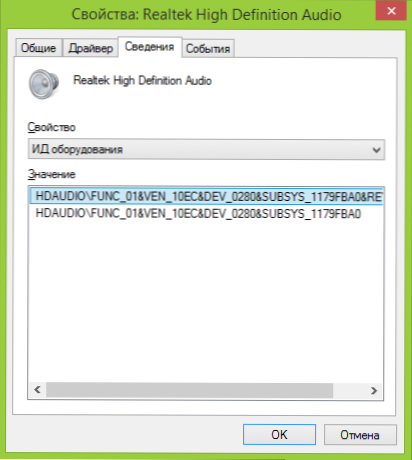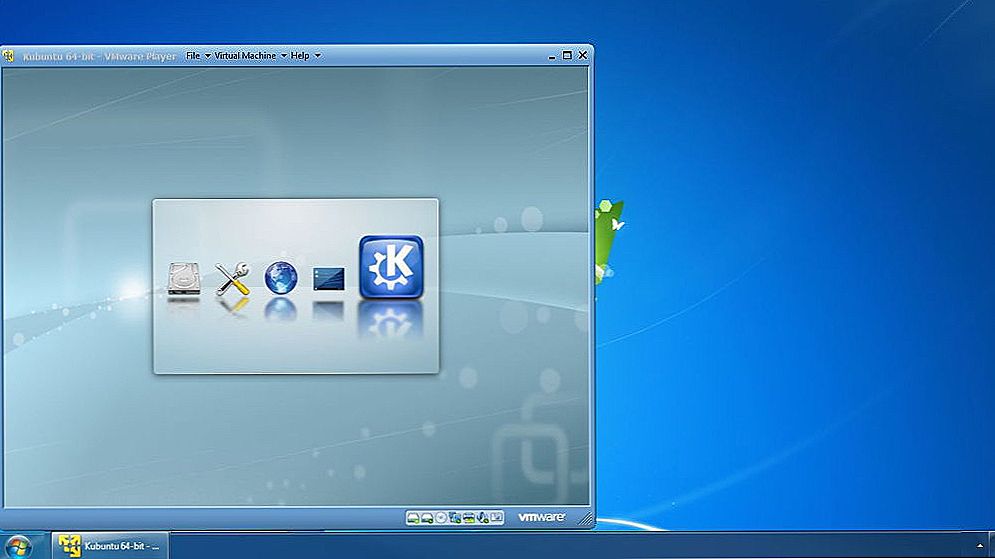Ця інструкція насамперед призначається починаючим користувачам, і в ній я, наскільки це можливо, постараюся розповісти про те, як встановити драйвера на комп'ютер або ноутбук, різними способами - вручну, що складніше, але краще; або автоматично, що простіше, але не завжди добре і веде до потрібного результату.
Ця інструкція насамперед призначається починаючим користувачам, і в ній я, наскільки це можливо, постараюся розповісти про те, як встановити драйвера на комп'ютер або ноутбук, різними способами - вручну, що складніше, але краще; або автоматично, що простіше, але не завжди добре і веде до потрібного результату.
А почнемо з того, що являє собою драйвер і навіщо (і коли) потрібно встановлювати драйвера, навіть, якщо, здавалося б, все працює відразу після установки Windows. (А ми будемо говорити саме про Windows 10, Windows 7 і Windows 8)
Що таке драйвер
Драйвер - це невеликий програмний код, який дозволяє операційній системі і програмам взаємодіяти з обладнанням комп'ютера.
Наприклад, для того, щоб ви могли користуватися Інтернетом, потрібен драйвер для мережевої карти або Wi-Fi адаптера, а для того, щоб чути звук з колонок - драйвер для звукової карти. Те ж саме відноситься до відеокарт, принтерів та іншого обладнання.

Сучасні версії операційних систем, такі як Windows 7 або Windows 8 автоматично визначають більшу частину обладнання і встановлюють відповідний драйвер. Якщо ви підключите USB флешку до комп'ютера, вона прекрасно буде працювати, незважаючи на те, що ви нічого спеціально не робили.Аналогічно, після установки Windows ви побачите робочий стіл на своєму моніторі, а це означає, що драйвер відеокарти і монітора теж встановлені.
Так навіщо ж потрібно встановлювати драйвера самому, якщо все робиться автоматично? Спробую перерахувати основні причини:
- Насправді, встановлюються не всі драйвера. Наприклад, після установки Windows 7 на комп'ютер, може не працювати звук (дуже часта проблема), а порти USB 3.0 функціонувати в режимі USB 2.0.
- Ті драйвера, які встановлює операційна система створені для того, щоб забезпечити її базову функціональність. Тобто, Windows, образно кажучи, встановлює "Базовий драйвер для будь-яких відеокарт NVidia або ATI Radeon", але не "для NVIDIA GTX780". В даному прикладі, якщо ви не затурбуєтеся його оновленням до офіційного, найбільш ймовірні наслідки - не запускаються ігри, сторінки в браузері гальмують при прокручуванні, гальмує відео. Те ж саме стосується звуку, мережевих можливостей (наприклад, драйвера, начебто і є, але Wi-Fi не підключається) і інших пристроїв.
Підводячи підсумок, якщо ви самостійно встановили або переустановили Windows 10, 8 або Windows 7, або ж замінили якесь обладнання комп'ютера, вам слід задуматися про установку драйверів.
Установка драйверів вручну
Перш за все, хочу відзначити, що якщо ви купували комп'ютер, на якому вже була встановлена Windows, то, ймовірно, всі необхідні драйвера там вже є. Крім цього, якщо ви встановлювали операційну систему шляхом скидання ноутбука на заводські настройки, тобто з прихованого розділу відновлення, всі потрібні драйвера при цьому процесі також встановлюються. Якщо один з цих варіантів саме про вас, то можу лише порекомендувати оновити драйвера для відеокарти, це може (іноді значно) підвищити продуктивність комп'ютера.
Наступний пункт - немає особливої необхідності оновлювати драйвера для всіх пристроїв. Дійсно важливо встановити правильний драйвер для відеокарти і для того обладнання, яке не працює зовсім або як годиться.
І останнє, третє: якщо у вас ноутбук, то установка драйверів на них має свою специфіку через відрізняється у різних виробників обладнання. Кращий спосіб уникнути проблем - зайти на офіційний сайт виробника і завантажити все, що потрібно там. Більш докладно про це в статті Установка драйверів на ноутбук (там же ви знайдете посилання на офіційні сайти популярних виробників ноутбуків).
В іншому, установка драйверів є їх пошук, завантаження на комп'ютер і установку. Диск або диски, які поставлялися в комплекті з вашим ПК краще для цього не використовувати: так, все буде працювати, але з уже застарілими драйверами.
Як я вже сказав, одним з найбільш важливих є драйвер відеокарти, всю інформацію по його встановлення та оновлення (плюс посилання, де можна скачати драйвера для NVidia GeForce, Radeon і Intel HD Graphics) ви можете знайти в статті Як оновити драйвер відеокарти. Також може бути корисним: Як встановити драйвери NVIDIA в Windows 10.
Драйвера для інших пристроїв можна знайти на офіційних сайтах їх виробників. А якщо ви не знаєте, яке обладнання використовується на вашому комп'ютері, слід скористатися диспетчером пристроїв Windows.
Як переглянути обладнання в диспетчері пристроїв Windows
Для того, щоб побачити список устаткування вашого комп'ютера, натисніть на клавіатурі клавіші Windows + R і введіть команду devmgmt.msc, Після чого натисніть Enter або кнопку Ок.

Відкриється диспетчер пристроїв, в якому буде список всіх апаратних (і не тільки) компонентів комп'ютера.
Припустимо, що після установки Windows не працює звук, ми здогадуємося, що справа в драйверах, але не знаємо, які потрібно завантажити. У цьому випадку оптимальний порядок дій буде наступним:
- Якщо ви бачите пристрій з іконкою у вигляді жовтого знаку і назвою на кшталт "мультимедіа аудіо контролер" або щось ще, пов'язане з аудіо, натисніть по ньому правою кнопкою миші і виберіть пункт "Властивості", перейдіть до пункту 3.
- Відкрийте пункт "Звукові, ігрові та відеотехніка". Якщо в списку є якусь назву, з якого можна припустити, що це звукова карта (Наприклад, High Definition Audio), клікніть по ньому правою кнопкою миші і натисніть "Властивості".
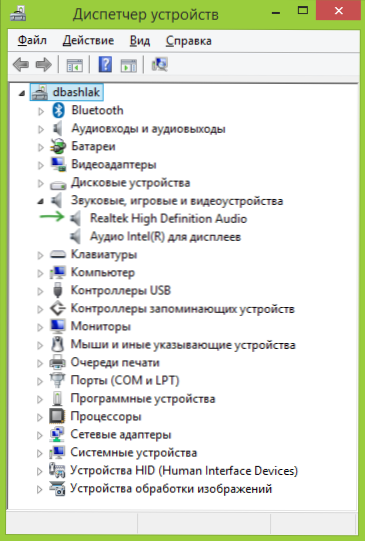
- Залежно від того, який варіант вам підійшов - перший або другий, драйвер у вас або не встановлений взагалі, або є, але не той, що потрібно. Швидкий спосіб визначити потрібний драйвер - перейти на вкладку "Відомості" і в полі "Властивість" вибрати "ВД обладнання". Після чого натиснути правою кнопкою по значенню нижче і вибрати "Копіювати", потім - перейти до наступного кроку.
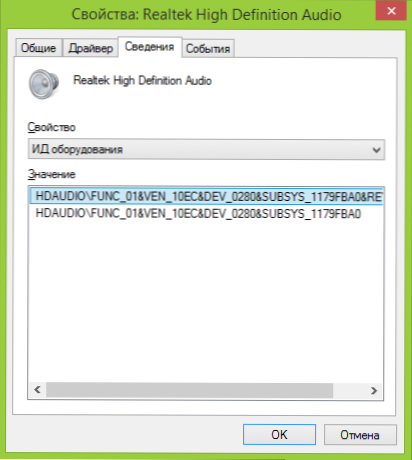
- Відкрийте в браузері сайт devid.info і в рядок пошуку вставте ВД драйвера, але не повністю, ключові параметри я виділив жирним, решта зітріть при пошуку: HDAUDIO \ FUNC_01 &VEN_10EC & DEV_0280& SUBSYS_1179FBA0. Тобто пошук здійснюється за кодом VEN і DEV, які повідомляють про виробника і коді пристрою.

- Натисніть "Пошук" і перейдіть до його результатами - прямо звідси ви зможете завантажити потрібні драйвера для вашої операційної системи.Або, що ще краще, знаючи виробника і назву пристрою, перейти на його офіційний сайт і завантажити потрібні файли там.
Таким же чином можна зробити установку і інших драйверів в системі. Якщо ви і так знаєте, що за пристроями оснащений ваш ПК, то найшвидший шлях безкоштовно скачати останні драйвера - перейти на сайт виробника (зазвичай, все що потрібно, знаходиться в розділі "підтримка".
Автоматична установка драйверів
Багато хто віддає перевагу не мучитися, а скачати драйвер пак та здійснити установку драйверів. У загальному і цілому, нічого особливо поганого я в цьому не бачу, за винятком пари моментів, про які буде нижче.
Примітка: будьте уважні, останнім часом повідомляють, що DriverPack Solution може встановлювати небажане ПО на комп'ютер, рекомендую ставити все в ручному режимі, натиснувши на першому екрані кнопку Режим експерта.
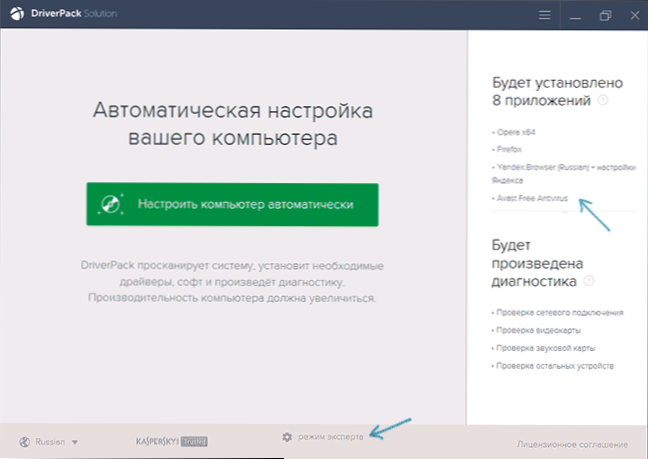
Що такий драйвер пак? Драйвер пак являє собою набір "всіх" драйверів для "будь-якого" обладнання і утиліту для з автоматичного визначення та встановлення. В лапках - тому що мається на увазі стандартне обладнання, яке встановлено на понад 90% настільних ПК звичайних користувачів.У більшості випадків, цього достатньо.
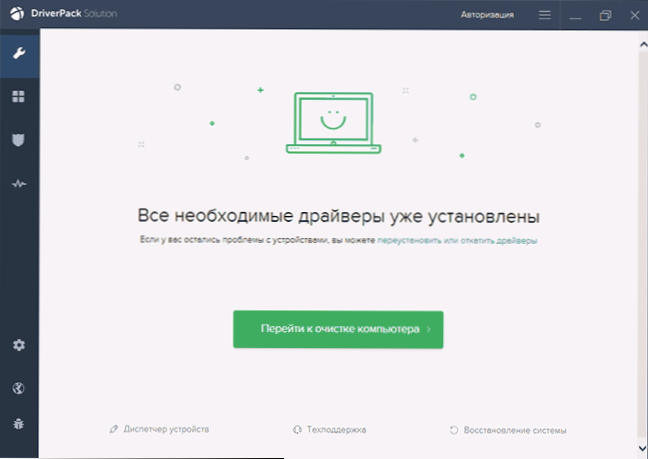
Завантажити популярний драйвер пак Driver Pack Solution ви можете повністю безкоштовно з сайту http://drp.su/ru/. Його використання досить легко і зрозуміло навіть для початківця користувача: все що вам потрібно зробити, це дочекатися, коли програма визначить всі пристрої, для яких потрібна установка або оновлення драйверів, а після цього дати їй зробити це.
Мінуси використання автоматичної установки за допомогою Driver Pack Solution, на мій погляд:
- Останні версії драйвер пака встановлюють не тільки самі драйвера, але й інші, не потрібні компоненти, відзначаються у властивостях системи. Початківцю складно самому відключити те, що йому не потрібно.
- При виникненні будь-яких проблем (синій екран смерті BSOD, що іноді сприяє встановленню драйверів), починаючому користувачеві не вдасться визначити, який саме драйвер це викликав.
В общем-то все. В іншому - зовсім не поганий спосіб. Правда не рекомендував би його використовувати, якщо у вас ноутбук.
Якщо є якісь питання або доповнення - пишемо в коментарях. Також, буду вдячний, якщо поділитеся статтею в соціальних мережах.