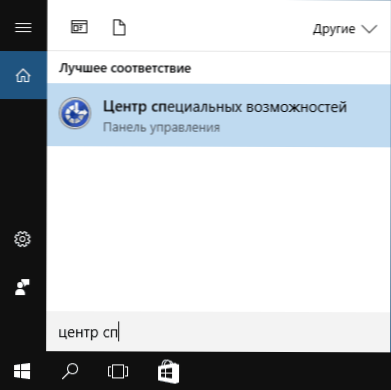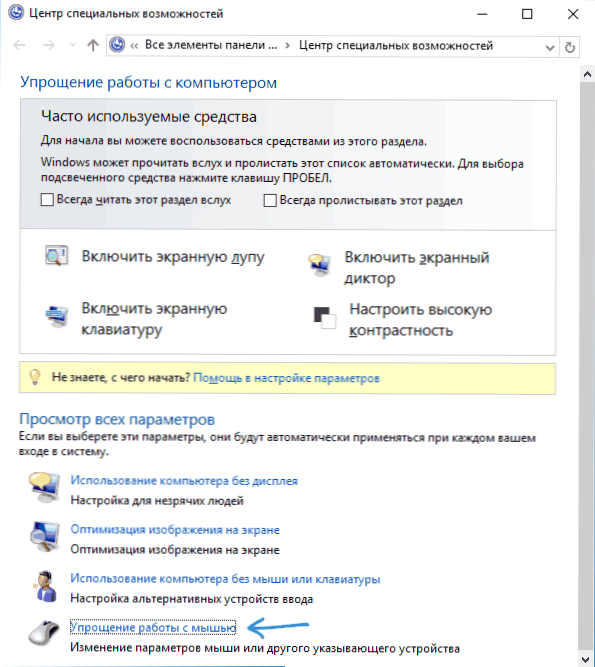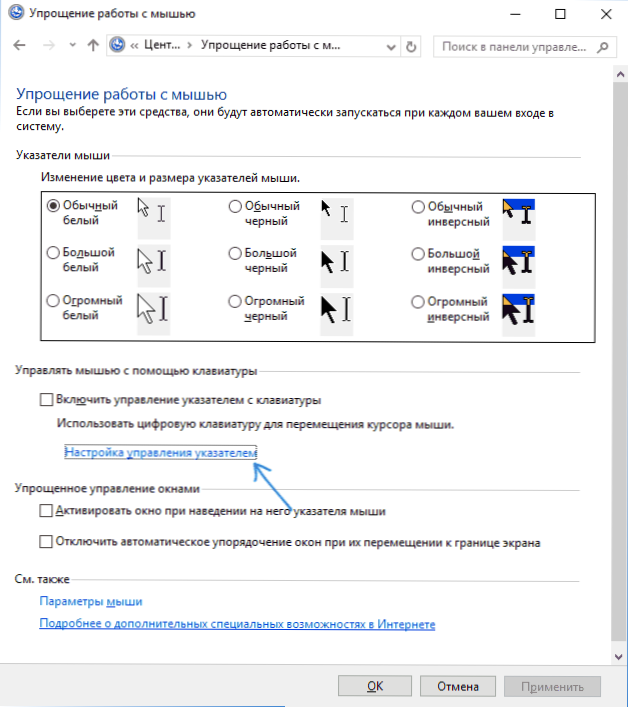Якщо у вас раптом перестала працювати миша, Windows 10, 8 і Windows 7 надає можливість управляти покажчиком миші з клавіатури, причому якісь додаткові програми для цього не потрібні, необхідні функції присутні в самій системі.
Якщо у вас раптом перестала працювати миша, Windows 10, 8 і Windows 7 надає можливість управляти покажчиком миші з клавіатури, причому якісь додаткові програми для цього не потрібні, необхідні функції присутні в самій системі.
Однак, одна вимога для управління мишею за допомогою клавіатури все-таки є: знадобиться клавіатура, що має окремий цифровий блок праворуч. Якщо його немає, даний спосіб не підійде, але в інструкції, крім іншого, буде показуватися як дістатися до потрібних пунктів налаштувань, змінити їх і виконати інші дії без миші, тільки з використанням клавіатури: так що навіть якщо у вас немає цифрового блоку, можливо представлена інформація виявиться вам корисною в ситуації, що склалася. Див. Також: Як використовувати Android телефон або планшет в якості миші або клавіатури.
Важливо: якщо у вас до комп'ютера все ще підключена миша або включений тачпад, управління мишею з клавіатури працювати не буде (тобто їх потрібно відключити: миша - фізично, сенсорну панель см. Як відключити тачпад на ноутбуці).
Почну з деяких підказок, які можуть стати в нагоді, якщо вам доводиться працювати без миші з клавіатури; вони підійдуть для Windows 10 - 7. Див.також: Швидкий доступ Windows 10.
- Якщо натиснути на клавішу з зображенням емблеми Windows (клавіша Win), відкриється меню Пуск, пересуватися по якому можна за допомогою стрілок. Якщо ж відразу після відкриття "Пуск" почати набирати що-небудь на клавіатурі, буде виконаний пошук потрібної програми або файлу, які можна запустити за допомогою клавіатури.
- Якщо ви опинилися в вікні з кнопками, полями для відміток, і іншими елементами (це працює і на робочому столі), то для переходу між ними можна використовувати клавішу Tab, а для "натискання" або установки позначки - пробіл або Enter.
- Клавіша на клавіатурі в нижньому ряду праворуч із зображенням меню, викликає контекстне меню для обраного елемента (то, яке з'являється при правому кліку мишею), за яким потім можна переміщатися за допомогою стрілок.
- У більшості програм, а також в провіднику, можна потрапити в головне меню (рядок зверху) за допомогою клавіші Alt. Програми від Microsoft і провідник Windows після натискання по Alt також відображають мітки з клавішами для відкриття кожного з пунктів меню.
- Клавіші Alt + Tab дозволять вам вибрати активне вікно (програму).
Це тільки базові відомості про роботу в Windows за допомогою клавіатури, але як мені здається, найважливіші, щоб не "загубитися", опинившись без миші.
Включення управління покажчиком миші з клавіатури
Наше завдання включити управління курсором миші (а точніше - покажчиком) з клавіатури, для цього:
- Натисніть Win перед початком введення "Центр спеціальних можливостей", поки не з'явиться можливість вибрати такий елемент і відкрити його. Також можна відкрити вікно пошуку Windows 10 і Windows 8 клавішами Win + S.
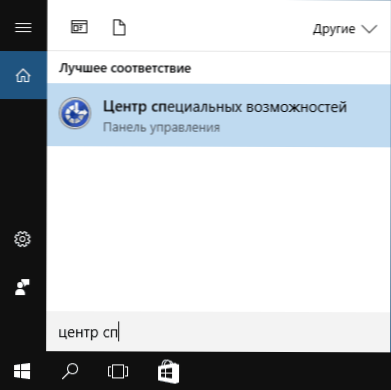
- Відкривши Центр легкого доступу, за допомогою клавіші Tab виділіть пункт "Спрощення роботи з мишею" і натисніть Enter або пробіл.
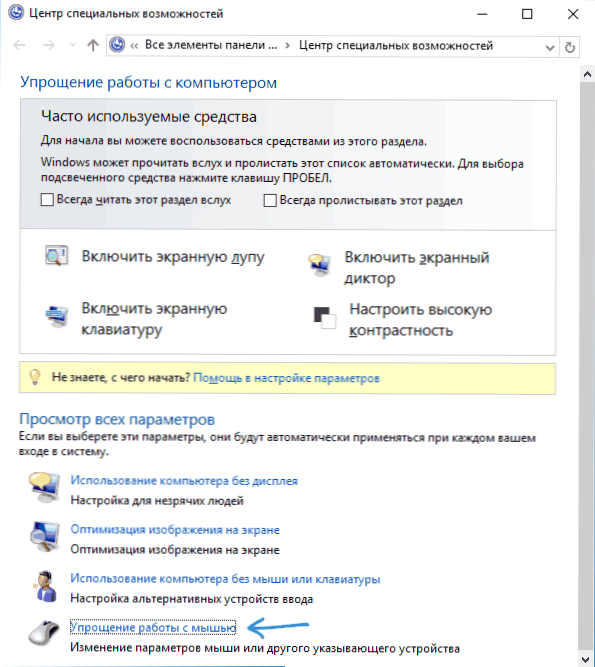
- За допомогою клавіші Tab виберіть пункт "Налаштування управління покажчиком" (не вмикайте відразу управління покажчиком з клавіатури) і натисніть Enter.
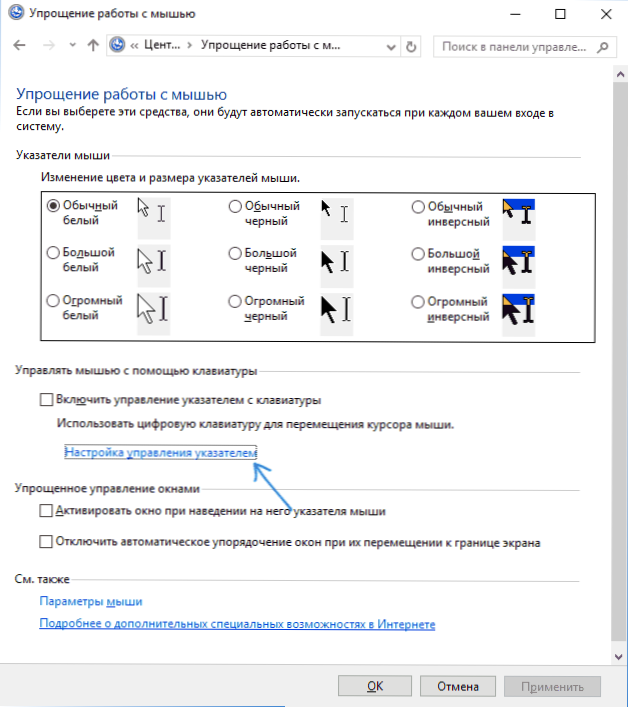
- Якщо пункт "Включити управління покажчиком миші з клавіатури" обраний, натисніть пробіл для того, щоб включити його. Інакше виберіть його клавішею Tab.

- За допомогою клавіші Tab ви можете налаштувати інші опції управління мишею, а потім вибрати кнопку "Застосувати" внизу вікна і натиснути пробіл або Enter, щоб включити управління.
Доступні функції під час налаштування:
- Включення і відключення управління мишею з клавіатури по комбінації клавіш (ліві Alt + Shift + Num Lock).
- Налаштування швидкості руху курсора, а також клавіші для прискорення і уповільнення його руху.
- Включення управління, коли Num Lock включений і коли відключений (якщо ви використовуєте цифрову клавіатуру справа для введення цифр, встановіть "Вимкнути", якщо не використовуєте - залиште "Увімкнути").
- Відображення значка миші в області повідомлень (може стати в нагоді, так як показує обрану кнопку миші, про що буде далі).

Готово, управління мишею з клавіатури включено. Тепер про те, як цим керувати.
Управління мишею з клавіатури в Windows
Все управління покажчиком миші, а також натисканням на кнопки миші проводиться за допомогою цифрової клавіатури (NumPad).
- Всі клавіші з цифрами, крім 5 і 0 переміщують покажчик миші в ту сторону, в якій дана клавіша знаходиться відносно "5" (наприклад, клавіша 7 переміщує покажчик вліво вгору).
- Натискання кнопки миші (обрана кнопка відображається заштрихованої в області повідомлень, якщо ви не вимкнули цю опцію раніше) проводиться натисканням клавіші 5. Для подвійного кліка натисніть клавішу "+" (плюс).
- Перед натисненням ви можете вибрати ту кнопку миші, якої воно буде проводитись: ліва кнопка - клавіша "/" (слеш), права - "-" (мінус), відразу дві кнопки - "*".
- Для перетягування елементів: наведіть курсор на те, що потрібно перетягнути, натисніть 0, потім наведіть курсор миші туди, куди потрібно перетягнути елемент і натисніть клавішу "." (Точка), щоб відпустити його.
Ось і все управління: нічого складного, хоча і не можна сказати, що це дуже зручно. З іншого боку, бувають ситуації, коли вибирати не доводиться.