 У Windows 10 може бути встановлено більш однієї мови введення і інтерфейсу, при цьому після останнього оновлення Windows 10 багато хто зіткнувся з тим, що стандартним способом в параметрах деякі мови (додаткові мови введення, збігаються з мовою інтерфейсу) будуть збережені.
У Windows 10 може бути встановлено більш однієї мови введення і інтерфейсу, при цьому після останнього оновлення Windows 10 багато хто зіткнувся з тим, що стандартним способом в параметрах деякі мови (додаткові мови введення, збігаються з мовою інтерфейсу) будуть збережені.
У цій інструкції докладно про стандартний метод видалення мов введення через "Параметри" і про те, як видалити мову Windows 10, якщо він не видаляється цим способом. Також може бути корисним: Як встановити російську мову інтерфейсу Windows 10.
Простий метод видалення мови
Стандартно, при відсутності будь-яких багів, мови введення Windows 10 видаляються наступним чином:
- Зайдіть в Параметри (можна натиснути швидкі клавіші Win + I) - Час і мова (також можна натиснути по значку мови в області повідомлень і вибрати пункт "Налаштування мови").

- У розділі "Регіон і мова" в списку "надається перевага мови" виберіть ту мову, який потрібно видалити і натисніть кнопку "Видалити" (за умови, що вона активна).
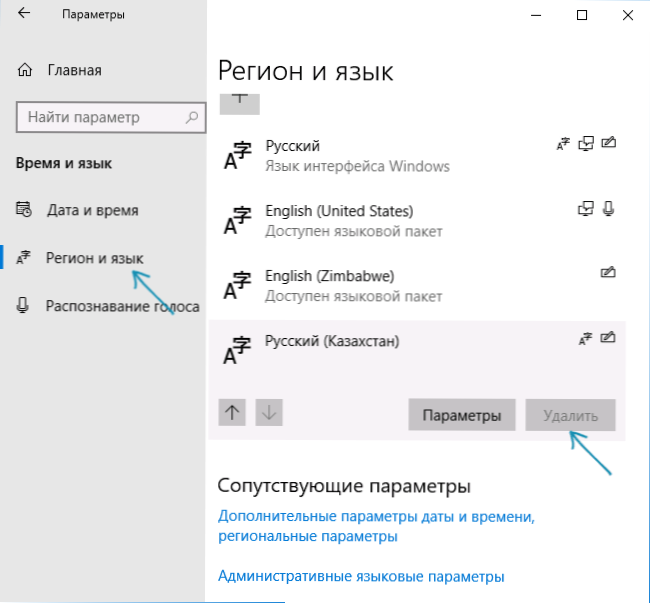
Однак, як було зазначено вище, в тому випадку, якщо є більш однієї мови введення, співпадаючих з мовою інтерфейсу системи - кнопка "Видалити" для них не активна в останній версії Windows 10.
Наприклад, якщо мова інтерфейсу "Русский", а в установлених мовами введення у вас є "Русский", "Русский (Казахстан)","Русский (Україна)", то всі вони не будуть видалятися. Тим не менш, є рішення і для такої ситуації, які описані далі в керівництві.
Як видалити непотрібну мову введення Windows 10 за допомогою редактора реєстру
Перший із способів побороти баг Windows 10, пов'язаний з видаленням мов - використовувати редактор реєстру. При використанні цього способу, мови будуть вилучені зі списку мов введення (тобто не будуть використовувати при перемиканні клавіатури і відображатися в області сповіщень), але залишаться в списку мов в "Параметрах".
- Запустіть редактор реєстру (натисніть клавіші Win + R, введіть regedit і натисніть Enter)
- Перейдіть до розділу реєстру HKEY_CURRENT_USER \ Keyboard Layout \ Preload
- У правій частині редактора реєстру ви побачите список значень, кожне з яких відповідає одному з мов. Вони розташовані по порядку, також, як і в списку мов в "Параметрах".
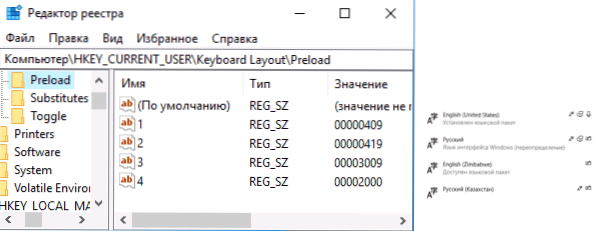
- Натиснувши правою кнопкою миші по непотрібним мов, видаліть їх в редакторі реєстру. Якщо при цьому буде невірна нумерація порядку (наприклад, залишаться записи під номерами 1 і 3), відновіть її: правий клік по параметру - перейменувати.
- Перезавантажте комп'ютер або вийдіть із системи і знову зайдіть.
В результаті непотрібну мову зникне зі списку мов введення.Однак, знищено повністю не буде і, більш того, може знову з'явиться в мовах введення після будь-яких дій в параметрах або чергового оновлення Windows 10.
Видалення мов Windows 10 за допомогою PowerShell
Другий спосіб дозволяє повністю прибрати непотрібні мови в Windows 10. Для цього будемо використовувати Windows PowerShell.
- Запустіть Windows PowerShell від імені адміністратора (можна через меню, що відкривається правим кліком по кнопці "Пуск" або використовуючи пошук на панелі завдань: почніть вводити PowerShell, потім натисніть правою кнопкою миші по знайденому результату і виберіть "Запуск від імені адміністратора". По порядку введіть наступні команди.
Get-WinUserLanguageList
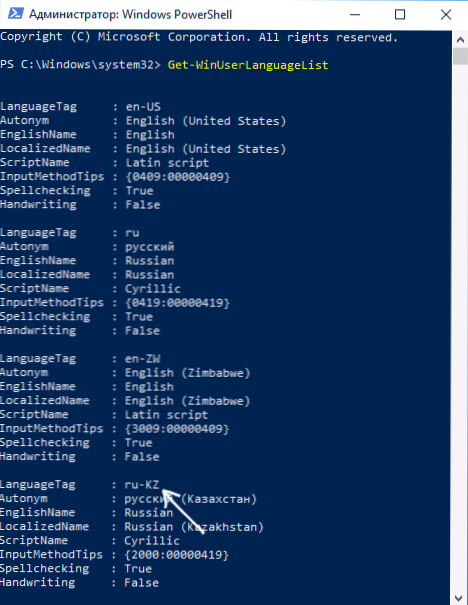 (В результаті ви побачите список встановлених мов. Зверніть увагу на значення LanguageTag для мови, який потрібно видалити. У моєму випадку це буде ru_KZ, ви в своїй команді на 4-му кроці замініть на своє.)
(В результаті ви побачите список встановлених мов. Зверніть увагу на значення LanguageTag для мови, який потрібно видалити. У моєму випадку це буде ru_KZ, ви в своїй команді на 4-му кроці замініть на своє.)$ List = Get-WinUserLanguageList
$ Index = $ List.LanguageTag.IndexOf ( "ru-KZ")
$ List.RemoveAt ($ Index)
Set-WinUserLanguageList $ List -Force

В результаті виконання останньої команди непотрібну мову буде видалений. При бажанні тим же чином ви можете видалити інші мови Windows 10, повторивши команди 4-6 (за умови, що ви не закривали PowerShell) з уже новим значенням Language Tag.
На завершення - відео, де описується показано наочно.
Сподіваюся, інструкція була корисна.Якщо ж щось не виходить, залишайте коментарі, я постараюся розібратися і допомогти.






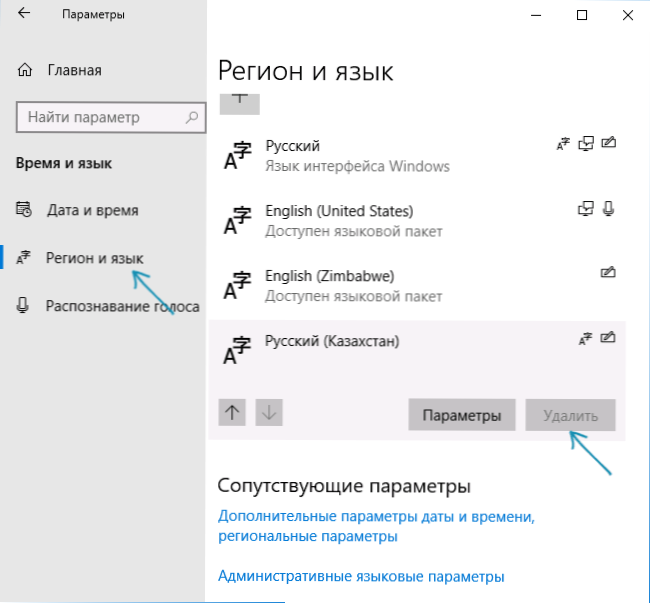
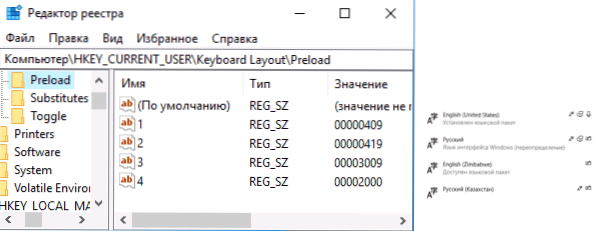
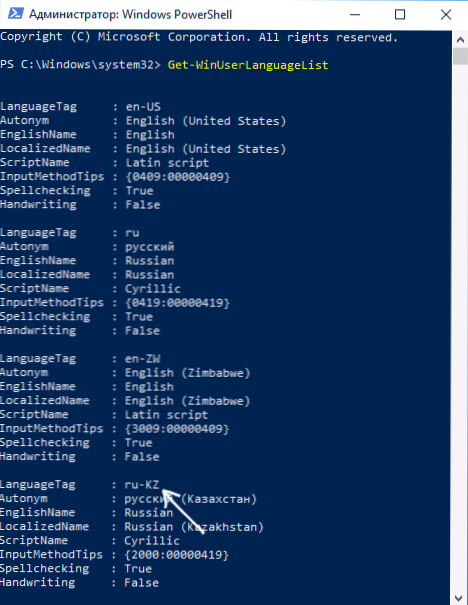 (В результаті ви побачите список встановлених мов. Зверніть увагу на значення LanguageTag для мови, який потрібно видалити. У моєму випадку це буде ru_KZ, ви в своїй команді на 4-му кроці замініть на своє.)
(В результаті ви побачите список встановлених мов. Зверніть увагу на значення LanguageTag для мови, який потрібно видалити. У моєму випадку це буде ru_KZ, ви в своїй команді на 4-му кроці замініть на своє.)







