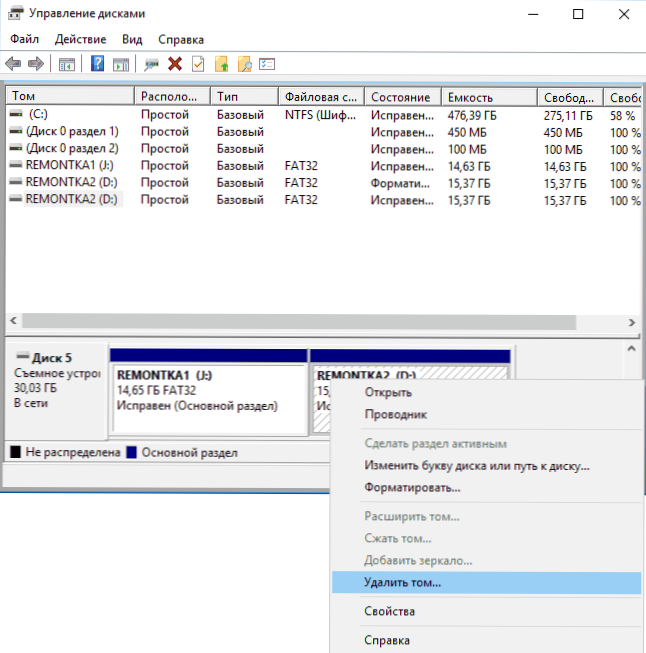Одна з проблем, з якими можу зіткнутися користувачі - кілька розділів на флешці або іншому USB накопичувачі, при наявності яких Windows бачить тільки перший розділ (тим самим отримуємо менший доступний обсяг на USB). Статися таке може після форматування деякими програмами чи пристроями (при форматуванні накопичувача не на комп'ютері), іноді проблему можна отримати, наприклад, створивши завантажувальний накопичувач на флешці великого обсягу або зовнішньому жорсткому диску.
Одна з проблем, з якими можу зіткнутися користувачі - кілька розділів на флешці або іншому USB накопичувачі, при наявності яких Windows бачить тільки перший розділ (тим самим отримуємо менший доступний обсяг на USB). Статися таке може після форматування деякими програмами чи пристроями (при форматуванні накопичувача не на комп'ютері), іноді проблему можна отримати, наприклад, створивши завантажувальний накопичувач на флешці великого обсягу або зовнішньому жорсткому диску.
При цьому, видалити розділи на флешці за допомогою утиліти управління дисками в Windows 7, 8 і Windows 10 до версій Creators Update не представляється можливим: всі пункти, що мають відношення до роботи над ними ( "Видалити том", "Стиснути том" та інше) просто неактивні. У цій інструкції - докладно про видалення розділів на USB накопичувачі в залежності від встановленої версії системи, також в кінці є відео керівництво по процедурі.
Примітка: починаючи з Windows 10 версії 1703 можлива робота з флешками, що містять кілька розділів, см. Як розбити флешку на розділи в Windows 10.
Як видалити розділи на флешці в "Керування дисками" (тільки для Windows 10 1703 1709 і більше нових)
Як було зазначено вище, Windows 10 останніх версій вміє працювати з декількома розділами на знімних USB накопичувачах, в тому числі видаляти розділи під вбудованої утиліти "Керування дисками".Порядок дій буде наступним (увага: всі дані з флешки будуть видалені в процесі).
- Натисніть клавіші Win + R на клавіатурі, введіть diskmgmt.msc і натисніть Enter.
- У нижній частині вікна управління дисками знайдіть вашу флешку, натисніть правою кнопкою миші по одному з розділів і виберіть пункт меню "Видалити том". Повторіть це для інших томів (видалити тільки останній том і потім розширити попередній все так же не можна).
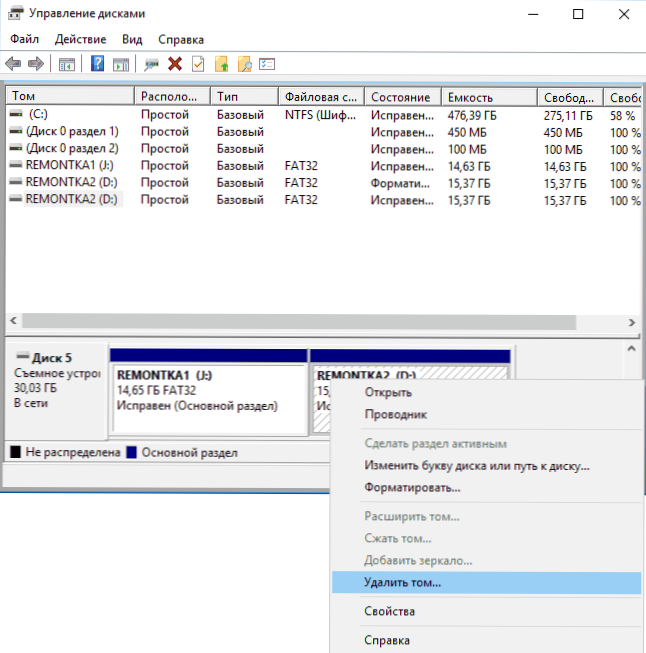
- Коли на накопичувачі залишиться одне єдине незайняте простір, натисніть по ньому правою кнопкою миші і виберіть пункт меню "Створити простий том".
Всі подальші кроки будуть проходити в простому майстра створення томів і по завершенні процесу ви отримаєте єдиний розділ, який займає весь вільний місце на вашому USB накопичувачі.
Видалення розділів на USB накопичувачі за допомогою DISKPART
У Windows 7, 8 і Windows 10 ранніх версій дії над розділами на флешці в утиліті "Управління дисками" недоступні, а тому доведеться вдатися до використання DISKPART в командному рядку.
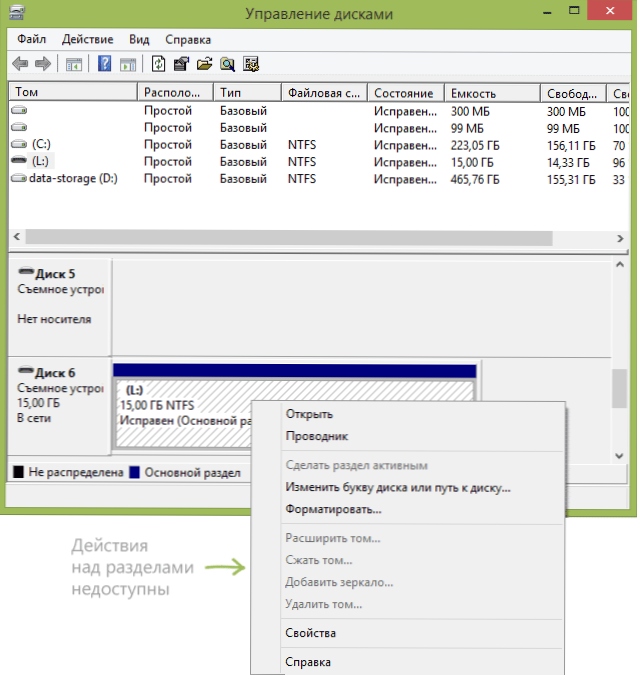
Для того щоб видалити всі розділи на флешці (дані також будуть видалені, подбайте про їх зберігання), запустіть командний рядок від імені адміністратора.
У Windows 10 почніть набирати "Командний рядок" в пошуку на панелі завдань, після чого натисніть правою кнопкою миші по результату і виберіть пункт "Запуск від імені Адміністратора", в Windows 8.1 можна натиснути клавіші Win + X і вибрати потрібний пункт, а в Windows 7 знайдіть командний рядок в меню Пуск, клацніть по ній правою кнопкою миші і виберіть запуск від імені адміністратора.
Після цього, по порядку введіть наступні команди, натискаючи Enter після кожної з них (на скріншоті нижче списку команд показаний весь процес виконання завдання з видалення розділів з USB):
- diskpart
- list disk
- У списку дисків знайдіть свою флешку, нам знадобиться її номер N. Чи не переплутайте з іншими накопичувачами (в результаті описаних дій дані будуть видалені).
- select disk N (Де N - номер флешки)
- clean (Команда видалить всі розділи на флешці. Можна видаляти їх і по одному за допомогою list partition, select partition і delete partition).
- З цього моменту на USB немає розділів, і ви можете його відформатувати стандартними засобами Windows, отримавши в результаті один основний розділ. Але можна продовжити використовувати DISKPART, всі команди нижче створюють один активний розділ і форматують його в FAT32.
- create partition primary
- select partition 1
- active
- format fs = fat32 quick
- assign
- exit

На цьому всі дії по видаленню розділів на флешці завершені, створений один розділ і накопичувача Провіднику - можна користуватися повним доступним на USB об'ємом пам'яті.
На завершення - відео інструкція, якщо щось залишилося незрозумілим.