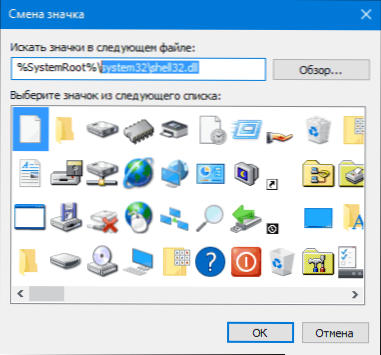У Windows 10, 8 і Windows 7 є різні способи виключення і перезавантаження комп'ютера, найбільш часто використовуваний серед яких - вибір "Завершення роботи" в меню "Пуск". Однак, багато користувачів вважають за краще створити ярлик виключення комп'ютера або ноутбука на робочому столі, в панелі завдань або де-небудь ще в системі. Також може бути корисним: Як зробити таймер вимикання комп'ютера.
У Windows 10, 8 і Windows 7 є різні способи виключення і перезавантаження комп'ютера, найбільш часто використовуваний серед яких - вибір "Завершення роботи" в меню "Пуск". Однак, багато користувачів вважають за краще створити ярлик виключення комп'ютера або ноутбука на робочому столі, в панелі завдань або де-небудь ще в системі. Також може бути корисним: Як зробити таймер вимикання комп'ютера.
У цій інструкції докладно про створення таких ярликів, причому не тільки для виключення, але і для перезавантаження, сну або глибокого сну. При цьому описані кроки в рівній мірі підійдуть і будуть справно працювати для всіх останніх версій ОС Windows.
Створення ярлика виключення комп'ютера на робочому столі
У цьому прикладі ярлик виключення буде створюватися на робочому столі Windows 10, але в подальшому його можна також закріпити на панелі завдань або на початковому екрані - як вам зручніше.
Клікніть в порожньому місці робочого столу правою кнопкою миші і виберіть в контекстному меню "Створити" - "Ярлик". В результаті відкриється майстер створення ярликів, в якому на першому етапі потрібно вказати розташування об'єкта.
У Windows є вбудована програма shutdown.exe, за допомогою якої ми можемо як вимкнути, так і перезавантажити комп'ютер,її з необхідними параметрами слід використовувати в поле "Об'єкт" створюваного ярлика.
- shutdown -s -t 0 (Нуль) - щоб вимкнути комп'ютер
- shutdown -r -t 0 - для ярлика перезавантаження комп'ютера
- shutdown -l - для виходу з системи
І нарешті, для ярлика глибокого сну в поле об'єкт слід ввести наступне (вже не Shutdown): rundll32.exe powrprof.dll, SetSuspendState 0,1,0

Після введення команди, натисніть "Далі" і введіть ім'я ярлика, наприклад, "Вимкнути комп'ютер" і натисніть кнопку "Готово".

Ярлик готовий, проте розумним буде поміняти і його іконку, щоб вона більшою мірою відповідала дії. Для цього:
- Клацніть правою кнопкою миші по створеному ярлику і виберіть пункт "Властивості".
- На вкладці "Ярлик" натисніть "Змінити значок"

- Ви побачите повідомлення про те, що shutdown не містить значків і автоматично відкриються значки з файлу Windows \ System32 \ shell.dll, Серед яких є і іконка виключення, і значки, які підійдуть для дій включення сплячого режиму або перезавантаження. Але при бажанні ви можете вказати і власну іконку в форматі .ico (можна знайти в інтернеті).
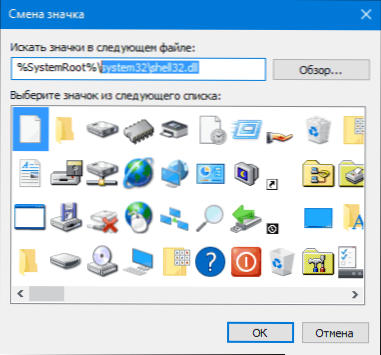
- Виберіть потрібну іконку і застосуєте зроблені зміни. Готово - тепер ваш ярлик виключення або перезавантаження виглядає так, як потрібно.
Після цього, клікнувши по ярлику правою кнопкою миші ви можете також закріпити його на початковому екрані або в панелі завдань Windows 10 і 8, для більш зручного доступу до нього, вибравши відповідний пункт контекстного меню. У Windows 7 для закріплення ярлика на панелі завдань, просто перетягніть його туди мишею.

Також в даному контексті може бути корисною інформація про те, як створити своє оформлення плиток на початковому екрані (в меню Пуск) Windows 10.